На диску не вистачає місця в Windows 10 - як його виправити
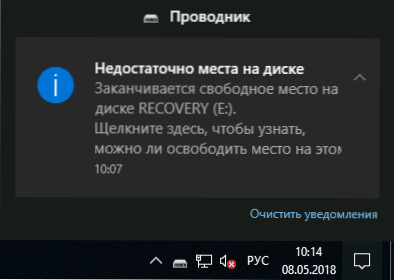
- 3459
- 816
- Chris Schmeler
Користувачі Windows 10 можуть зіткнутися з проблемою: постійні сповіщення про те, що "на диску не вистачає місця. Вільний простір на диску закінчується. Клацніть тут, щоб дізнатися, чи зможете ви звільнити місце на цьому диску ".
Більшість інструкцій на цю тему, як видалити повідомлення про "недостатньо місця на диску", зворушить, як очистити диск (який буде в цьому посібнику). Однак не завжди потрібно очистити диск - іноді просто потрібно відключити повідомлення про відсутність місця, цей варіант також буде розглянуто далі.
Чому недостатньо місця на диску
Windows 10, а також попередні версії ОС за замовчуванням регулярно виконують перевірку системи, включаючи наявність вільного місця у всіх розділах локальних дисків. Після досягнення порогових значень- 200, 80 та 50 Мб вільного простору у полі сповіщень, з’являється сповіщення "недостатнім простором диска".
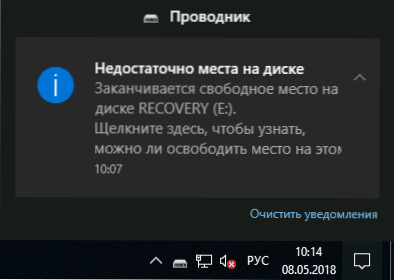
Коли з’являється таке повідомлення, можливі наступні варіанти
- Якщо ми говоримо про системний розділ диска (диска C) або деякі розділи, що використовуються вами для кешу браузерів, тимчасових файлів, створення резервних копій та подібних завдань, найкращим рішенням буде очистити цей диск непотрібного файли.
- Якщо ми говоримо про розділ відображення відновлення системи (який, за замовчуванням, слід приховувати і зазвичай наповнюватися даними) або про диск, який заповнюється "під очними яблуками" (і він не повинен змінювати це), повідомлення, яке недостатньо.
Очистка диска
Якщо система повідомляє, що недостатньо очистити достатньо вільного простору на системному диску, оскільки невелика кількість вільного місця на ньому призводить не лише до появи розглянутого сповіщення, але й до помітного гальма "гальма" Windows 10. Те саме стосується диска, які використовуються будь -якою системою (наприклад, ви налаштували їх на кеш, гойдалку чи щось інше).
У цій ситуації можуть бути корисні такі матеріали:
- Автоматичне очищення диска Windows 10
- Як очистити диск С непотрібних файлів
- Як очистити папку Driverstore \ fileresitory
- Як видалити папку Windows.Старий
- Як збільшити диск C через диск D
- Як дізнатися, що займає місце на диску
Якщо потрібно, ви можете просто відключити повідомлення про відсутність місця на диску, про який.
Відключення сповіщень про простір диска в Windows 10
Іноді проблема має інший характер. Наприклад, після недавнього оновлення Windows 10 1803 багато хто стали видимими для розділу відновлення виробника (який повинен бути прихований), за замовчуванням, заповненим даними для відновлення, і це сигналізує про те, що не вистачає місця. У цьому випадку інструкція повинна допомогти приховати розділ відновлення у Windows 10.
Іноді навіть після приховування розділу відновлення сповіщення продовжують з’являтися. Можливо також, що у вас є розділ диска або диска, який ви спеціально займали повністю і не хочете отримувати повідомлення про те, що на ньому немає місця. Якщо ситуація є таким чином, ви можете відключити перевірку вільного простору на диску та появу пов’язаних сповіщень.
Це можна зробити за допомогою наступних простих кроків:
- Натисніть клавіші Win+R на клавіатурі, введіть Регедіт І натисніть кнопку Enter. Редактор реєстру відкриється.
- У редакторі реєстру перейдіть до розділу (папка на панелі зліва) Hkey_current_user \ програмне забезпечення \ microsoft \ windows \ currentversion \ policies \ explorer (Якщо підрозділ Explorer відсутній, створіть його, натиснувши правою кнопкою миші на політиці "Папка").
- Натисніть праву кнопку миші в правій частині редактора реєстру та виберіть "Create" - параметр DWORD 32 BITS (навіть якщо у вас є 64 -бітна Windows 10).
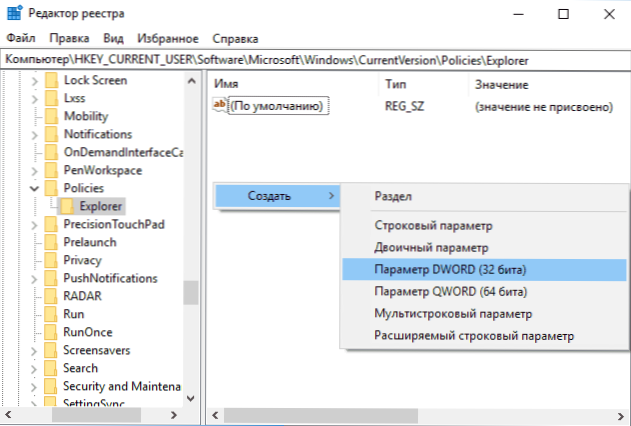
- Встановіть ім’я Nolowdiskspacechecks Для цього параметра.
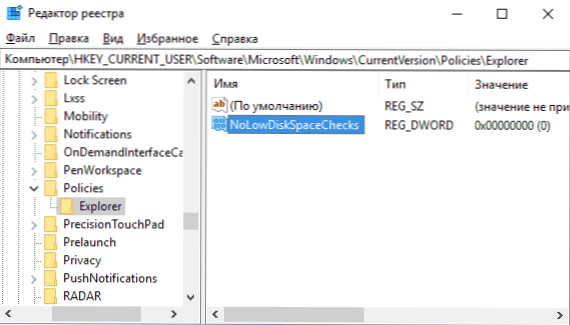
- Двічі натисніть параметр і змініть його значення на 1.
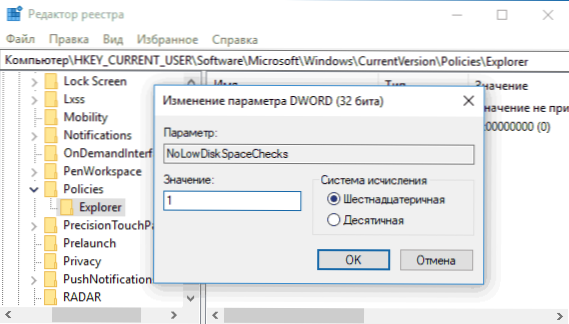
- Після цього закрийте редактор реєстру та перезавантажте комп'ютер.
Після завершення зазначених дій сповіщення Windows 10 про те, що диск (будь -який розділ диска) недостатньо для з’явлення.
- « Внутрішнє монтаж пам'яті масового зберігання та відновлення даних
- Використання Malwarebytes 3 та Malwarebytes анти-зловмисне програмне забезпечення »

