Неприйнятий ключ безпеки мережі WI -FI у Windows 10 - причини та можливі рішення
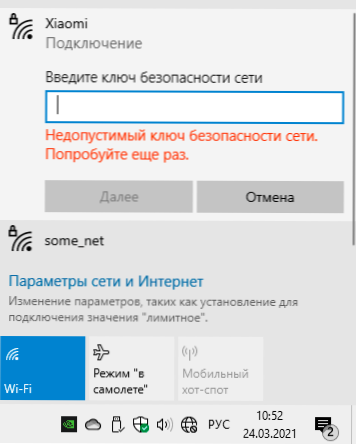
- 4455
- 93
- Manuel Smith
Поширена помилка при підключенні до Wi -Fi у Windows 10 - "Неприйнятна ключ мережі. Спробуйте ще раз". У загальному випадку помилка говорить про неправильно введений пароль Wi -fi (який ключ мережевої безпеки), але ситуація така, що деякі користувачі іноді можуть підключити той самий комп'ютер з цим ключем, а іноді повідомляти зазначену помилку, або не підключатися, поки всі інші пристрої працюють належним чином з тим самим паролем.
У цій інструкції ми детально розглянемо можливі причини, що під час підключення до Wi-Fi Windows 10 він пише про неприйнятний ключ мережі та про можливі способи виправлення проблеми.
- Стандартні причини помилок та варіантів рішення
- Неприйнятний ключ безпеки мережі Wi-Fi з правильним паролем
Стандартні причини помилок та варіантів рішення
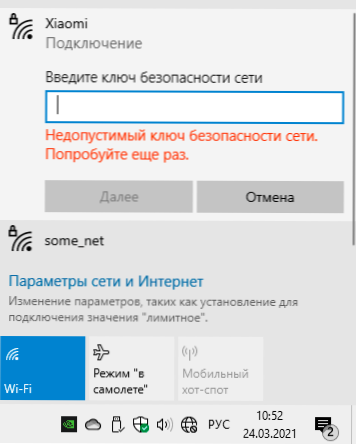
Як зазначалося вище, перша з цих причин - неправильно введений пароль у вашій мережі Wi -Fi, обов'язково перевірите цю опцію:
- Після введення пароля натисніть на піктограму для її шоу праворуч від поля введення, щоб переконатися, що всі символи вводяться правильно. Пам'ятайте, що назва та малі літери - це різні символи.
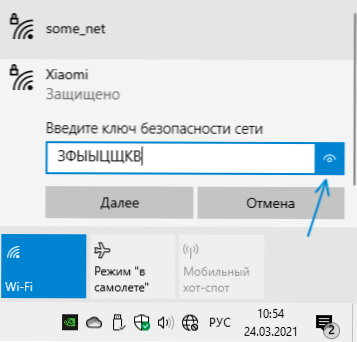
- Переконайтесь, що інший пристрій з тим самим паролем успішно підключений, подвійно перевірте його, наприклад, забуваючи мережу та намагайтеся знову переплетіть до неї.
- Якщо ви не впевнені, що знаєте свій пароль, ви можете побачити його в налаштуваннях маршрутизатора або на інших підключених пристроях: як дізнатися ваш пароль Wi-Fi у Windows 10 (також буде працювати для попередніх версій системи), як Щоб переглянути пароль Wi-Fi на Android. Ви також можете використовувати метод підключення без пароля та за допомогою кнопки WPS на маршрутизаторі.
- Якщо спроба підключення відбувається автоматично, спробуйте забути мережу, натиснувши мишу на ім'я мережі у списку мережі та вибравши відповідний пункт меню, а потім підключіться до нього, вводячи пароль вручну вручну.
Крім того, якщо проблема не є постійною, але трапилася лише зараз, спробуйте звичайні дії, рекомендовані для таких ситуацій, вони дійсно часто вирішують проблему:
- Перезавантажте свій маршрутизатор Wi -fi - вимкніть розетку, зачекайте кілька секунд, увімкніть, зачекайте хвилину, поки він не буде завантажуватись і не з'єднується.
- Перезавантажте ноутбук або комп'ютер.
Неприйнятний ключ мережевої безпеки з належним чином введеним паролем
Ситуація стає складнішою, коли введений ключ мережі гарантовано буде правильним, і помилка продовжує з’являтися, тоді як можливі різні сценарії:
- Усі інші пристрої працюють належним чином з цією мережею та цим паролем.
- З'являються деякі шаблони з'єднання на проблемному пристрої: наприклад, після включення - неприйнятний ключ мережі, і після перезавантаження все працює належним чином.
- Проблема з з'єднанням, навпаки, з’являється відразу після перезавантаження.
Можливі способи виправити помилку "неприйнятний ключ мережі", якщо введений пароль правильний:
- Вручну Встановіть офіційні драйвери не тільки Wi-Fi (WLAN), але й чіпсет (включаючи інтерфейс управління двигуном Intel або Intel Me), і якщо всі драйвери, пов'язані з контролем потужності для вашого ноутбука. Якщо на офіційному веб -сайті для вашої моделі є лише драйвери для старих версій Windows - спробуйте встановити їх, як правило, вони працюють належним чином у Windows
- Перейдіть до менеджера пристроїв (натиснувши кнопку «запустити» за допомогою правої кнопки - виберіть потрібний пункт меню, перейдіть до розділу «Мережеві адаптери», натисніть на свій адаптер WI -FI у цьому списку та вимкніть пристрій. Після відключення його знову ввімкніть і спробуйте підключитися до мережі.
- Спробуйте виконати "вручну": натисніть на піктограму мережі в полі сповіщень - відкрийте мережеві параметри та Інтернет. Далі знайдіть предмет "Центр управління мережами та загального доступу" та відкрийте його. Клацніть "Створення та налаштування нового з'єднання або мережі". Виберіть "Підключення до бездротової мережі вручну". Вкажіть назву мережі, у полі "Тип безпеки" виберіть WPA2 -особистісну, у полі "Клавіша безпеки" - поточний пароль мережі. Натисніть "Далі", і коли з'єднання збережено, спробуйте підключитися до Wi -fi, як зазвичай, через панель зі списком мереж.
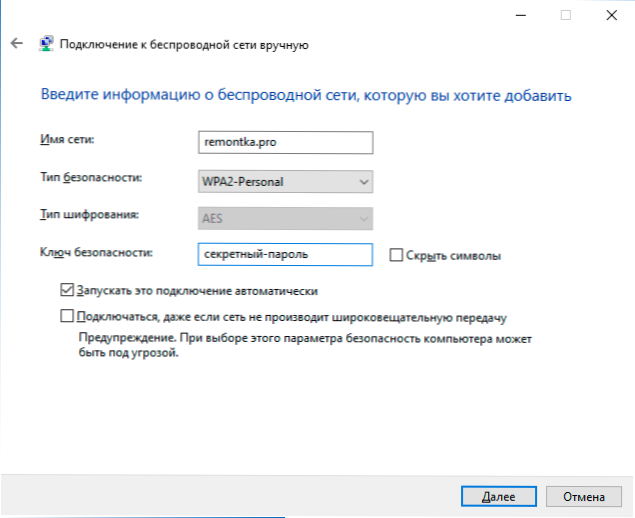
- Спробуйте перейти з успішного підключеного пристрою в параметрах маршрутизатора, а в параметрах бездротової мережі переконайтеся, що WPA2 використовується для аутентифікації, а пароль не містить кириличних або спеціальних символів (якщо він містить, спробуйте встановити лише пароль з латинської та цифр та після застосування параметрів для підключення знову).
І останнє: якщо нещодавно ви «оптимізували» Windows 10 будь -яким чином, спробуйте повернути зміни, які особливо пов'язані з роботою. Якщо на дату є моменти відновлення, коли проблема не показувала себе, використовуйте їх, детальніше: точки відновлення Windows 10.

