Wi-Fi не вмикається на ноутбуці з кнопкою, в налаштуваннях та апаратному комутаторі бездротового зв'язку
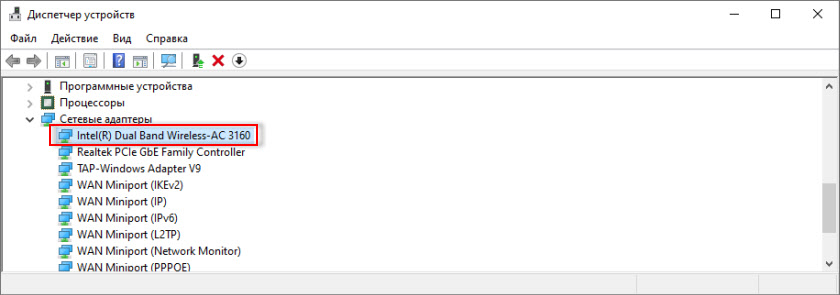
- 4186
- 22
- Manuel Smith
Wi-Fi не вмикається на ноутбуці з кнопкою, в налаштуваннях та апаратному комутаторі бездротового зв'язку
У цій статті я розповім про одне цікаве рішення дуже популярної проблеми, коли на ноутбуці з Windows 11, Windows 10, Windows 8 або Windows 7 неможливо ввімкнути Wi-Fi. Поєднання клавіш на клавіатурі ноутбука не активує бездротову мережу, або клавіші не працюють. Окремий апаратний перемикач на корпусі ноутбука (якщо такий є) також не працює. Ну, неможливо увімкнути бездротову мережу через налаштування в Windows.
Основна особливість або симптом (якщо я можу так сказати) полягає в тому, що диспетчер пристрою має модуль Wi-Fi. Він працює, драйвер встановлений, все добре. Але Wi-Fi не вмикається, і ноутбук не бачить бездротових мереж. Просто дуже часто виникає проблема, коли драйвер не встановлений на Wi-Fi, тоді нічого не спрацює. Але справа не в цьому.
Згідно з моїми спостереженнями, ця проблема дуже часто з’являється в результаті встановлення старих вікон на новому ноутбуці, або навпаки - нових вікон на старому ноутбуці. Наприклад, коли на ноутбуці, який виробляв виробник під Windows 10 (драйвери на веб -сайті виробника лише для цієї системи), ми встановлюємо Windows 7. І вже в Windows 7 ми не можемо будь-яким чином увімкнути Wi-Fi. Ні кнопки, ні перемикачів - нічого. Але система бачить бездротовий адаптер, драйвер встановлений. Ну, навпаки. Я думаю, ти розумієш.
Проблема полягає в тому, що стара система на новому ноутбуці (або навпаки) не розуміє, як керувати роботою бездротової мережі. Просто немає програми (драйвери), яка б «розповість» системі, як увімкнути Wi-Fi, як функціональні клавіші повинні працювати на клавіатурі ноутбука тощо. D.
Як виглядає проблема?
Диспетчер пристрою має модуль Wi-Fi, він без помилок, але Wi-Fi не працює. Це головний показник, що у вас є ця проблема.
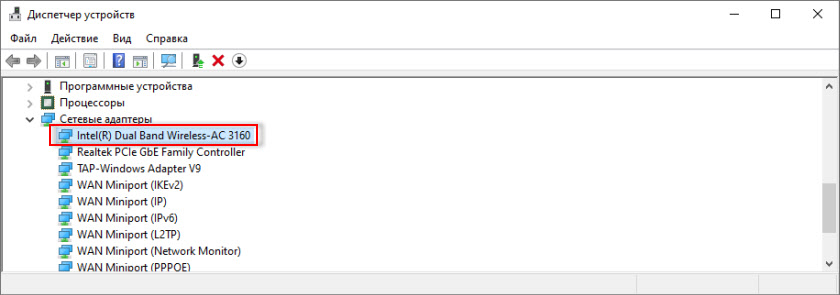
Якщо у вас немає адаптера в пристрої в пристроях в диспетчері пристроїв у мережевому адаптері, в якому є "бездротовий", "WLAN", "Wi-Fi", "Подвійна смуга", "802.11 ", тоді ви, швидше за все, не встановлюєте драйвер. У цьому випадку дивіться цю статтю, якщо у вас є Windows 10 або це, якщо Windows 7.
У вікні "Мережеві з'єднання" біля бездротового адаптера, швидше за все, буде напис "Без з'єднання".
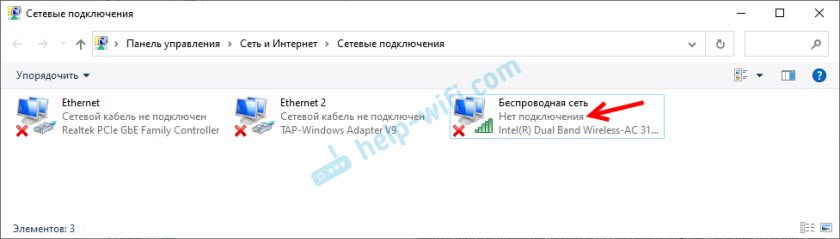
Піктограма в лотку, ймовірно, буде такою (якщо у вас є Інтернет через кабель, не підключений):
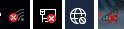
Якщо ви спробуєте увімкнути бездротове зв'язок через центр мобільності (спричинене комбінацією Keys Win+X, і в Windows 10 Win+X і виберіть елемент "Центр мобільності"), то, швидше за все, там не буде зовсім не буде взагалі "Увімкніть бездротове зв'язок" або на ньому буде неможливо натиснути (неактивне).
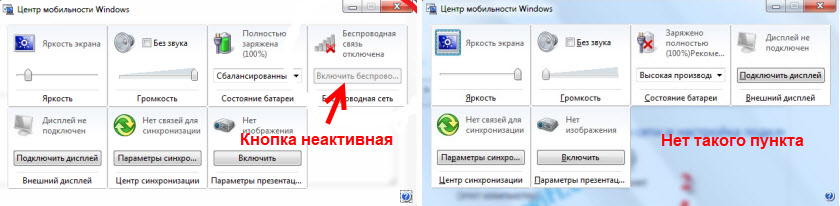
Windows 10 може мати проблеми з перемикачем Wi-Fi в параметрах. Або в параметрах немає розділу Wi-Fi, або перемикач неактивний (він повертається до "вимкнення.").

І під час виконання діагностики несправностей мережі Windows, швидше за все, повідомить про те, що бездротова комунікація вимкнена та ввімкне його, вам потрібно використовувати перемикач на передній або бічній панелі комп'ютера, або функціональні клавіші.
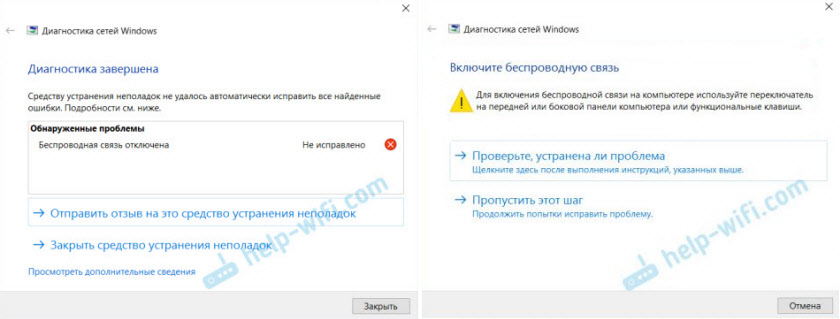
Автоматично система не може вирішити цю проблему.
Що робити, якщо Wi-Fi не вмикає використання кнопок?
Оскільки головне рішення, про яке я поговорю в статті, не дуже просте (мені доведеться розібрати ноутбук, витягнути модуль Wi-Fi та запечатати на ньому один контакт), я настійно рекомендую спочатку застосовувати інші рішення, які часто допомогти вирішити проблему з включенням бездротових відносин на ноутбук.
На цю тему я підготував більше однієї статті:
- Wi-Fi у Windows 11: Як увімкнути, чому немає кнопки Wi-Fi, немає налаштувань та адаптера "бездротова мережа"?
- Бездротова мережа - вимкнено в Windows 10. Wi-Fi не вмикається
- Як увімкнути Wi-Fi на ноутбуці з Windows 7?
- Індикатор Wi-Fi не спалює на ноутбуці. Що робити?
- Бездротове зв'язок вимкнено - не виправлено. Як включити?
- Як увімкнути Wi-Fi на ноутбуці, якщо клавіатура зламана або клавіша FN не працює?
- Wi-Fi не працює на ноутбуці. Що робити?
- Як увімкнути Wi-Fi у Windows 10, коли немає кнопки Wi-Fi, і помилка "не змогла знайти бездротові пристрої на цьому комп'ютері"
Та кілька інструкцій щодо конкретних ноутбуків:
- Як увімкнути Wi-Fi на ноутбуці HP?
- Як увімкнути Wi-Fi на ноутбуці Lenovo?
- Як увімкнути та підключити Wi-Fi на ноутбуці Asus?
Знайдіть правильні інструкції для вашої справи або декілька і спробуйте застосувати рішення. Там я показав, як увімкнути Wi-Fi за допомогою комутатора або функціональних клавіш, як встановити потрібний драйвер, утиліта тощо. D.
Оновлення: Рада коментарів
Перш ніж перейти до наступного рішення та розібрати ноутбук, спробуйте, як Артур поділився в коментарях.
Суть полягає в тому, щоб запустити перезавантаження ноутбука (Start - перезавантаження), і як тільки він вимикається і починає завантажуватися, активно натисніть на функціональну клавішу, яка відповідає за включення/відключення бездротової мережі Wi -Fi. Так само, як на вході в BIOS. На різних ноутбуках це різні ключі. Найчастіше це F2, F5, F12. На ключ є відповідний значок.
Рішення - закрити контакт на модулі Wi -fi
Я сам не придумав цього рішення, але шпигував за Інтернет. І це працює. Тепер я поясню, як і чому. Модуль Wi-Fi-це невелика плата, яка з'єднується всередині ноутбука до міні-роз'єму PCI-E або M.2 і відповідає за роботу Wi-Fi та Bluetooth (або лише Wi-Fi). На модулі Wi-Fi є багато контактів, з яким він підключається до ноутбука материнської плати. І один із цих контактів відповідає за вмикання та вимкнення Wi-Fi за допомогою окремого комутатора або функціональних клавіш на клавіатурі.
Коли цей перемикання на корпус ноутбука або функціональні клавіші не працюють (розбиття обладнання, або програмна проблема через драйвери), модуль Wi-Fi весь час у стані вимкненого, і ми не можемо звернути його на методи, які я писав про статті, посилання на які вище.
Тому вам просто потрібно ізолювати цей контакт, який відповідає за стан модуля Wi-Fi (увімкнено/вимкнено). Найпростіший спосіб зробити це - щось запечатати. Щоб немає контакту. Після цього модуль Wi-Fi завжди буде увімкнено. Незалежно від клавіш, апаратний перемикач, встановлений Windows, драйверами тощо. D.
Який контакт потрібно запечатати?
На модулі Wi-Fi, який підключений до міні-роз'єму PCI-E, потрібно герметизувати 20 контакту. Але 20 -й - це не рахунок (виявляється 17), а тому, що він має таке число на схемі цієї дошки.
Перегляньте міні-адаптер схеми Wi-Fi PCI-E20 Контакт підписується як "W_DISABLE#".
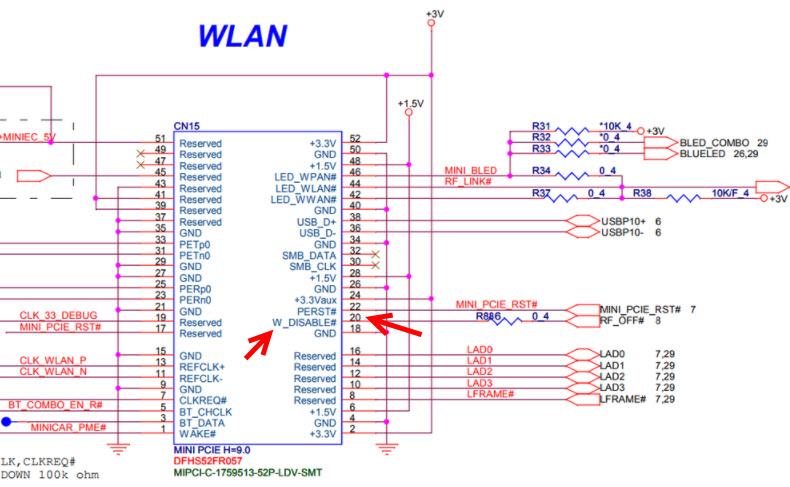
Якщо в ноутбуці Wi-Fi модуль m.2, потім на ньому потрібно ізолювати 56 контакту. Але якщо ви не знаєте, який модуль знаходиться у вашому ноутбуці, то це нормально. Їх не важко відрізнити на вигляд і знайти бажаний контакт. Я показую:
 Якщо ви рахуєте контакти, то на міні-карті PCI-E є 17 контактів (зліва направо), на модулі Wi-Fi M.2 - 10 контактів (якщо враховується праворуч наліва). Обов’язково зверніть увагу на яку сторону дошку повернуто, оскільки контакти там з обох боків.
Якщо ви рахуєте контакти, то на міні-карті PCI-E є 17 контактів (зліва направо), на модулі Wi-Fi M.2 - 10 контактів (якщо враховується праворуч наліва). Обов’язково зверніть увагу на яку сторону дошку повернуто, оскільки контакти там з обох боків.
Якщо у вас є адаптер, вужчий і довгий (де в найширшій області не 22 контакти (як на фотографії вище, праворуч), а 13), то вам потрібно запечатати останні два контакти.

Все працює. У коментарях Євген все перевірив і підтвердив цю інформацію. Тільки Wi-Fi відповідає за один контакт цих двох. Що - я не знаю. Не вдалося знайти схему цього модуля. Другий, швидше за все, відповідає за Bluetooth. Але це навіть добре, проблем із включенням Bluetooth не буде.
Як це зробити?
Важливий! Ви робите все на власній небезпеці і ризикуєте. Якщо ви не впевнені, що можете розібрати ноутбук, робити все і зібрати його назад - краще не робити цього самостійно.Спочатку вам потрібно відкрутити і зняти нижню кришку ноутбука.

Від'єднайте антени від модуля Wi-Fi.
Порада! Перш ніж вимкнути антени, сфотографуйте або пам’ятайте, як вони були пов'язані. Щоб не плутати при складанні.Відкрутіть гвинт, який утримує плату, і вийміть модуль з роз'єму.
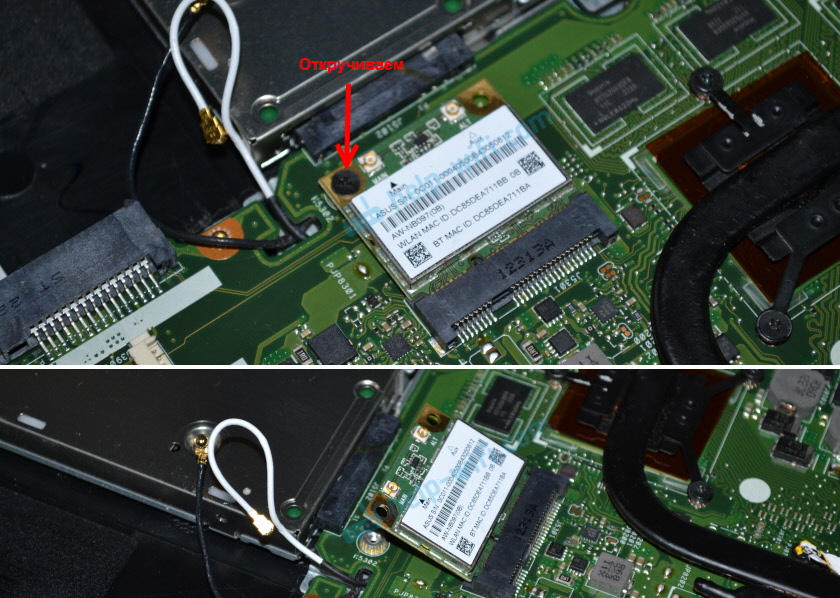
Тоді нам потрібно виділити потрібний контакт. Це можна зробити з островом або стрічкою. Потрібно вирізати тонку смужку і закріпити потрібний контакт на модулі Wi-Fi. Ви також можете зробити це за допомогою лаку для нігтів. Але я використовував ізолет.

Сама дошка дуже мала, і нелегко запечатати потрібний контакт. Але все вийшло. Я думав, що це буде складніше.
Тепер ретельно вставте дошку Wi-Fi у роз'єм для ноутбука, закріпіть його та підключіть антени.

Встановіть кришку і кріпіть її. Все готово!
Відразу після включення ноутбука Wi-Fi ноутбук побачить мережу Wi-Fi.
Мені дуже важливо отримати відгук від вас. Напишіть у коментарях, якщо вам вдалося вирішити проблему за допомогою цього методу. Якщо ні, то, можливо, у вас є певні труднощі, або питання залишається. Напишіть про це.
- « Огляд та конфігурація Mercusys AC10 -це найдоступніший двомовний маршрутизатор
- Xiaomi Mi Box S або Mi TV Stick не бачить Wi-Fi, не підключається, Інтернет не працює, втрачає мережу, Wi-Fi падає »

