Неможливо було запустити розміщену мережу в Windows

- 4747
- 25
- Chris Schmeler
Неможливо було запустити розміщену мережу в Windows
Найпопулярніша помилка, з якою можна зустріти в процесі запуску точки доступу Wi-Fi у Windows, є: "Не вдалося запустити розміщену мережу". Сама помилка може бути з різними описами. Але проблема завжди в одному: неможливо розподілити Wi-Fi з комп'ютера або ноутбук. Ця помилка з’являється після виконання команди Netsh WLAN HostEdNetWork у командному рядку. Сама сама віртуальна мережа Wi-Fi (перша команда), але її не можна запустити.
Помилка "Не вдалося запустити розміщену мережу", яку я спостерігав у Windows 11, Windows 10, Windows 8 та Windows 7. Рішення будуть приблизно однаковими. Чесно кажучи, немає жодного конкретного та робочого рішення. На основі мого досвіду, коментарів до різних статей та інформації в Інтернеті, я спробую зібрати найпопулярніші та робочі рішення. Я детально описаю і покажу, що потрібно зробити, якщо неможливо розпочати розподіл Wi-Fi через командний рядок.
Оновлення: важлива інформація для Windows 11 та Windows 10! Якщо ви не можете запустити точку доступу через командний рядок у Windows 11 або Windows 10, то, швидше за все, причина полягає в тому. Microsoft повністю видаляє функцію м'якого AP (запуск віртуальної мережі Wi-Fi через командний рядок) з драйвера для нових пристроїв, починаючи з Windows 10, завдяки якому Wi-Fi Direct, завдяки якому працює "мобільна точка доступу".Тому, якщо ви стикаєтесь з цією проблемою в Windows 11 або Windows 10 - використовуйте функцію "мобільна точка доступу". Ось детальні інструкції:
- Мобільна гаряча точка в Windows 10. Запуск точки доступу простим чином
- Мобільна гаряча точка в Windows 11: Налаштування та запуск точки доступу Wi-Fi
Як я писав вище, сама помилка з'являється після виконання команди Netsh Wlan HostNetWork Command. І, можливо, з різними описами. Я знаю три:
- Не вдалося запустити розміщену мережу. Група чи ресурс не в правильному стані для виконання необхідної операції.
 У Windows 11:
У Windows 11: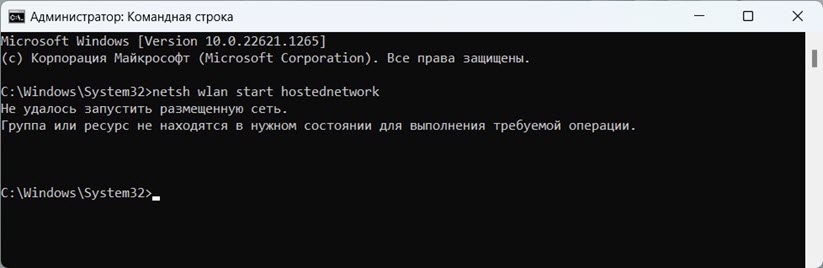
- Не вдалося запустити розміщену мережу. Інтерфейс бездротової локальної мережі вимкнено.
- Або: "Пристрій, що додається, не працює".
Швидше за все, у вас є перший варіант на скріншоті. Оскільки це найпопулярніший випадок. Але якщо у вас є інший опис помилки, то це не так важливо, оскільки рішення будуть однаковими. Я зроблю все на прикладі Windows 10. Якщо у вас є Windows 7 або Windows 8, то всі рішення вам підійдуть.
Рішення про помилку "не вдалося запустити розміщену мережу" при розповсюдженні мережі Wi-Fi
Найчастіше ця помилка пов'язана саме з роботою бездротового адаптера Wi-Fi. Можливо, це відключено вами. Не встановлений драйвер, або встановлений неофотоприкірний драйвер. Або у вас взагалі немає бездротового адаптера.
Для початку кілька важливих моментів:
- Якщо ви хочете розповсюдити Wi-Fi з стаціонарного комп'ютера, то переконайтеся, що ваш ПК має адаптер Wi-Fi і на ньому встановлений драйвер. Як правило, в комп’ютерах немає вбудованих приймачів. Тому використовуйте USB або адаптери PCI.
- Якщо у вас є ноутбук, то є вбудований адаптер. Але це може бути відключено, або драйвер не встановлений на ньому. Wi-Fi на ноутбуці повинен працювати.
- Дивіться детальні інструкції: Як розповсюджувати Wi-Fi у Windows 10 та як розповсюдити Wi-Fi на Windows 7. Можливо, ти робиш щось не так.
- Запустіть командний рядок від імені адміністратора.
Ми переходимо до більш серйозних рішень.
Перевірка адаптера Wi-Fi (розміщена мережа) у диспетчеві пристроїв
Нам потрібно відкрити менеджер пристроїв. У Windows 10 найпростіше натиснути на меню запуску за допомогою правої кнопки миші та вибрати "Диспетчер пристроїв". У будь -якому випадку, ви можете натиснути Win + R, ввести команду Mmc devmgmt.MSC І натисніть ОК. Або запустіть його через властивості "мій комп'ютер". Є багато способів.
У диспетчері ми негайно відкриваємо вкладку "Мережеві адаптери". Ми дивимось, чи є адаптер в назві, який є "Wi-Fi", "Wireless", або "WLAN". Якщо є, це вже добре. Якщо ні, то, швидше за все, ви не встановили драйвер на Wi-Fi, або на вашому комп’ютері взагалі немає адаптера. Вам потрібно встановити драйвер. Стаття може стати в нагоді: Встановлення драйвера на Wi-Fi у Windows 10 або, наприклад, Windows 7.
Якщо у вас є бездротовий адаптер у диспетчері пристроїв, то Зверніть увагу на ікону біля нього. Якщо поблизу значка є стрілець, натисніть на адаптер і виберіть "Використовувати".

Після цього спробуйте розпочати розподіл мережі Wi-Fi.
Перевірте роботу віртуального адаптера Microsoft, розміщеної мережі
Якщо поблизу адаптера немає піктограм, він увімкнено і працює ідеально, вам потрібно перевірити "віртуальний адаптер розміщеної мережі (Mycosoft)
"," Microsoft розміщує мережевий віртуальний адаптер ", або" Віртуальний адаптер Wi-Fi Direct (Microsoft) "(Microsoft Wi-Fi Direct Virtual Adapter). Саме вони відповідають за розподіл мережі Wi-Fi.
Щоб побачити їх, вам потрібно перейти до меню "Види" і поставити галочку біля "Показати приховані пристрої".
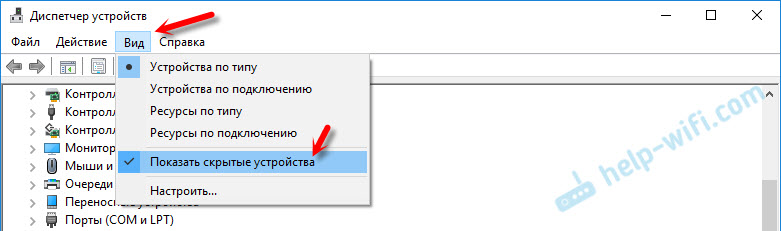
Можливо, ці адаптери також відключені, і їх потрібно використовувати.
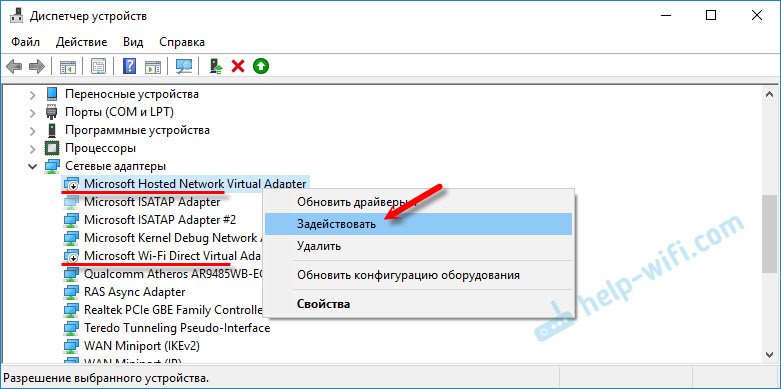
Це через неправильну роботу цих адаптерів, найчастіше неможливо запустити віртуальну мережу Wi-Fi у Windows.
Перевстановити адаптер Wi-Fi
По -перше, просто вимкніть і знову увімкніть адаптер. Можливо, це допоможе.

Якщо значок знаходиться біля адаптера Прозорий (вимер) (на скріншоті є один), і немає можливості "використовувати", і відкривши властивості адаптера, ви бачите напис "Тепер цей пристрій не підключений до комп'ютера. (Код 45) ", тоді вам потрібно спробувати ввімкнути Wi-Fi комбінацію клавіш на ноутбуці. Ключова комбінація сама залежить від виробника вашого ноутбука. На Asus, це FN + F2. Детальніше про це я написав тут.
Також поблизу адаптера може бути Жовтий знак оклику, І у властивостях повідомлення "Цей пристрій працює неправильно". У цьому випадку спершу спробуйте видалити адаптер Wi-Fi та натиснути кнопку "Конфігурація конфігурації оновлення" ".

Перезавантажте ноутбук. Якщо це не допомогло, тоді перевстановити драйвер адаптера Wi-Fi. Я дав посилання на статті на цю тему вище. Завантажте драйвер з веб -сайту виробника для моделі вашого ноутбука та встановленого Windows та встановіть його.
Спробуйте запустити мережу, опубліковану командою Netsh Wlan Start HostNetWork.
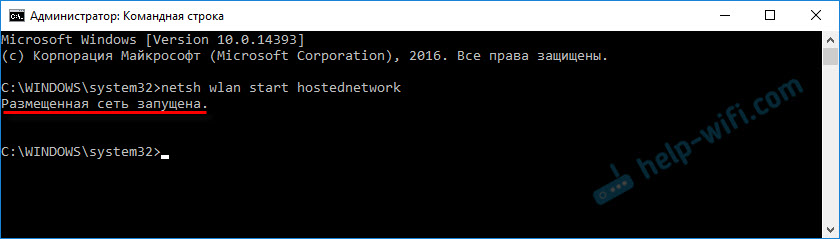
У мене все вийшло.
Виправте проблему за допомогою запуску мережі за допомогою команд
Запустіть командний рядок від імені адміністратора. Якщо ви хочете запустити віртуальну мережу Wi-Fi, то ваш командний рядок, швидше за все, відкритий.
У свою чергу дотримуйтесь таких команд:
Netsh WLAN SET HOSTEDNETWORK MODE = DEVALLOWНапис повинен з’явитися: Режим мережі заборонений у службі бездротової мережі.
Netsh Wlan Set Mode HostNetWork Mode = ДозволитиРезультат: Режим мережі дозволений у службі бездротової мережі.

Потім спробуйте розпочати розподіл команд Wi-Fi:
Netsh Wlan Set Mode HostNetwork = Дозволити ssid = "Help-wifi.Com "key =" 11111111 "KeyUsage = стійкий Netsh Wlan Start hostnetworkВсе повинно вийти.
Драйвери шоу Netsh Wlan: Перевірка підтримки мережі CAPTE
У командному рядку від імені адміністратора виконайте команду:
Драйвери шоу Netsh WlanЗнайдіть рядок "Підтримка розміщеної мережі" навпроти, вона повинна бути написана "так".
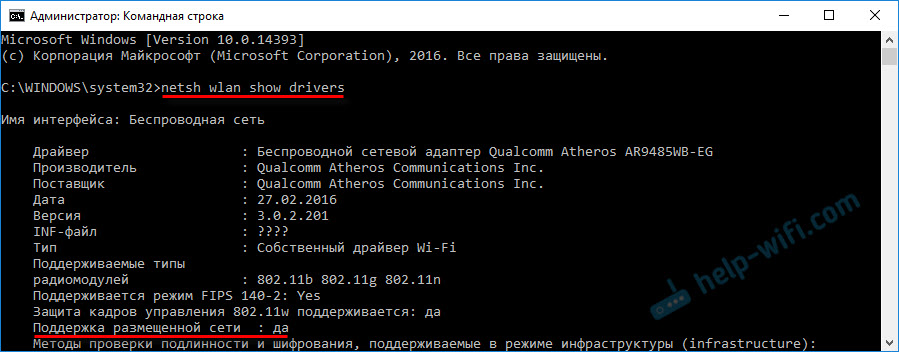
Якщо у вас немає "ні", то це означає, що ваш адаптер не знає, як розповсюджувати Wi-Fi. Можливо, це через той самий драйвер, який потрібно оновити або перевстановити. Можливо, це не підтримує цю функцію.
Я сподіваюся, що моя порада допомогла вам позбутися помилки: "Не вдалося запустити розміщену мережу. Група чи ресурс не в правильному стані для виконання необхідної операції."І ви змогли розповсюдити Інтернет з комп’ютера.
Можливо, що після запуску мережі ви зіткнетесь з іншою проблемою: коли Інтернет не буде працювати після підключення до Wi-Fi. Я писав про вирішення цієї проблеми у статті: Я розповсюджував Wi-Fi з ноутбука, і Інтернет не працює "без доступу до Інтернету", і неможливо забезпечити загальний доступ до Інтернету через Wi-Fi У Windows 10.
Задайте питання в коментарях, додайте скріншоти зі своїми помилками, діліться порадами та рішеннями!
- « Проблеми з маршрутизатором Netis
- Проблема з Інтернетом ADSL. Низька швидкість через TP-Link TD-W8901N »

