Не вдалося завантажити драйвер пристрою (код 39)
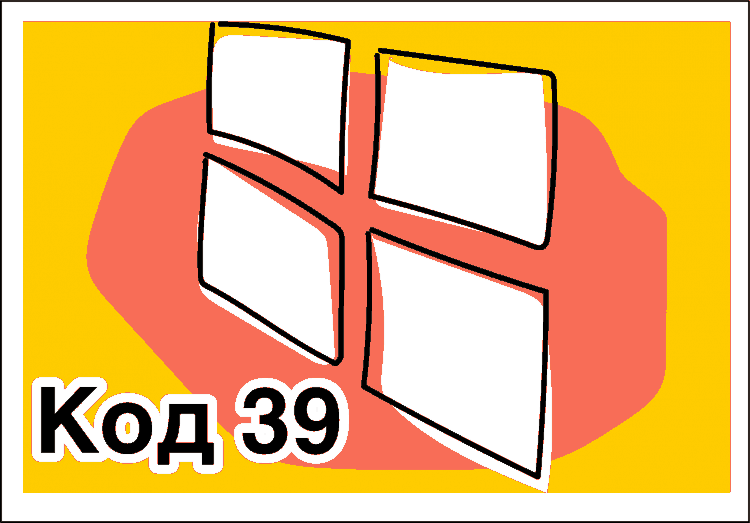
- 3427
- 1065
- Leo Kub
Зміст
- Драйвер пристрою пошкоджений або застарілий
- Помилки реєстру
- Код усунення помилок 39 Редагування реєстру
- Конфлікт обладнання
- Відновлення системи
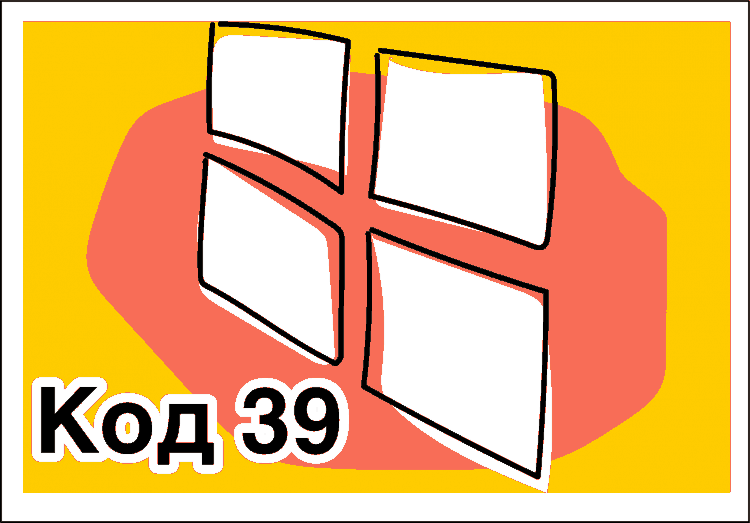
Які причини проблем з завантаженням водіїв обладнання, які методи їх усунення існують? У цій статті ви можете знайти відповіді на ці та інші запитання.
Корисно: Одночасно зателефонувати диспетчеру затискайте ключі Вікна І ПЕРЕРВА І натисніть на посилання Диспетчер пристроїв.

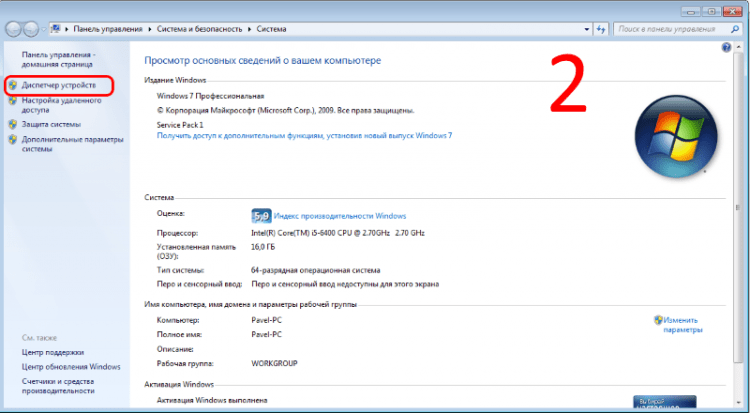
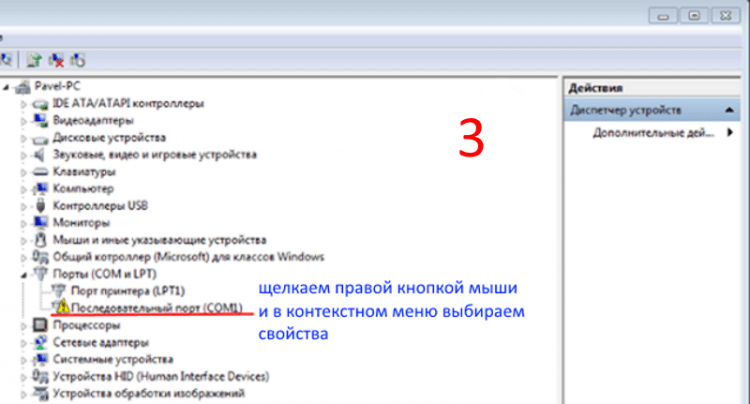

Драйвер пристрою пошкоджений або застарілий
Пошкодження або невідповідність встановленого драйвера також можуть спричинити нестабільну роботу заліза. Пошкодження програми може бути спричинене діяльністю вірусів, неправильно вимкнути комп'ютер та інші фактори. Щоб усунути помилку з кодом 39, перш за все, необхідно очистити комп'ютер від вірусів та усунути наслідки їх діяльності. Для цього ви можете використовувати безкоштовні комунальні послуги від основних виробників антивірусних програм: інструмент для видалення вірусів від Касперського та ДР.Веб -cureit! від доктора.Павутина. Також корисно сканувати ПК на наявність зловмисного програмного забезпечення з безкоштовною утилітою від Malwarebytes.
Віруси та шкідливі програми можуть пошкодити файли Windows. Тому після лікування корисно сканувати системні файли на пошкодження за допомогою програми служби Windows SFC /SCANNOW.
Для цього ми виконуємо такі дії:
- У пошуку, який ми друкуємо CMD, Клацніть правою кнопкою та виберіть Запустіть від імені адміністратора:

- Ми збираємо команду SFC /SCANNOW І натисніть кнопку Enter. Почнеться сканування файлів на пошкодження. Не закривайте програму до кінця сканування:

Якщо в Windows були пошкоджені файли, програма знайде їх та замінить резервні кеш -копії.
Пошкодження системних файлів, зокрема, драйвери обладнання, можуть відбутися через несправність жорсткого диска. Щоб виключити цю можливість, ми перевіримо жорсткий диск на наявність невдач та виправить їх:
- У командному рядку ми вводимо команду Chkdsk c:/f, де S: - Дискова позначка, параметр F несе відповідальність за виправлення помилок. Без нього утиліта просто виявить збої:

- Якщо на даний момент диск використовується, ми побачимо таке повідомлення:

- Ми збираємося після курсору У І натисніть кнопку Enter. Диск буде відсканований після перезавантаження, виявлені пошкоджені скупчення відмови будуть відновлені. Якщо пошкодження незворотна, тобто кластери є механічними пошкодженнями і не можуть бути відновлені, утиліта вилікує інформацію в резервному секторах, якщо можливо, інформація, що міститься в них. Але в цьому випадку вам потрібно подумати про заміну жорсткого диска, оскільки він наливається. Принаймні, вам потрібно зберегти важливу інформацію з ІТ та сканувати Вікторію в програмі Remap Mode.
Після очищення небажаних елементів та перевірки помилок у системних файлах потрібно оновити драйвери чіпсетів, завантажуючи їх із сайту виробника материнської плати. Нижче наведено посилання на підтримку центрів для офіційних сайтів основних брендів:
- Microstar (MSI)
- Asustek
- Гігабайт
- EVGA
- Інтель
Після оновлення драйверів чіпсетів необхідно видалити некорелективне робоче обладнання. Для цього в диспетчері пристрою натисніть на нього за допомогою правої кнопки миші та виберіть у контекстному меню видалити.

Система може запропонувати видалити за допомогою пристрою та його драйвера. Ми погоджуємося та натискаємо назву комп'ютера комп'ютера за допомогою правої кнопки миші та виберете в меню, яке відкриється Оновити конфігурацію обладнання.
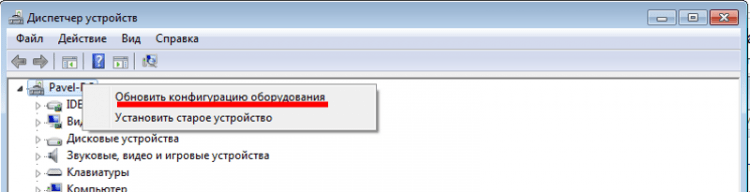
Після відкриття нашого пристрою ми оновлюємо його драйвер. Для цього натисніть на праву кнопку та виберіть у контекстному меню Оновлення І Пошук на цьому комп’ютері:

Далі за допомогою провідника, який відкривається при натисканні кнопки Огляд, Шукаю та вибір драйвера пристрою, завантаженого з офіційного сайту, та натисніть кнопку Подальший. Після встановлення ми перевіряємо, чи проблема усунута. Якщо ні, то перейдіть до наступної точки.
Важливо: З будь -якою зміною системних файлів корисно створити точку відновлення Windows.
Для цього відкрийте середовище відновлення наступним чином: прищипуйте кнопки одночасно Win+Pause/Break і перейдіть за посиланням Безпека:

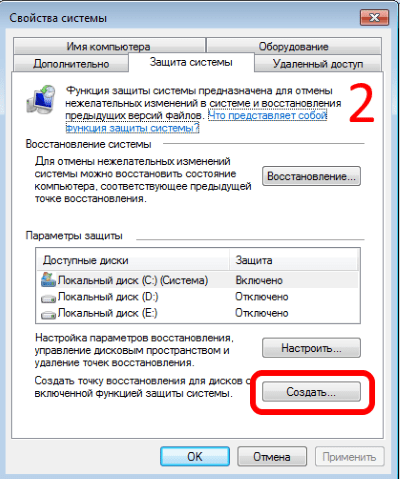
Далі встановіть назву точки та натисніть Створити:
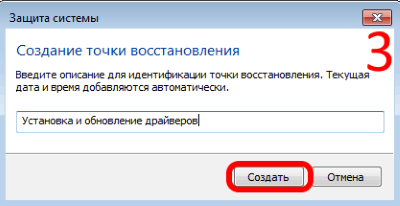
Тепер, якщо щось піде не так, ви завжди можете повернутися до початкового стану.
Помилки реєстру
Іноді не правильна робота компонентів викликається помилками реєстру, що виникають при встановленні або вилученні нових пристроїв чи програмного забезпечення.
Важливий: Регістр Windows - ієрархічна база знань про операційну систему. Він містить інформацію про все без винятку: про програмне забезпечення та обладнання, про профілі користувачів тощо. Windows постійно звертається до записів про реєстрацію. Невідповідні записи в реєстрі призводять до нестабільної роботи системи, аж до її краху. Без достатнього досвіду та знань у роботі з реєстру, не рекомендується виправляти помилки вручну. Це може призвести до незворотних наслідків!
Виправлення неправильних записів може здійснюватися за допомогою програмного забезпечення. Найпопулярніша утиліта для обслуговування PC CCLeaner від Pirifor. Ця програма дозволяє не тільки виправляти неправильні записи, але й видаляти системне сміття, що також призводить до нестабільної роботи комп'ютера. У неї зрозумілий дружній інтерфейс, простий у роботі, і з усіма плюсами також є досить ефективним. На додаток до цих можливостей, використовуючи CCLeaner, ви можете керувати встановленими програмами, розширенням браузерів, елементами автоматичного завантаження. Ви також можете проаналізувати диски для вмісту та шукати повторювані файли. Після очищення системи та виправлення помилок ми перевіряємо, чи усунута наша проблема. Якщо ні, то ми спробуємо інші варіанти.
Код усунення помилок 39 Редагування реєстру
Ми сказали вище, що без належної підготовки не рекомендується редагувати реєстр самостійно. Невкваліфіковані дії можуть призвести до безперервності Windows. У цьому розділі ми дамо спосіб позбутися цієї проблеми, що часто є ефективним. Завдання користувача суворо дотримуйтесь інструкцій і не відступати з нього на крок.
Цей метод пов'язаний з видаленням драйверів фільтра обладнання в реєстрі. Перш ніж перейти до редагування, не забудьте зробити контрольну точку відновлення системи. Відділення несе відповідальність за контроль обладнання Hkey_local_machine \ system \ currentcontrolset \ control \ class \. Давайте перейдемо до кроку -йбії -інструкції для редагування його:
- Запустіть редактор реєстру. Для цього в той же час натисніть кнопки Перемогти І R. У вікні, яке з’являється Виконувати Ми збираємо Регедіт:
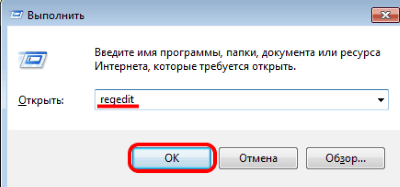
- У редакторі, який відкривається, ми знаходимо запис, який відповідає контролю обладнання та створює відділення класу резервного копіювання:

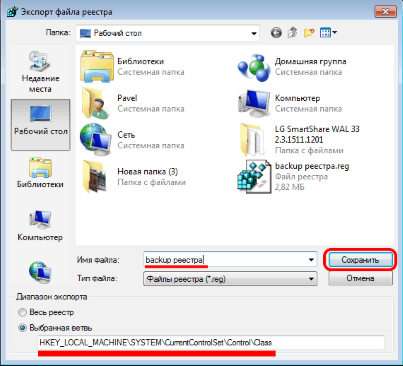
Гілка, яку ми зберегли, знадобиться, якщо щось піде не так під час процесу редагування, і її потрібно буде відновити. Для цього натисніть файл двічі Реєстр резервного копіювання.рег І ми погоджуємось зробити запис у реєстрі. - У відділенні класу ми бачимо багато записів, кожен з них відповідає за певне обладнання. Наше завдання - знайти гілку пристрою, який видає помилку з кодом 39. Нехай це буде будь -який USB -пристрій у нашому випадку. Таким чином, нам потрібно знайти запис у параметрі класу, який буде прописаний USB та видалити параметри Верхня частина І Нижня частина. Для цього натисніть на відповідний параметр за допомогою правої кнопки миші та виберіть видалити:

Зауважте, що фільтр може бути таким, як у нашому випадку. Після цього зберігайте зміни та перезавантажте комп'ютер. Проблема повинна зникнути. У деяких випадках потрібно видалити пристрій, оновити конфігурацію та встановити драйвер. Як це було описано вище.
Конфлікт обладнання
Однією з причин, що викликає помилку з кодом 39, є апаратні конфлікти. Вони можуть виникнути, якщо кілька пристроїв використовують однакові системні ресурси. Щоб дізнатися, чи несправність не спричинена конфліктом, і виправити ситуацію, ми будемо виконувати наступні кроки:
- Ми відкриваємо менеджер пристроїв, як описано вище, або будь -яким іншим способом. Наприклад, натисніть на піктограму мого комп'ютера та виберіть у контекстному меню за допомогою правої кнопки миші КОНТРОЛЬ:

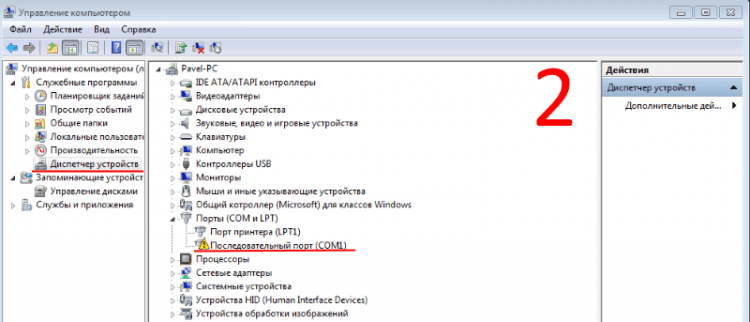
- Далі виберіть проблемне обладнання та натисніть двічі за допомогою миші. У вікні, яке з’являється "Властивості"Ми переходимо на вкладку Ресурси:
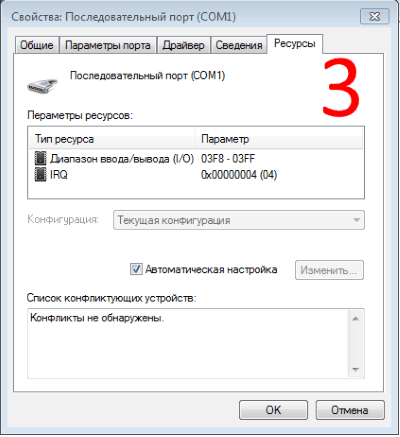
Інформація, що відображається в діалоговому вікні "Властивості"Для різних обладнання він буде різним, але майже для всіх пристроїв вкладки будуть присутні Є загальними, Водій І Ресурси. Параметри ресурсів відображають інформацію про використовувані, у нашому випадку з послідовним портом COM1, системними ресурсами. Якщо один з них використовується іншим пристроєм, то в списку він підкреслюватиме товста червона лінія. У списку суперечливих пристроїв ми побачимо, яке інше обладнання використовує ці ресурси. Щоб усунути конфлікт, видаліть прапор Автоматичне налаштування, Ми виділяємо ресурс конфлікту в розділі Параметри ресурсів І натисніть Зміна. У вікні налаштувань у полі Значення Встановлюємо нові параметри та фіксуємо налаштування, натиснувши кнопку в порядку. Зміни набудуть чинності після перезавантаження.ВАЖЛИВО: Не вносячи зміни в параметри ресурсів, що використовуються обладнанням, без повної впевненості, що ви достатньо належать знанням та навичкам у цій галузі. В іншому випадку довіряйте виправленню спеціалісту.
Відновлення системи
Розглянемо останній, найпростіший, але іноді ефективний спосіб позбутися помилок з кодом 39. Це відновлення системи. Багато користувачів заощаджують ресурси жорсткого диска та вимикають цю функцію, оскільки зображення Windows займає досить великий простір на жорсткому диску, але відновлення раннього стану Windows іноді допомагає вирішити серйозні проблеми. Ми покажемо, як увімкнути відновлення, якщо воно було відключено раніше, і розпочати операцію:
- ВІДЧИНЕНО Властивості системи Натискання Win+Pause/Break. Вибирати Захист системи:

- У діалоговому вікні Властивості системи Ми переходимо на вкладку Захист системи І натисніть Мелодія:

- У наступному вікні ми можемо включити, відключити відновлення, змінити об'єм дискового простору, який використовується функцією:
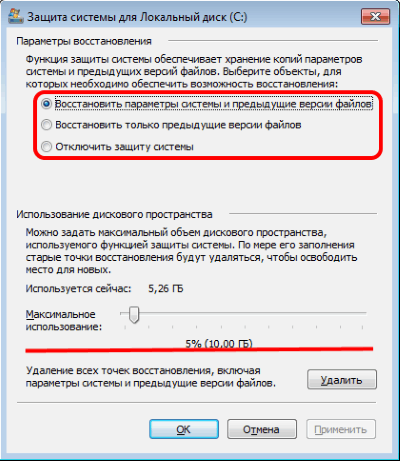
- Якщо ви лише увімкнули реставрацію, то це не буде працювати, щоб почати його, оскільки немає точок відновлення. Якщо бали були створені раніше, ми переходимо до запуску:
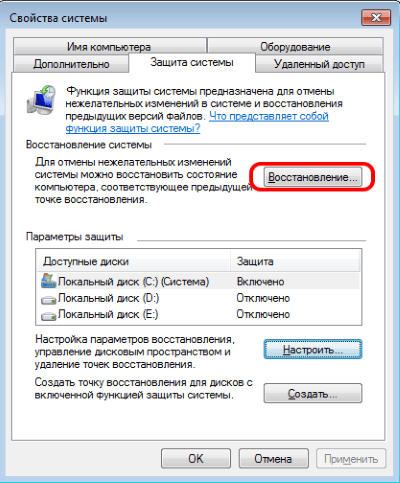
- У діалоговому вікні властивості системи клацніть Відновлення, Вибирати Рекомендоване відновлення І натисніть Подальший:
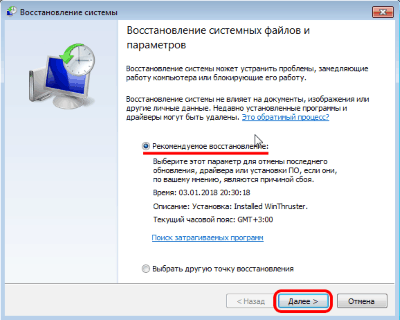
- Підтвердьте параметри відновлення, натиснувши Готовий.
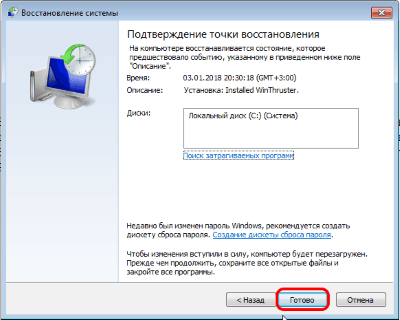
Процес займе певний час, протягом якого комп'ютер буде перезавантажений. Наразі не відключайте ПК від живлення. Якщо операція не допомогла, виберіть іншу точку відновлення.
Ми вивчили основні причини виникнення та способи усунення помилок за допомогою коду 39. Ми сподіваємось, що ця стаття допомогла вам вирішити проблему.
- « Windows 10 Перевірте наявність помилок -в утилітих та третій партії
- Як відновити продуктивність маршрутизатора, який не працює WAN-PORT (наприклад, спалений) »

