Не вдалося отримати доступ до служби інсталятора Windows Installer - як його виправити
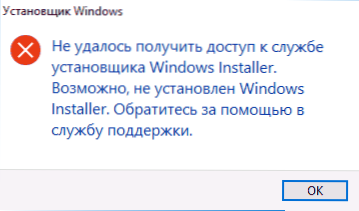
- 3449
- 540
- Hubert Hintz
Під час встановлення програм та компонентів Windows розподіляються як інсталятор із розширенням .MSI Ви можете зіткнутися з помилкою "не вдалося отримати доступ до служби інсталятора Windows Installer". Ви можете зіткнутися з проблемою в Windows 10, 8 та Windows 7.
У цій інструкції докладно про те, як виправити помилку "Не вдалося отримати доступ до служби інсталятора Windows Installer" - представлено кілька способів, починаючи з більш простих і частіше ефективніше та закінчуючи складнішим.
Примітка. Перш ніж запустити наступні кроки, рекомендую перевірити, чи є точки відновлення (панель управління - відновлення системи) на комп’ютері та використовувати їх, якщо вони доступні. Крім того, якщо у вас відключені оновлення Windows, увімкніть їх та виконуйте оновлення системи, часто це вирішує проблему.
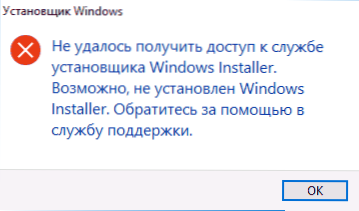
Перевірка роботи "інсталятор Windows", починаючи його, якщо це необхідно
Перше, що потрібно перевірити, - чи з будь -якої причини відключений служба Installer Windows Installer.
Для цього виконайте наступні прості кроки
- Натисніть клавіші Win+R на клавіатурі, введіть Послуги.MSC У вікні "виконати" і натисніть кнопку Enter.
- Відкриється вікно зі списком служб, знайдіть у списку "Installer Windows" та двічі натисніть на цю послугу. Якщо послуга відсутня у списку, подивіться, чи є там інсталятор Windows (це те саме). Якщо немає нікого, то про рішення - далі в інструкціях.
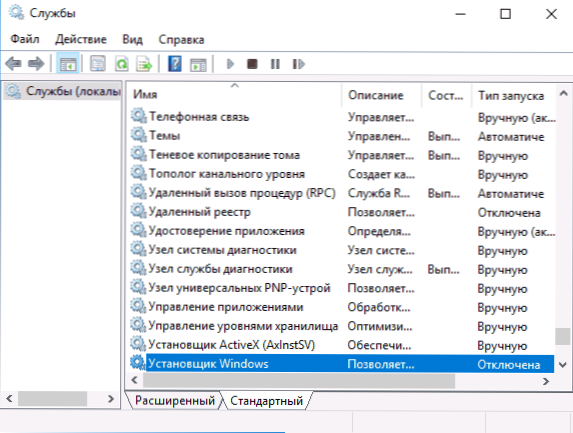
- За замовчуванням тип запуску для послуги повинен бути встановлений на позицію "вручну", а звичайний стан "припинено" (він запускається лише під час встановлення програм).
- Якщо у вас є Windows 7 або 8 (8.1), а тип запуску для сервісного інсталятора Windows встановлений у "відключеному", змінюється на "вручну" та застосувати налаштування.

- Якщо у вас є Windows 10, а тип запуску встановлено "відключений", ви можете зіткнутися з тим, що ви не можете змінити тип запуску у цьому вікні (це може бути в 8-ке). У цьому випадку зробіть кроки 6-8.
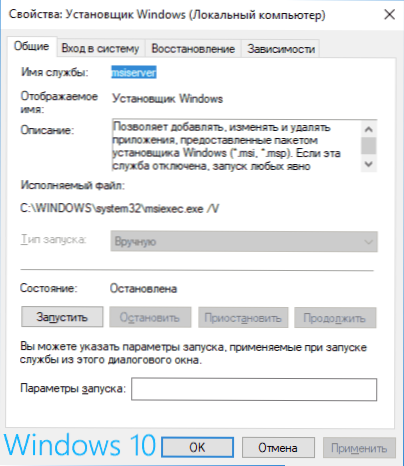
- Запустіть редактор реєстру (Win+R, введіть Регедіт).
- Перейдіть до розділу реєстру
Hkey_local_machine \ system \ currentcontrolset \ services \ misserver
і двічі натисніть параметр запуску на правій панелі.
- Встановіть для нього значення 3, натисніть кнопку ОК та перезавантажте комп'ютер.
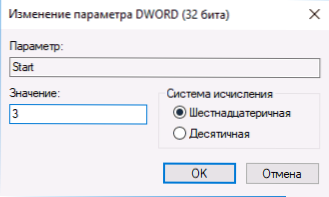
Крім того, на всякий випадок, перевірте тип запуску процедур RPC Red Call RPC (від нього залежить від нього) - він повинен бути встановлений у "автоматично", а сама послуга - для роботи. Крім того, відключені послуги "модуль для запуску процесів сервера DCOM" та "порівняння кінцевих точок RPC" також може вплинути.
У наступному розділі описано, як повернути службу інсталятора Windows, але, крім того, запропоновані виправлення також повертають параметри запуску служби за замовчуванням, що може допомогти у вирішенні проблеми.
Якщо в сервісах немає сервісу "Windows" або "Installer" Windows ".MSC
Іноді може виявитися, що служба інсталятора Windows відсутня у списку послуг. У цьому випадку ви можете спробувати відновити його за допомогою файлу Regi.
Ви можете завантажити такі файли зі сторінок (на сторінці ви знайдете таблицю зі списком служб, завантажте файл для інсталятора Windows, запустіть його та підтвердити асоціацію з реєстром, після злиття, перезавантажте комп'ютер):
- https: // www.Тенфоруми.Com/підручники/57567-restore-default-service-windows-10-.HTML (для Windows 10)
- https: // www.Sevenforums.Com/підручники/236709-послуги-restore-default-service-windows-7-a.HTML (для Windows 7).
Перевірте політику служби інсталятора Windows
Іноді система налаштувань і зміна політики встановлення Windows може призвести до відповідної помилки.
Якщо у вас є Windows 10, 8 або Windows 7 Professional (або корпоративний), ви можете перевірити, чи змінюється інсталятор Windows:
- Натисніть клавіші Win+R та введіть Gpedit.MSC
- Перейдіть до розділу конфігурації комп'ютера - Адміністративні шаблони - Компоненти - Інсталятор Windows.
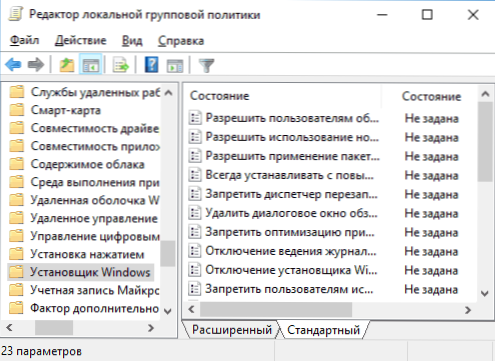
- Переконайтесь, що для всіх політиків він встановлений "не встановлений". Якщо це не так, двічі натисніть на даний стан і встановіть його в "не встановленому".
- Перевірте політику в подібному розділі, але в "Конфігурації користувача".
Якщо ваш комп'ютер встановлений у домашньому редакційному офісі Windows, шлях буде таким:
- Перейдіть до редактора реєстру (Win+R - Регедіт).
- Перейдіть до розділу
HKEY_LOCAL_MACHINE \ Software \ Polices \ Microsoft \ Windows \
і перевірте, чи є в ньому підрозділ із встановленням імені. Якщо є - видалити його (правою кнопкою миші на інсталяторі "Папка" - Видалити). - Перевірте наявність подібного розділу в
Hkey_current_user \ програмне забезпечення \ polichies \ microsoft \ windows \
Якщо дані методи не допомогли, спробуйте відновити роботу служби інсталятора Windows вручну-2-й метод в окремому інструкції-це служба інсталятора Windows, також не зверніть уваги на 3-й параметр, це може спрацювати.

