Не вдалося налаштувати або завершити оновлення Windows 10

- 1305
- 125
- Hubert Hintz
Однією з часті проблеми користувачів Windows 10 - повідомлення "Ми не змогли налаштувати оновлення Windows. Скасування змін виконується "або" ми не змогли завершити оновлення. Скасування змін. Не вимикайте комп'ютер "Після перезавантаження комп'ютера, щоб закінчити встановлення оновлень.
У цих інструкціях - детально про те, як виправити помилку та встановити оновлення в цій ситуації різними способами. Якщо ви вже багато пробували, наприклад, методи, пов'язані з очищенням папки SoftwaredIgtributy або діагнозом Центру оновлення Windows 10 для центру оновлення, ви можете знайти додаткові, кілька описаних рішень для вирішення задачі нижче в лідерство. См. Також: Оновлення Windows 10 не завантажуються.
Примітка. Якщо ви побачили повідомлення "Ми не змогли завершити оновлення. Скасування змін. Не вимикайте комп'ютер "і спостерігайте його на даний момент, комп'ютер перез виникають з декількома перезавантаженнями і навіть декількома годинами, особливо на ноутбуках із повільним жорстким дискам. Швидше за все, врешті -решт ви потрапите в Windows 10 із скасованими змінами.

Очищення папки Softwaredistribution (кеш оновлень Windows 10)
Усі оновлення Windows 10 завантажуються в папку C: \ Windows \ Softwaredistribution \ Завантажити і в більшості випадків очищення цієї папки або перейменування папки Софт -розподіл (так що ОС створює новий і завантажує оновлення) дозволило виправити відповідну помилку.
Можливі два сценарії: після скасування змін система завантажується нормально або перезавантаження комп'ютера відбувається нескінченно, і ви постійно бачите повідомлення, яке ви не зможете налаштувати або заповнити оновлення Windows 10.
У першому випадку кроки для вирішення проблеми будуть такими:
- Перейдіть до параметрів - оновлення та безпеки - відновлення - спеціальні параметри завантаження та натисніть кнопку "Перезавантаження зараз".
- Виберіть "Пошук та усунення несправностей" - "Додаткові параметри" - "Параметри завантаження" та натисніть кнопку "Перезавантаження".
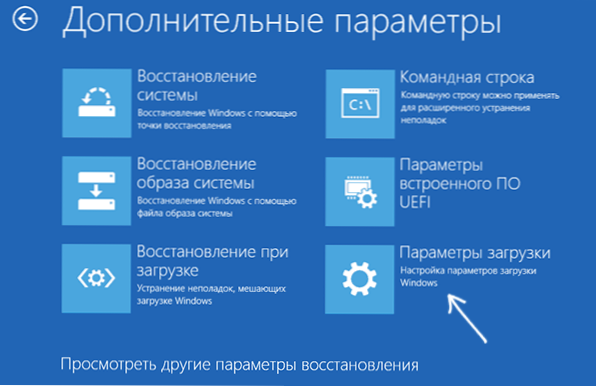
- Натисніть клавішу 4 або F4, щоб завантажити безпечний режим Windows
- Запустіть командний рядок від імені адміністратора (ви можете почати вводити "командний рядок" на панелі пошуку, і коли буде знайдено необхідний елемент, натисніть його з правою кнопкою миші та виберіть "Запустіть від імені адміністратора".
- У командному рядку введіть наступну команду.
- REN C: \ Windows \ Softwaredistribution Softwaredistribution.Старий

- Закрийте командний рядок і перезавантажте комп'ютер у звичайному режимі.
У другому випадку, коли комп'ютер або ноутбук постійно перезавантажуються, а скасування змін не закінчується, це можна зробити так:
- Вам знадобиться диск відновлення Windows 10 або флеш -накопичувач встановлення (диск) з Windows 10 у тому ж розряді, що встановлюється на вашому комп’ютері. Можливо, вам доведеться створити такий накопичувач на іншому комп’ютері. Завантажте з нього комп'ютер, для цього ви можете використовувати меню завантаження.
- Після завантаження з інсталяційного накопичувача на другому екрані (після вибору мови) внизу ліворуч натисніть "відновлення системи", а потім виберіть "Пошук та усунення казки" - "Команда стенд".
- Введіть наступні команди в порядку
- Дискока
- Список Vol (В результаті виконання цієї команди дивіться, який лист має ваш системний диск, оскільки на цьому етапі він може бути не c. Використовуйте цей лист у пункті 7 замість C, якщо це необхідно).
- Вихід
- REN C: \ Windows \ Softwaredistribution Softwaredistribution.Старий
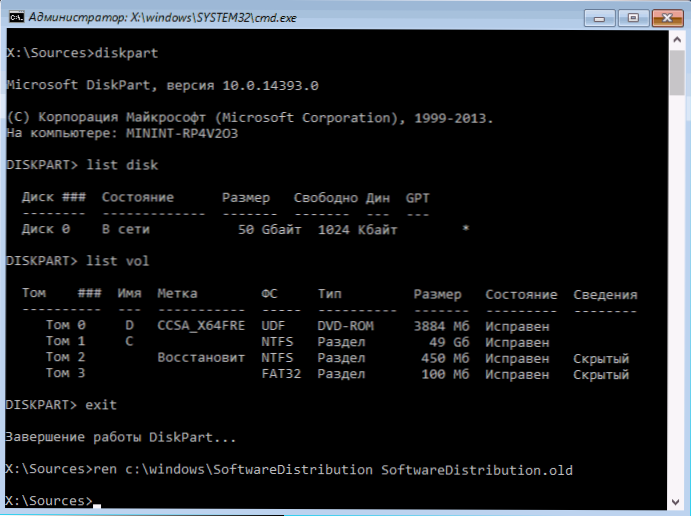
- Sc config wuauserv start = вимкнено (тимчасово відключіть автоматичний запуск служби оновлення).
- Закрийте командний рядок і натисніть "Продовжити", щоб перезавантажити комп'ютер (завантажити HDD, а не з завантаження Windows 10).
- Якщо система успішно завантажена, як завжди, увімкніть службу оновлення: натисніть Win+R, введіть Послуги.MSC, Знайдіть у списку "Центр оновлення Windows" та встановіть тип запуску "вручну" (це значення за замовчуванням).
Після цього ви можете перейти до параметрів - оновлення та безпеку та перевірити, чи будуть завантажені оновлення та встановлені без помилок. Якщо Windows 10 оновлюється, не повідомляючи, що налаштувати оновлення або завершити їх, перейдіть до папки C: \ Windows І вийміть папку Софт -розподіл.Старий Звідти.
Діагностика несправностей Центру оновлень Windows 10
Windows 10 має побудовані інструменти діагностики для виправлення оновлень. Так само, як у попередньому випадку, можуть виникнути дві ситуації: система завантажується або Windows 10 постійно перезавантажується, повідомляючи про те, що неможливо було завершити настройку оновлення.
У першому випадку виконайте наступні кроки:
- Перейдіть на панель управління Windows 10 (праворуч у полі "Переглянути", встановіть там "піктограми", якщо "категорії" встановлені).
- Відкрийте точку "усунення проблем", а потім ліворуч "Перегляньте всі категорії".
- Запустіть та виконуйте два засоби усунення несправностей по черзі - "Фонова інтелектуальна програма BITS" та "Оновлення Windows".
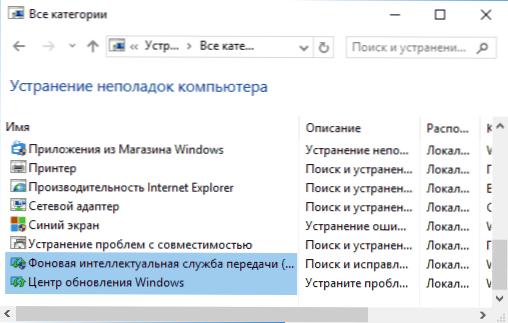
- Перевірте, чи це вирішило проблему.
У другій ситуації це складніше:
- Виконайте пункти 1-3 з розділу очищення кешу поновлення (дістатися до командного рядка в середовищі відновлення, що працює з флеш-накопичувача завантаження або диска).
- Bcdedit /set за замовчуванням safeboot minimal
- Перезавантажте комп'ютер з жорсткого диска. Безпечний режим повинен буде відкрити.
- У безпечному режимі в командному рядку введіть наступні команди в порядку (кожен з них запустить засоби усунення проблем, перейдіть спочатку, потім другий).
- Msdt /id bitsdiagnostic
- MSDT /ID WindowsUpdatedInostic
- Від'єднайте безпечний режим за допомогою команди: Bcdedit /deletevalue за замовчуванням safeboot
- Перезавантажити комп’ютер.
Можливо, це спрацює. Але, якщо, згідно з другим сценарієм (циклічне перезавантаження), до теперішнього часу не вдалося виправити проблему, то, ймовірно, доведеться використовувати скидання Windows 10 (це можна зробити під час збереження даних, завантажуючи Flash Drive або диск) або диск). Детальніше - як скинути Windows 10 (див. Останній із описаних методів).
Не вдалося завершити оновлення Windows 10 через повторні профілі користувачів
Інша, маленька, з описаної причини проблеми "не вдалося завершити оновлення. Скасування змін. Не вимикайте комп'ютер "у Windows 10 - проблеми з профілями користувачів. Як усунути його (це важливо: що нижче - під вашою відповідальністю ви можете щось зіпсувати):
- Запустіть редактор реєстру (Win+R, введіть Регедіт)
- Перейдіть до розділу реєстру (відкрийте його) Hkey_local_machine \ програмне забезпечення \ microsoft \ windows nt \ currentversion \ profilelist
- Перегляньте вкладені розділи: Не торкайтеся тих, хто має "короткі назви", а в решті зверніть увагу на параметр ProfellImagePath. Якщо більше одного розділу містять індикації вашої папки користувача, то вам потрібно видалити надлишок. У цьому випадку той, для якого параметр буде зайвим Refcount = 0, а також ті розділи, ім'я яких закінчується .Бак.

- Я також познайомився з інформацією, яка в присутності профілю UpdateUsuser Це також слід намагатися зняти його, це не перевіряється особисто.
Після завершення процедури перезавантажте комп'ютер і знову спробуйте встановити оновлення Windows 10.
Додаткові способи виправлення помилки
Якщо всі запропоновані рішення проблеми із скасуванням змін через те, що неможливо було налаштувати або завершити оновлення Windows 10, не було успішним, не було стільки варіантів:
- Виконайте цілісність системних файлів Windows 10.
- Спробуйте виконати чисте завантаження Windows 10, видалити вміст Softwaredistribution \ Завантажити, Re -upload оновлює та почніть їх встановлювати.
- Видаліть третій партії антивірусу, перезапустіть комп'ютер (необхідно для завершення видалення), встановіть оновлення.
- Можливо, корисна інформація міститься в окремій статті: виправлення помилок Центру оновлення Windows 10, 8 та Windows 7 для оновлень для оновлень.
- Спробуйте довгий шлях відновлення початкового стану компонентів Центру оновлення Windows, описаного на офіційному веб -сайті Microsoft
І нарешті, у випадку, коли нічого не допомагає, можливо, найкращий варіант стає автоматичним перевстановленням Windows 10 (скидання), зберігаючи дані.
- « Налаштування ClearType у Windows
- Як завантажити оригінальний ISO Windows 7, 8.1 та Windows 10 з Microsoft »

