Неможливо підключитися до цієї мережі Wi-Fi у Windows 11

- 4765
- 1423
- Ira Moore
Неможливо підключитися до цієї мережі Wi-Fi у Windows 11
Одна з найчастіших та найзагадкових помилок, пов’язаних із підключенням до мережі Wi -fi у Windows 11 - "не може бути підключена до цієї мережі". Ми боролися з цією помилкою та в попередній версії Windows. Ця помилка виникає в процесі підключення ноутбука або комп'ютера до мережі Wi-Fi. Причини різні, як від точки доступу (маршрутизатор), так і самого комп'ютера. Є багато рішень, якими я поділюся в цій статті. Деякі робочі рішення були взяті з коментарів, які відвідувачі залишили для інших статей на цьому сайті.
Сама помилка з’являється в процесі підключення до мережі Wi-Fi, коли ми вибираємо потрібну мережу, введіть пароль (якщо мережа захищена), після чого є перевірка та з'єднання, і коли слід встановити з'єднання , неможливо підключитися до цієї мережі ".
 Windows 11 не підключається до мережі Wi-Fi, Інтернет не працює. Якщо ви спробуєте знову скласти з'єднання, то з високою ступенем ймовірності знову з’явиться помилка. Я можу з мого власного досвіду сказати, що ця помилка виникає в різних випадках. З домашніми та загальнодоступними мережами Wi-Fi, із захищеними та відкритими (без пароля), на різних ноутбуках та адаптерах Wi-Fi, з різними маршрутизаторами та на різних діапазонах (2.4 ГГц і 5 ГГц). Також при спробі розповсюдити Інтернет з телефону. Не рідко проблема з підключенням з'являється після оновлення Windows 11, драйверів або зміни налаштувань маршрутизатора.
Windows 11 не підключається до мережі Wi-Fi, Інтернет не працює. Якщо ви спробуєте знову скласти з'єднання, то з високою ступенем ймовірності знову з’явиться помилка. Я можу з мого власного досвіду сказати, що ця помилка виникає в різних випадках. З домашніми та загальнодоступними мережами Wi-Fi, із захищеними та відкритими (без пароля), на різних ноутбуках та адаптерах Wi-Fi, з різними маршрутизаторами та на різних діапазонах (2.4 ГГц і 5 ГГц). Також при спробі розповсюдити Інтернет з телефону. Не рідко проблема з підключенням з'являється після оновлення Windows 11, драйверів або зміни налаштувань маршрутизатора.
Як швидко виправити помилку "не може бути підключений до цієї мережі" у Windows 11?
Перш за все, щоб виправити цю помилку, я рекомендую зробити наступне:
- Перезавантажте маршрутизатор, якщо у вас є доступ до нього. Просто вимкніть потужність на 30 секунд і увімкніть її. Обов’язково перезавантажте ноутбук.
- Спробуйте "забути мережу". Це спрацює лише в тому випадку, якщо ви раніше підключилися до цієї мережі Wi-Fi, а Windows 11 запам'ятали її. Клацніть з правою кнопкою миші до мережі, під час підключення, до якої з’являється помилка, ви не можете підключитися до цієї мережі та вибрати "забути". Ось більш детальна інструкція: Як забути (видалити) Wi-Fi Network у Windows 11.
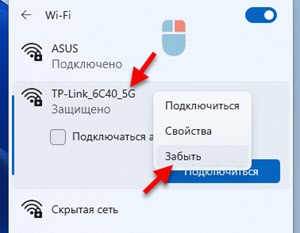 Потім потрібно знову вибрати цю мережу, натисніть "Підключити" та ввести пароль (якщо мережа захищена).
Потім потрібно знову вибрати цю мережу, натисніть "Підключити" та ввести пароль (якщо мережа захищена). - Подумайте і спробуйте запам'ятати, можливо, до того. Це може допомогти вам швидше знайти рішення.
- Від'єднайте антивірус і вимкніть брандмауер.
Додаткові перевірені рішення
Якщо звичайне перезавантаження та функція «забути» мережа не змогла виправити помилку, спробуйте застосувати інші рішення, які я перевірив, та відвідувачів цього сайту. Як я вже писав на початку статті, відвідувачі поділилися багатьма рішеннями. Вони перевіряються в попередній версії Windows. А це означає, що Windows 11 повинен працювати. Я буду контролювати, перевіряти та додавати нові рішення до статті.
Оновлення конфігурації обладнання в диспетчері пристроїв
Просте, але судячи за відгуками, дуже ефективне рішення. Вам потрібно відкрити диспетчер пристроїв. Для цього натисніть кнопку «Пуск» за допомогою правої кнопки миші та виберіть «Менеджер пристроїв». Або натисніть кнопку Win+R, введіть команду devmgmt.MSC та натисніть кнопку ОК.
Все, що вам потрібно зробити, - це натиснути на кнопку "Оновити конфігурацію обладнання".
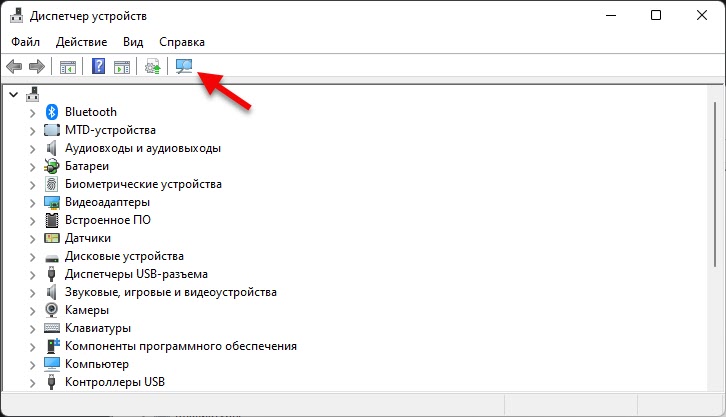
Натиснуті, чекали і спробуйте підключитися. Ви все ще можете перезавантажити комп’ютер після цього.
Перевстановлення адаптера Wi-Fi
Для цього вам просто потрібно видалити адаптер Wi-Fi в диспетчеві пристроїв. Відкрийте менеджер пристроїв (за допомогою правої кнопки миші в меню «Пуск» та виберіть його в меню, або Win+R та команда Devmgmt.MSC). Відкрийте вкладку "Мережеві адаптери" та знайдіть там бездротовий адаптер. Зазвичай на його ім'я є "Wi-Fi", "Wlan", "Wireless", "802.одинадцять ". Потрібно натиснути на нього за допомогою правої кнопки миші та вибрати "Видалити".
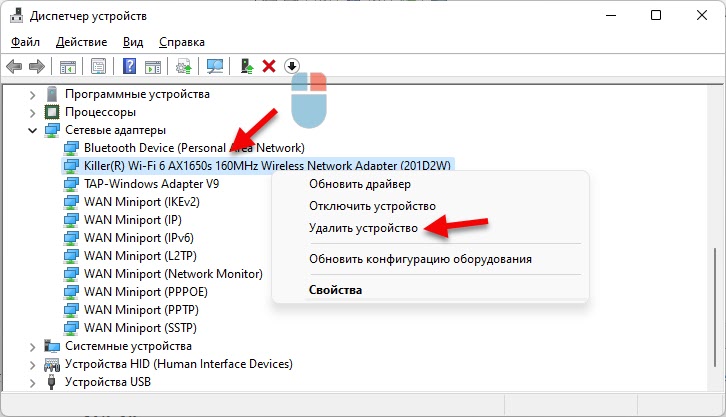
Після видалення виконайте перезавантаження.
Скидання мережевих параметрів
Ще одне рішення, яке часто допомагає виправити помилку "не вдається підключитися до цієї мережі". Скидання можна зробити в параметрах Windows 11, у розділі "Мережа та Інтернет" - "Додаткові мережеві параметри" - "Скидання мережі".

Детальніше в цій статті: Скидання мережі в Windows 11.
Режим "на площині"
Дуже простий спосіб. Вам просто потрібно увімкнути та вимкнути режим "на площині". Клацніть на значок підключення до Інтернету в TRIA, а потім натисніть кнопку "На площині", щоб увімкнути її, і натисніть ще раз, щоб вимкнути його.
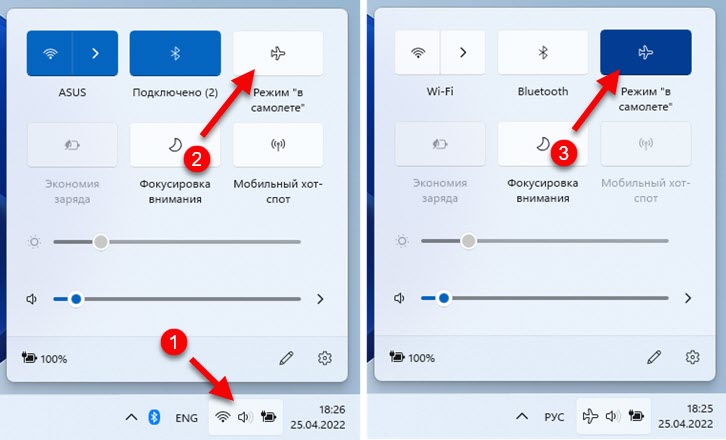
Можливо, буде вирішена проблема з підключенням до мережі Wi-Fi.
Зміна ширини каналу адаптера Wi-Fi
Ефективне рішення, але не завжди можливо застосувати його, оскільки багато хто просто не має таких параметрів у властивостях адаптера Wi-Fi. Це залежить як від самого адаптера, так і від встановлених драйверів. Але вже є відгуки, що це рішення працює на Windows 11.
Вам потрібно перейти до менеджера пристроїв (ви можете зробити це зручно для вас, наприклад, натиснувши запуск правою кнопкою миші або через вікно виконати (Win+R) команду devmgmt.MSC). Відкривши вкладку "Мережеві адаптери", натисніть на адаптер Wi-Fi за допомогою правої кнопки миші та виберіть "Властивості". Потім перейдіть на вкладку "Додатково".
Там потрібно знайти елемент "Ширина каналу на 2.4 Ширина каналу GHC "або" протягом 5 ГГц (залежно від діапазону, в якому працює мережа, яка не може бути підключена) і встановіть значення 20 МГц (20 МГц).
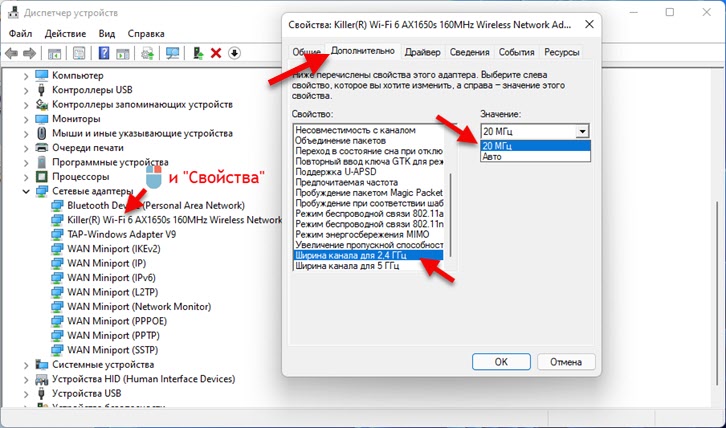
Крім того, точку в налаштуваннях можна назвати "пропускною здатністю", якщо у вас є англійська.
Випадкові апаратні адреси
Відкрийте параметри Windows 11, перейдіть до розділу "Мережа та Інтернет" - "Wi -fi" і включіть там функцію "випадкові адреси обладнання".
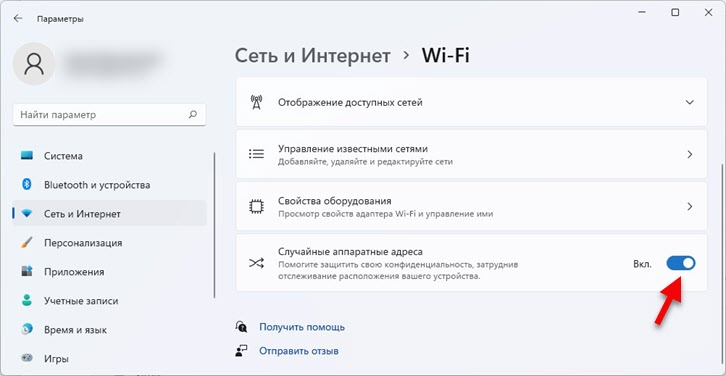
Якщо це не працює відразу, перезавантажте ноутбук.
Оновлення, відкат, заміна драйвера адаптера Wi-Fi
Маніпуляції з драйвером Wi-Fi також часто допомагають, коли неможливо підключитися до мережі Wi-Fi у Windows 11. Комусь допомагає оновлення драйвера, а комусь - відкат або заміна іншої версії тих, хто вже був встановлений у системі.
Детальні інструкції: Драйвер Wi-Fi у Windows 11: Оновлення, Відкат, Заміна для вирішення різних проблем та помилок.
Як оновити?
Найкраще і правильне рішення - завантажити драйвер з сайту виробника ноутбука або бездротового адаптера та запустити установку. Я побачив відгуки, про які оновлення за допомогою спеціальних третій партійних програм також махало. Але я їм не дуже довіряю.
Як відкотиться або замінити?
- У диспетчері пристрою (ви можете відкрити його, натиснувши запуск у меню «Пуск» або Win+R та команду Devmgmt.MSC) Вам потрібно відкрити властивості адаптера Wi-Fi у мережі "мережевих адаптерів" та перейти на вкладку "Драйвер". Для відключення Потрібно натиснути кнопку "Roll Back", виберіть будь -яку опцію (причину) та натисніть "Так".
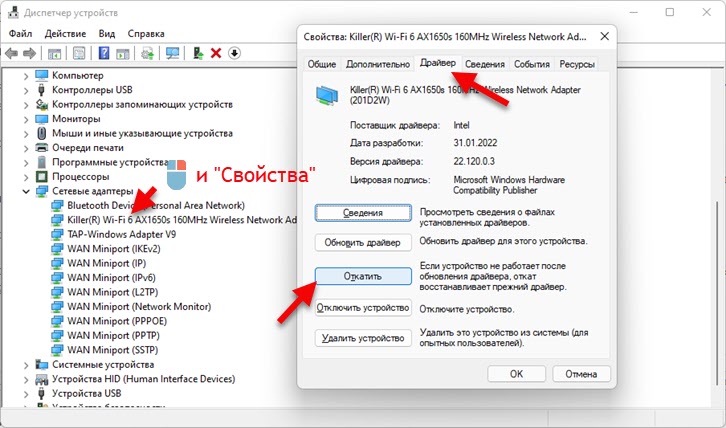
- Щоб замінити драйвер У цьому ж вікні потрібно натиснути кнопку "Оновлення драйвера". Потім у новому вікні виберіть "Знайдіть драйвер на цьому комп'ютері". На наступному кроці натисніть "Виберіть драйвер зі списку доступних драйверів на комп'ютері".
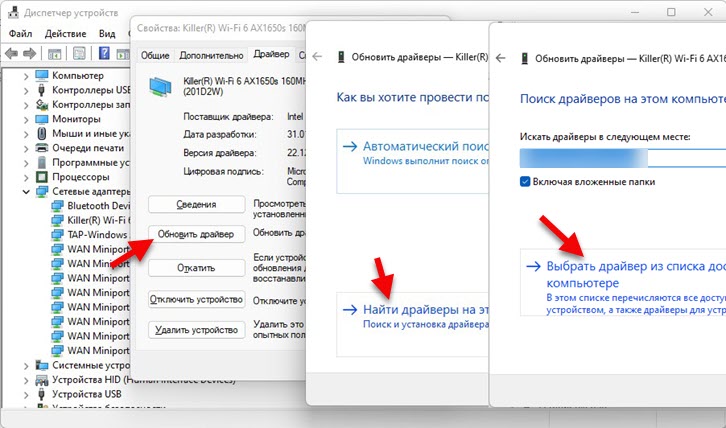 У списку ми вибираємо іншу версію драйвера та встановлюємо його.
У списку ми вибираємо іншу версію драйвера та встановлюємо його.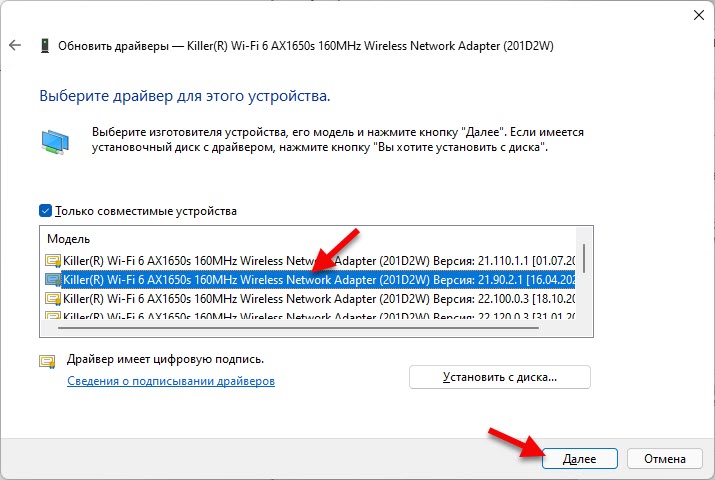 Після встановлення доцільно перезапустити комп'ютер. Але ви можете спробувати підключитися до Wi-Fi відразу, можливо, ви можете розробити.
Після встановлення доцільно перезапустити комп'ютер. Але ви можете спробувати підключитися до Wi-Fi відразу, можливо, ви можете розробити.
Зміна налаштувань мережі Wi-Fi на маршрутизаторі
Якщо у вас є доступ до налаштувань маршрутизатора, і жоден із описаних вище методів не допоміг виправити помилку "не може бути підключений до цієї мережі", ви можете спробувати змінити деякі параметри бездротової мережі на стороні маршрутизатора.
Зверніть увагу, що якщо у вас немає досвіду налаштування маршрутизатора, то зміна деяких параметрів може спричинити проблеми з підключенням усіх або окремих пристроїв до вашої мережі Wi-Fi.Вам потрібно зайти в налаштування маршрутизатора. Ця стаття може стати тут. Нас цікавить лише налаштування мережі Wi-Fi та безпека мережі. Розділ з цими налаштуваннями зазвичай називається. Або інший "бездротовий режим", "бездротовий". Все залежить від виробника маршрутизатора, моделі, прошивки, встановленої мови. Конкретні інструкції в цьому випадку дуже важко дати.
Що ви можете спробувати змінити:
- Канал Wi-Fi Network. Як правило, встановлюється автоматичний вибір. Ви можете поставити певний канал від 1 до 12. На цю тему є окрема стаття.
- Ширина каналу. Якщо ви коштуєте "автоматично" або 40 МГц - покладіть 20 МГц. Або навпаки.
- Режим роботи мережі Wi-Fi мережі. Наприклад, якщо встановлено змішане "b/g/n", ви можете лише поставити "n". Або лише "змінного струму", якщо ми говоримо про мережу в діапазоні 5 ГГц.
- У налаштуваннях безпеки доцільно встановити WPA2-PSK з шифруванням AES. Або змішаний WPA2/WPA3.
- Я також бачив відгуки, які допомогли зміні в назві мережі Wi-Fi (SSID).
- А також є інформація, яка допомагає вимкнути функцію WPS у налаштуваннях маршрутизатора.
Наприклад, я покажу ці налаштування на маршрутизаторі TP-Link.
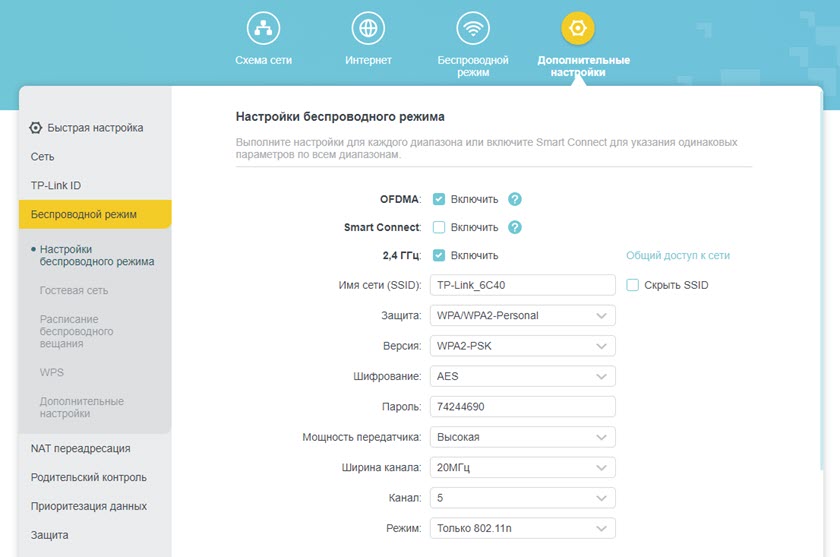
Не змінюйте всі параметри одночасно. По одному. Експеримент. Також не забудьте зберегти їх після зміни налаштувань та перезапустіть маршрутизатор. Доцільно пам’ятати або сфотографувати оригінальні параметри, щоб тоді ви могли повернути все назад.
Обов’язково залиште коментарі. Якщо якесь рішення допомогло - написати, який з них. Якщо ви не змогли виправити помилку, детально опишіть свою справу, можливо, я можу щось сказати.
- « Слабкий захист Wi-Fi на iPhone, що робити і як виправити?
- Як підключити навушники AirPods до Windows 11, налаштувати та використовувати? »

