Неможливо підключитися до цієї мережі Wi -Fi у Windows 10 - як її виправити?

- 1225
- 156
- Hubert Hintz
Одна з найчастіших проблем при підключенні до Wi -Fi у Windows 10 - повідомлення "не може бути підключено до цієї мережі". Це повідомлення не дає інформації про причини проблеми, і тому користувачеві іноді важко з'ясувати, у чому справа та як вирішити проблему.
Ці інструкції детально про те, чому Windows 10 пише, що неможливо підключитися до цієї мережі та різними способами виправлення ситуації. На подібну тему: що робити, якщо Wi-Fi не працює на ноутбуці.
- Проста і часта причина помилки з'єднання
- Способи виправлення проблеми
- Adapter Mac
- Забудьте про мережу Wi-Fi та знову підключіться до неї
- Режим польоту та відключення бездротового з'єднання
- Водії Wi-Fi адаптер
- Вимкнення ipv6
- Фіпс
- Інші рішення
- Відеоінструкція
Одна з найпростіших і найпоширеніших причин помилок при підключенні до мережі Wi-Fi

Найпростіший спосіб отримати помилку "неможливо підключитися до цієї мережі" при підключенні - введіть неправильний пароль (ключ мережі) від Wi -fi (іноді повідомляється, що вводиться неприйнятний ключ безпеки, а іноді і Повідомлення, що розглядається у статті, відображається).
Навіть якщо ви впевнені, що все вводиться правильно, враховуйте наступні моменти:
- Потирайте макет клавіатури під час введення пароля, враховуйте, що капітал та малі літери повинні бути введені саме так, як вони були встановлені в паролі.
- Якщо ви встановите пароль Wi-Fi, що містить кириличний алфавіт або будь-які спеціальні символи, це може спричинити проблему: спробуйте змінити пароль Wi-Fi на маршрутизаторі, щоб він складався лише з латинської та цифр.
- Якщо один із членів сім'ї може змінити пароль для Wi-Fi без ваших відомства, уточніть від нього це питання.
І нарешті, це трапляється Дуже початківець користувача, Натиснувши на піктограму Wi-Fi, він бачить, що там доступні багато мереж, і пропонує, що він може використовувати їх для доступу до Інтернету, хоча це не так: це не ваші мережі, і ви не можете просто так (не знаючи пароля ) Підключити.
Способи виправлення проблеми "не можна підключити до цієї мережі"
Якщо проблем із паролем Wi-Fi (або він зберігається в системі), спробуйте використовувати наступні рішення проблеми.
Увага: Перед тим, як продовжувати, перевірте, чи проблема залишиться, якщо ви перезапустите ноутбук та маршрутизатор (вимкніть маршрутизатор з розетки і ввімкніть його через 10-15 секунд). Якщо проблема з’являється після завершення роботи (а також після сну або притулку) і ноутбук увімкнено, але все працює належним чином після перезавантаження, спробуйте вимкнути швидкий початок Windows 10 (і здійснити перезавантаження після цього).
Відключіть "випадкове обладнання" у параметрах Wi-Fi, запам'ятайте замок на MAC-адресі
Якщо в налаштуваннях маршрутизатора підключення підключення пристроїв відповідно до їх MAC-адреси в налаштуваннях маршрутизатора Wi-Fi, ви можете розглянути помилку з'єднання. Крім того, його зовнішній вигляд може бути включений у включення параметра "випадкова апаратна адреса" у Windows 10.
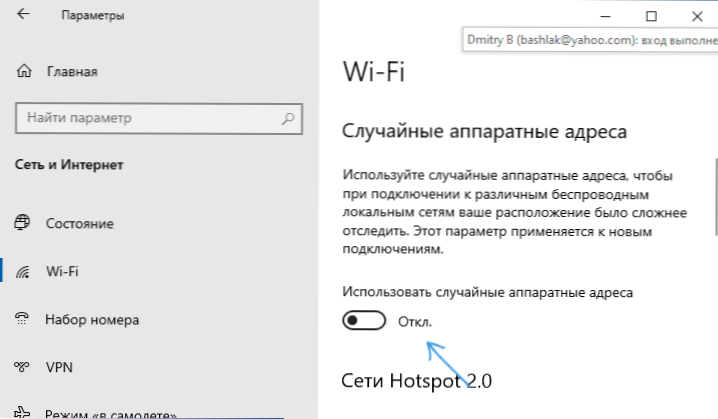
Щоб перевірити, чи включена ця функція, перейдіть до параметрів - мережі та Інтернет -wi -fi, і якщо є розділ "випадкові адреси обладнання" (не у всіх версіях ОС), вимкніть цю опцію.
Спробуйте "забути" мережу Wi-Fi та підключитися до неї ще раз
Якщо мережевий пароль зберігається (не вимагається під час підключення), спробуйте "забути" мережу, а потім підключитися до неї ще раз. Використовуючи цей метод, необхідно, щоб ви запам'ятали пароль вашої мережі Wi-Fi. Ви також можете побачити його на іншому пристрої: як переглянути пароль Wi-Fi у Windows 10, як переглянути пароль Wi-Fi на Android.
Щоб забути мережу в останніх версіях Windows 10, просто натисніть на її ім’я у списку з'єднань та виберіть елемент "забути". Після цього спробуйте знову перейти до мережі.
Увімкнення та повторне відключення режиму польоту, відключення бездротового з'єднання
Якщо ваш ноутбук має ключ для включення режиму польоту, спробуйте увімкнути режим польоту за допомогою його, а потім вимкніть його знову, а потім перевірте з'єднання. Якщо такий ключ відсутній, увімкніть режим "літака" у сповіщеннях Windows 10.
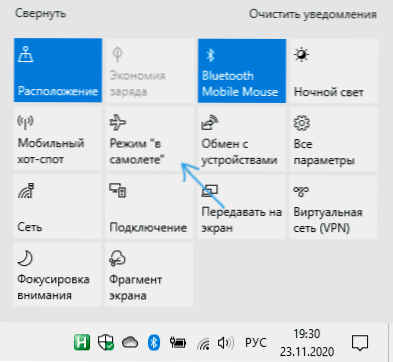
І після включення режиму знову вимкніть його і спробуйте знову підключитися до мережі Wi-Fi. Якщо це не допомогло, спробуйте наступний варіант:
- Натисніть клавіші Win+r На клавіатурі введіть NCPA.CPL І натисніть кнопку Enter.
- Знайдіть своє бездротове з'єднання у списку, натисніть на нього за допомогою правої кнопки миші та виберіть елемент "Вимкнути".
- Після того, як він відключений, натисніть його ще раз за допомогою правої кнопки миші та виберіть "Підключити".
Далі ви можете спробувати підключитися до бездротової мережі.
Водії Wi-Fi адаптер
Якби до недавнього часу не було проблем із з'єднанням, спробуйте цей варіант:
- Перейдіть до менеджера пристроїв (ви можете через меню за правою кнопкою миші на кнопці "запустити").
- Перейдіть до властивостей свого адаптера Wi-Fi (розташованого в розділі "Мережеві адаптери", ви можете двічі натиснути адаптер, щоб перейти до властивостей або використовувати контекстне меню).
- Подивіться, чи активна кнопка "Відкриття назад". Якщо так, використовуйте його, щоб відкочити драйвер.
Ви також можете спробувати використовувати точки відновлення Windows 10.
Якщо проблема з’явилася після встановлення Windows 10 або великого оновлення системи, спробуйте завантажити драйвер вашого адаптера Wi-Fi з офіційного веб-сайту ноутбука (увага: Я розумію, що Інтернет не працює для вас, але ви можете завантажити його на телефон, а потім скопіювати його на проблемний комп'ютер) та встановити його. Якщо веб -сайт виробника призначений лише для попередніх версій ОС, пам’ятайте: вони зазвичай працюють ідеально для Windows 10.
Відключення IPv6 у властивостях з'єднання
Згідно з деякими оглядами, цей метод також іноді виявляється:
- Відкрийте список з'єднань (Win+r - NCPA.CPL), натисніть праву кнопку миші за допомогою бездротового з'єднання (зазвичай "бездротова мережа") та виберіть "Властивості".
- Видаліть позначку з IP -версії 6 (TCP/IPv6) та застосувати налаштування.

Увімкнення або відключення FIPS
Спробуйте увімкнути або вимкнути алгоритми шифрування, сумісні з FIPS, для цього в Windows 10 Pro або Enterprise:
- Натисніть клавіші Win+r, Увійти Gpedit.MSC І натисніть кнопку Enter.
- Перейдіть до розділу конфігурації комп'ютера - Конфігурація Windows - Параметри безпеки - Локальні політики - Параметри безпеки.
- Знайдіть предмет "Системна криптографія: Використовуйте сумісні з FIP алгоритми для шифрування, хешлінгу та підписання" та двічі натисніть на нього.
- Встановіть значення "увімкнено", якщо воно відключено або навпаки.
Після цього збережіть налаштування, закрийте редактор локальної групової політики та перезавантажте свій ноутбук або ПК.
У випадку домашнього Windows 10 запустіть редактор реєстру (Win+r - Регедіт) і перейдіть до розділу
Hkey_local_machine \ system \ currentcontrolset \ control \ lsa \ fipsalgorithmpolsy \
У правій частині вікна регістру зверніть увагу на значення параметра Увімкнено.
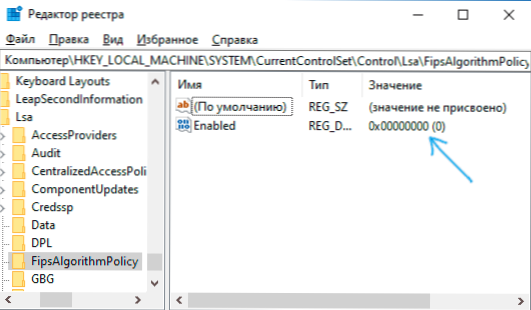
Якщо він рівний 0, Перейти 1 (після двічі клацніть на параметрі) і навпаки. Потім закрийте редактор реєстру та перезавантажте систему.
Інші рішення проблеми
Серед інших причин та методів вирішення проблеми неможливо підключитися до цієї мережі "У Windows 10 можна розрізнити наступне:
- Пам'ятайте, що погана мережа Wi-Fi також може спричинити цю помилку. Перевірте, чи зберігається він, коли підключений ноутбук знаходиться в безпосередній близькості від маршрутизатора. Іноді вибір безкоштовного каналу Wi-Fi може допомогти.
- Якщо проблема є актуальною для всіх пристроїв, що підключаються до цієї мережі Wi-Fi, можливо, щось було змінено в параметрах маршрутизатора, можливо, навіть хтось сторонніх людей (пароль Wi-Fi змінено, MAC-адреса увімкнена). Рішення полягає в тому, щоб спробувати налаштувати маршрутизатор, бажано - з попередньою звільненням до заводських налаштувань (якщо це для вас не складно).
- Якщо ви встановили третій партії антивірусів або брандмауерів, спробуйте вимкнути їх, і краще спробувати повністю видалити їх з комп'ютера і здійснити його перезавантаження.
- Якщо ви вимкнули будь -які служби Windows 10 для оптимізації, це може бути причиною проблеми: спробуйте ввімкнути їх ще раз.
- Спробуйте використовувати вбудований інструмент для усунення мережі Windows 10. Навіть якщо він не виправляє помилку, він може повідомити про деякі проблеми, для яких рішення зможе знайти в Інтернеті.
- Спробуйте скинути мережеві параметри Windows 10.
- Теоретично причиною проблеми може бути віруси на вашому ноутбуці або комп’ютері. Якщо в цьому є підозри, спробуйте виконати відповідну перевірку. Я також рекомендую використовувати AdwCleaner.
Серед інших порад, ви часто можете знайти рекомендацію для запуску командного рядка від імені адміністратора, а потім використовувати наступні команди в порядку
Netsh Winsock Reset Netsh Intsh Reset ipconfig /випустити ipconfig /reonam ipconfig /flushdns
З подальшим перезавантаженням. Це може допомогти, але, на мою думку, без потреби: вбудований розряд мережі Windows 10 виконує всі зазначені дії.
Відеоінструкція
Якщо ви можете поділитися інформацією про те, яким способом ви вам допомогли, це може бути корисним для отримання статистики проблеми.
- « Налаштування налаштувань Windows 10
- Синій виняток Kmode не обробляється у Windows 10 - як його виправити? »

