Неможливо знайти адресу DNS сервера. Рішення помилок
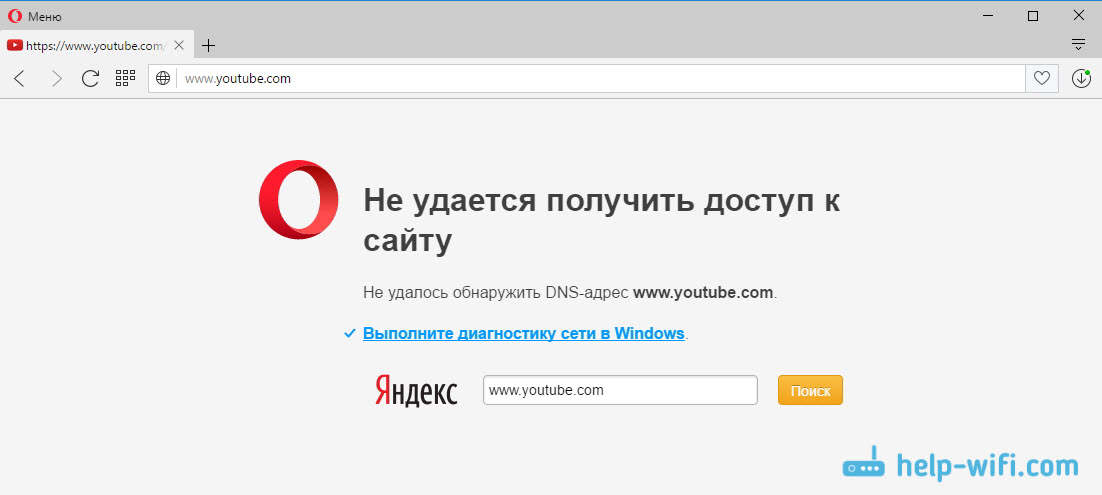
- 2166
- 213
- Leroy Luettgen
Неможливо знайти адресу DNS сервера. Рішення помилок
Дуже часто на сайті залишають коментарі, з яких я беру тему для нових статей. Нещодавно коментар залишився до помилки Windows 10, в якій це був коментар, в якому неможливо було знайти "адресу DNS -сервера". Інтернет зникає, сайти перестають відкриватися, і в браузері з'являється помилка, яку адреса DNS не могла виявити. Після чого Інтернет перестає працювати, жоден сайт не відкривається.
Існує така проблема, і помилка щодо проблем з DNS дуже популярна. Windows, вирішені для всіх версій, будуть однаковими. Це не має значення, Windows 7, 8 або десяток у вас є. І не має значення, в якому браузер з’являється помилка та для якого сайту. Я покажу на прикладі Windows 10. Давайте спробуємо усунути помилку "Не вдалося відкрити цю сторінку", або "не вдається отримати доступ до сайту". Як правило, головне повідомлення про помилку залежить від самого браузера, який ви використовуєте.
Я раджу вам ознайомитись із статтею, не відкривайте деякі сайти в браузері через маршрутизатор. Виправте цю помилку в Windows 11, ви можете використовувати рішення із статті DNS -сервера не відповідає на Windows 11.Неможливо знайти сервер DNS-адреси: що це таке?
Перш ніж перейти до рішень, я хочу написати кілька слів про саму помилку. DNS необхідний для перетворення адрес сайтів (які ми вказуємо в літерах) у цифрові адреси. Браузери розуміють лише їх. Відповідно, коли DNS не може конвертувати адресу, браузер повідомляє про помилку, що неможливо відкрити сайт, і пише, що адреса DNS сервера не може знайти.
Сама помилка може виглядати інакше. Все залежить від браузера.
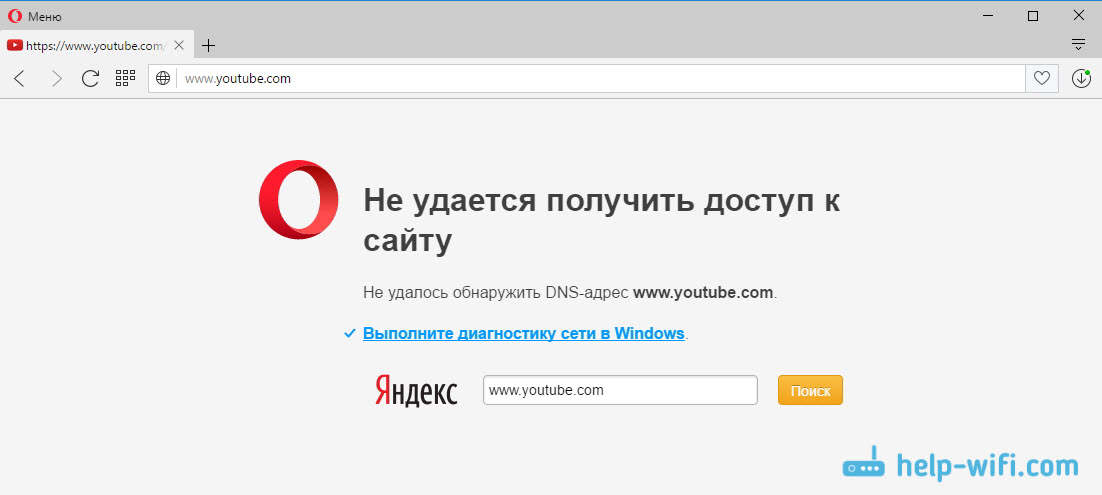
Як бачите, на моєму скріншоті над помилкою доступу до сайту YouTube.Com. Це не важливо, помилка може бути для будь -якого сайту. Наприклад, для VK.com, facebook.Com, Google.Com, yandex.ua і t. D. Все залежить від сайту, який ви хотіли відкрити.
Визначте причину помилки DNS
Причини, через які ви зіткнулися з цією помилкою. Їх не важко визначити. Давайте в порядку:
- Проблема на стороні сайту. Якщо помилка "не вдається знайти адресу DNS сервера" ви бачите, намагаючись зайти лише на один сайт, а інші сайти відкриваються нормально, то, швидше за все, проблема полягає в стороні певного сайту. Ви можете просто трохи почекати або спробувати відкрити сайт з іншого пристрою (через інше з'єднання). Якщо він відкриється, спробуйте вирішити проблему на своєму пристрої.
- Помилка DNS через Інтернет -провайдера або маршрутизатора. Якщо у вас є багато пристроїв, і ви не можете відкрити сайти, однакову помилку, то проблема, швидше за все, на стороні Інтернет -провайдера або в маршрутизаторі. По -перше, просто вимкніть маршрутизатор на хвилину, увімкніть його і перевірте, чи помилка зникла. Якщо ні, то підключіть Інтернет безпосередньо до комп'ютера (якщо це можливо) і спробуйте відкрити сайти. Якщо помилка залишається, зверніться до Інтернету.
- Проблема на комп’ютері (ноутбук). Швидше за все, це є. У цьому випадку на інших пристроях (якщо такі є), все працює нормально, сайти відкриваються. У цьому випадку спробуйте виконати поради з цієї статті.
Що робити і як усунути помилку (за допомогою прикладу Windows 10)
Дозвольте мені нагадати, що поради підходять незалежно від того, які вікна, які ви встановили. Я раджу вам дотримуватися рекомендацій у тому ж порядку.
Перевірте послугу "DNS-Client"
Нам потрібно перевірити, чи працює послуга DNS-Client, і перезапустити його. Для цього натисніть на мишу на значку "Комп'ютер" (цей комп'ютер) та виберіть "Управління". Або натисніть на комбінацію ключів Win+r, І виконати команду Компроміс.MSC.
У новому вікні виберіть "Послуги" та знайдіть у списку "Клієнт DNS". Натисніть на службу за допомогою правої кнопки миші та виберіть "Властивості".
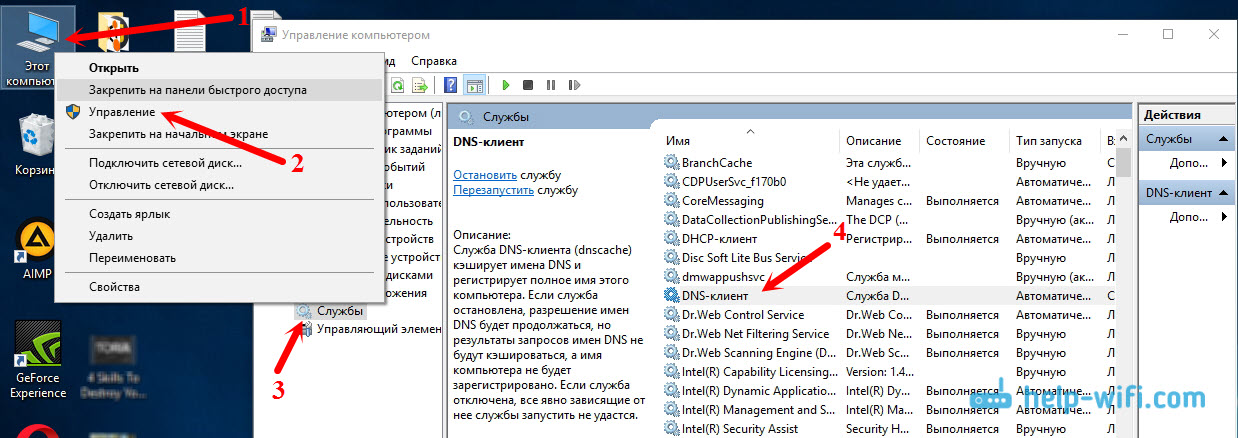
Перевірте, чи встановлено статус запуску "автоматично", і натисніть кнопку ОК.

Потім знову натисніть на службу за допомогою правої кнопки миші та виберіть "перезапустити". Перезавантажити комп’ютер.
Скинути кеш DNS
Якщо після перезавантаження послуги сайти не відкрилися, спробуйте скинути кеш DNS. Робити це дуже просто. Запустіть командний рядок. У Windows 10 просто натисніть на меню, почніть під правою кнопкою миші та виберіть "Командний рядок (адміністратор)". Якщо є Windows PowerShell (адміністратор) - запустіть його. Або знайти та запустити командний рядок через пошук.
Ми виконуємо команду Ipconfig /flushdns.
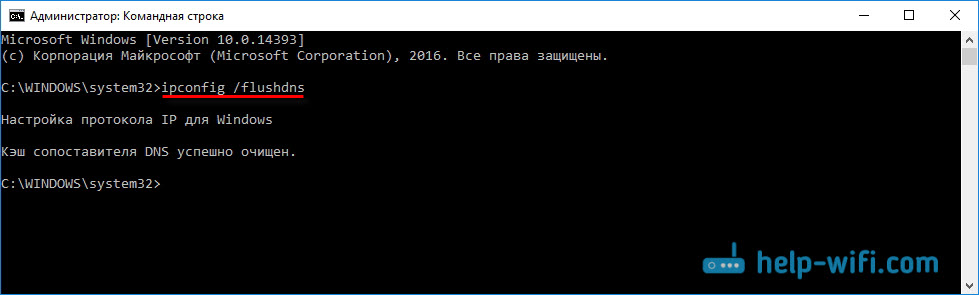
Перезавантажте комп'ютер і перевірте результат.
Ми прописуємо альтернативний DNS від Google
Цей метод майже завжди допомагає. За замовчуванням адреса DNS нам присвоюється Інтернет -провайдером. І проблема може складатися з них. Тому ми можемо призначити наші статичні DNS у властивостях нашого з'єднання з Інтернетом на комп’ютері. Найкраще використовувати Google DNS:
8.8.8.8
8.8.4.4
Вони надійні і працюють досить швидко. Хоча локальні адреси можуть швидше обробляти запити. Але ви навіть не можете звернути на це увагу. Велика кількість користувачів використовується за адресою DNS з Google. Я настійно не рекомендую використовувати будь -які інші адреси, це може бути навіть небезпечно.
Натисніть кнопкою правої миші на значок підключення до Інтернету (на панелі сповіщень) та виберіть "Центр управління мережами та загальний доступ". Перейдіть до розділу "Зміна параметрів адаптера".

Подальша увага! Клацніть з правою кнопкою миші до з'єднання, за допомогою якого ви підключені до Інтернету, і виберіть "Властивості". Якщо ваш комп'ютер підключений через WI -FI, то це бездротове мережеве з'єднання (у Windows 10 - бездротова мережа). Якщо ви просто підключаєтесь через мережевий кабель, натисніть на "Підключення через локальну мережу" (або Ethernet у Windows 10). Крім того, у вас може бути висока швидкість з'єднання з назвою вашого постачальника.
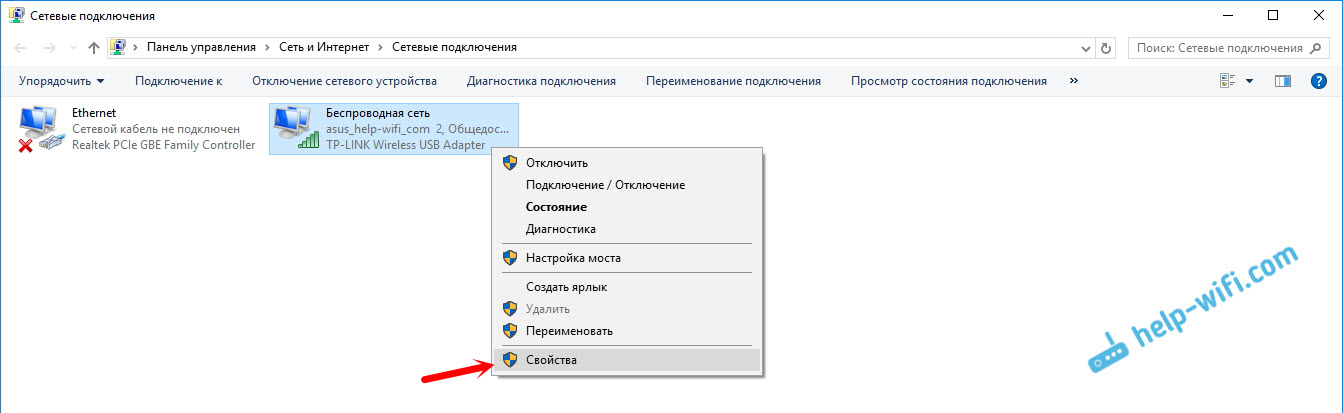
Виберіть елемент "IP -версія 4 (TCP/IPv4)" та натисніть кнопку "Властивості". Потім поставте перемикач поблизу "Використовуйте наступні адреси серверів DNS" та призначіть адреси, як показано на скріншоті нижче.

Якщо помилка "не вдається знайти адресу DNS сервера" залишається, то перезавантажте комп'ютер і спробуйте відкрити сайт ще раз.
Ще кілька порад щодо усунення помилок
1 Спробуйте тимчасово відключити антивірус. Можливо, проблема з відкриттям сайтів з’являється точно через це. А ще краще, завантажте комп'ютер у безпечному режимі та спробуйте відкрити сайти в браузері. 2 Якщо проблема на всіх пристроях, які підключені до одного маршрутизатора, і зміна DNS допомогла на одному з пристроїв, то ви можете змінити DNS на адреси Google у налаштуваннях маршрутизатора. Тоді всі пристрої автоматично використовуватимуть їх. На різних маршрутизаторах цей процес виглядає по -різному. Ці параметри завжди змінюються на сторінці з налаштуваннями з'єднання до постачальника. На TP-Link це виглядає так: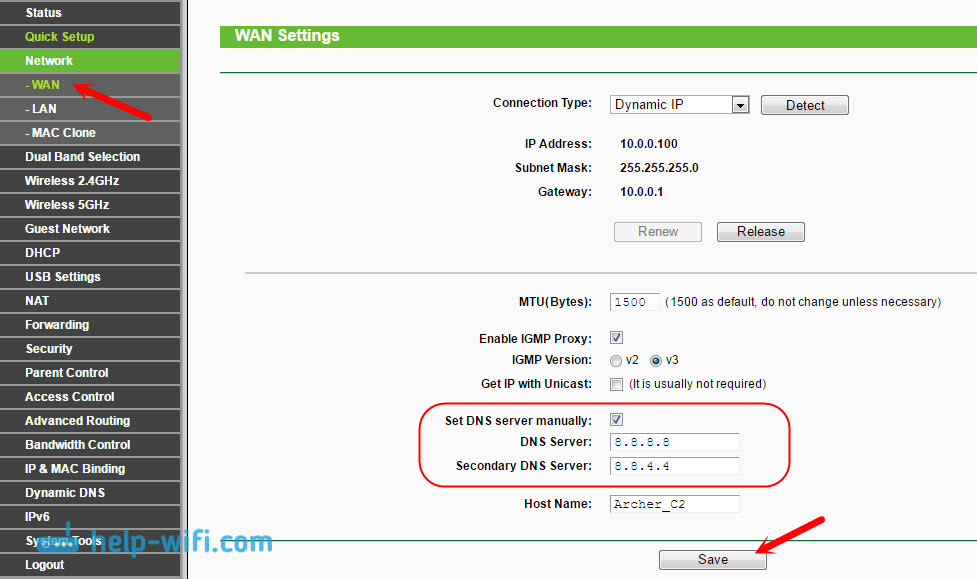
Якщо у вас є інший маршрутизатор, і не знаєте, як змінити, тоді напишіть модель у коментарях, я спробую сказати.
3 Ми робимо скидання параметрів TCP/IP. Відкрийте командний рядок від імені адміністратора та дотримуйтесь таких команд:Скидання Netsh Winsock
Netsh int ip reset
Ipconfig /випуск
Ipconfig /revely
Ipconfig /flushdns
Перезавантажте комп'ютер і перевіряйте роботу.
Якщо є питання, то задайте їх у коментарях. Не забудьте ділитися новими рішеннями та писати про способи, які допомогли вам позбутися помилок із пошуком адрес DNS під час серфінгу в Інтернеті.
- « TP-Link Archer C3200 Огляд та огляди. Потужний маршрутизатор для дому або офіс
- Wi-Fi через мережевий адаптер. Немає з'єднання »

