Панель завдань у повному екранному режимі Windows 11 не прихована - рішення
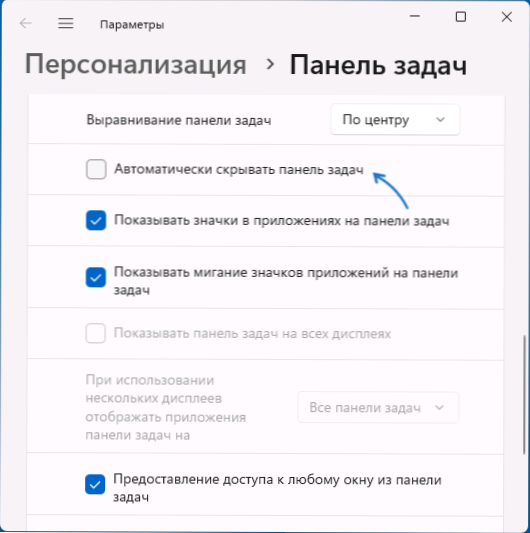
- 2343
- 28
- Leroy Luettgen
Під час гри, перегляду відео або виконання інших завдань у повному екрані режиму Windows 11, деякі користувачі можуть зіткнутися з тим, що панель завдань не зникає, але продовжує відображатися.
У цій інструкціях про те, що можна зробити, якщо панель завдань не прихована автоматично при використанні повноцінного режиму та як це може бути спричинене.
Панель завдань не зникає - прості способи вирішення проблеми
Спочатку кілька простих рішень, які іноді можуть працювати, якщо панель завдань перестала автоматично ховатися з екрана:
- Перебуваючи у вашому повному екрані програми, спробуйте натиснути клавішу Перемогти (Емблема Windows на клавіатурі (Меню «Пуск» відкривається), а потім натисніть її ще раз - якщо проблема була викликана випадковим провалом провідника Windows, можливо, після другого натискання панелі завдань зникне.
- Ви можете увімкнути автоматичне приховування панелі завдань у налаштуваннях персоналізації. Однак у цьому випадку він буде прихований не лише в повному екрані додатків, але й весь час, коли він не використовується. Щоб увімкнути опцію: натисніть кнопку миші в порожньому місці панелі завдань, виберіть елемент "Parase Pararts Pararts" та в розділі "Панель завдань" Увімкніть опцію "Автоматично приховати панель завдань".
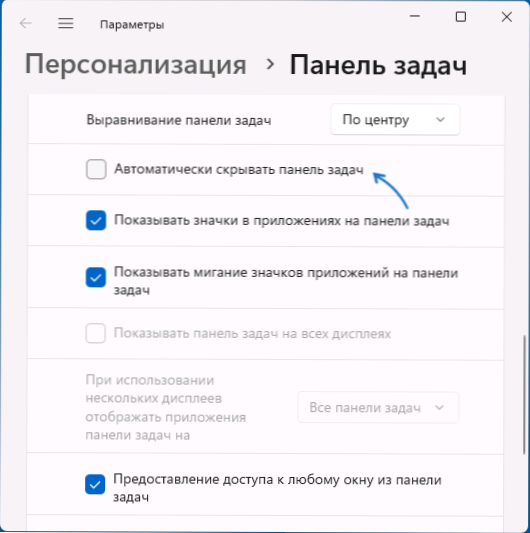
- Якщо ви вперше зіткнетесь з проблемою (раніше в одній грі чи програмі на одному комп’ютері, панель завдань була прихована), ви можете просто перезапустити комп'ютер або перезавантажити провідник. Щоб перезапустити провідник, відкрийте "Диспетчер завдань" (ви можете зробити кнопку запуску через контекстне меню), знайти "провідник" у списку запущених процесів, виберіть його та використовуйте пункт "перезапуск" меню ".
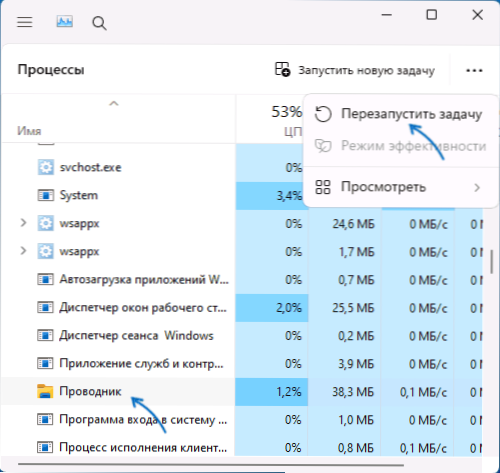
- Майте на увазі, що панель завдань може відображатися, якщо якась інша програма на ній вимагає вашої уваги та повідомляє про це. У такій ситуації достатньо або побачити сповіщення в застосуванні, або закрити його.
- Якщо причина - це саме повідомлення про додатки, ви можете або ввімкнути режим "не турбувати", коли ігри та експлуатація програм у режимі повного екрана в параметрах - система - сповіщення або повністю відключити сповіщення. Однак враховуйте, що деякі програми, чиї сповіщення не реалізуються Windows 11, можуть продовжувати викликати появу панелі завдань.
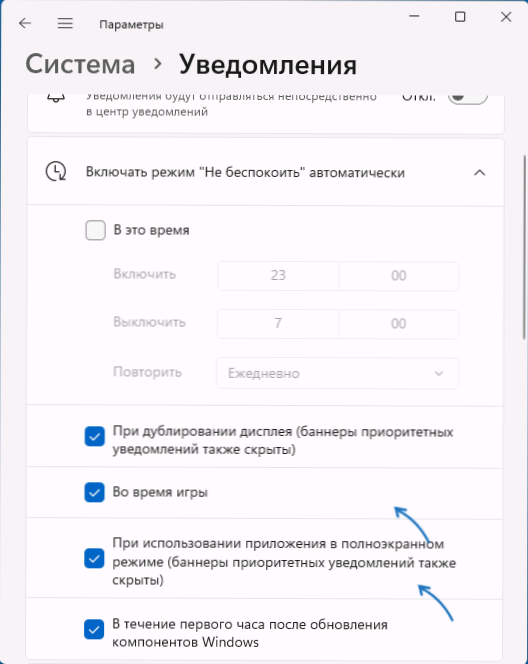
- Іноді проблема може бути викликана програмами, які знаходяться у Windows: ви можете спробувати вийти з відповідних програм (як правило, це можна зробити через меню за правою клацанням на значку) і подивіться, чи це змінить ситуацію на краще.
- Спробуйте встановити доступні оновлення Windows 11, якщо їх встановлення не було зроблено давно.
Зверніть увагу: Якщо проблема виникає лише в певній грі чи програмі, тоді як в інших повноекранних програмах панель завдань прихована, причину слід шукати в самій програмі: можливо, в налаштуваннях її роботи на повному екрані чи якісь Інші параметри.
Додаткові методи
Якщо попередні варіанти не допомогли, кілька додаткових можливих рішень:
- Перейдіть до редактора місцевої групової політики (Win+r - Gpedit.MSC, Недоступно в будинку Windows 11) та перевірте, чи є якісь політики в розділі "Конфігурація комп'ютера" - "Адміністративні шаблони" - "Меню запуску та панель завдань" та в подібному розділі в "Конфігурації користувача" встановлюються. За замовчуванням усі політики в цих розділах повинні мати державу "не встановлювати".
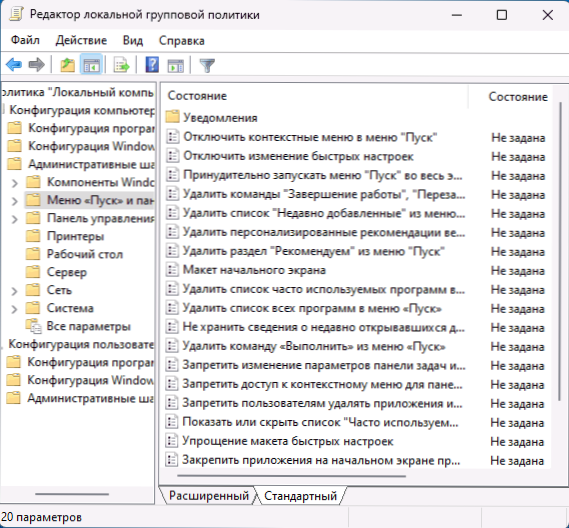
- Запустіть командний рядок від імені адміністратора та виконайте наступну команду, щоб скинути налаштування панелі завдань (увага: комп'ютер буде перезавантажити, автоматично, збережіть важливі дані):
Reg delete hkcu \ програмне забезпечення \ microsoft \ windows \ currentversion \ irisservice /f &&& shutdown -r -t 0
- Якщо ви використовуєте будь-які сторонні утиліти для зміни дизайну стандартного меню «Пуск» та панелі завдань у Windows 11, вони потенційно можуть призвести до розгляду проблеми.
- Якщо проблема виникла нещодавно, наприклад, після встановлення будь -яких оновлень, ви можете видалити оновлення Windows 11 або використовувати точки відновлення системи.
У надзвичайному випадку ви можете використовувати третю партію утиліту приховати панель завдань, яка працює у фоновому режимі та ховає або показує завдання натискання клавіш клавіш Ctrl + ESC - спочатку програма була розроблена для Windows 7, але вона також працює в Windows 11, ви можете завантажити утиліту з цієї сторінки
https: // www.TheWindowsclub.Com/Hide-taskbar-Windows-7-Hotkey
- « PARSEC - Віддалений робочий стіл з високим FPS та роздільною здатністю
- Sysmain Node Service завантажує процесор, диск або пам'ять - Параметри рішення »

