Програми Windows 10 не працюють
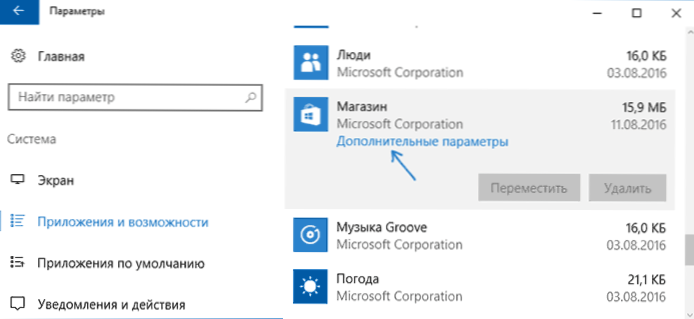
- 1131
- 234
- Aaron Harvey
Багато користувачів Windows 10 стикаються з тим, що програми "плитки" не запускаються, не працюють, не відкриваються і не закриваються. У той же час проблема починає проявлятися самостійно, без видимих причин. Часто це супроводжується пошуком пошуку та кнопкою запуску.
У цій статті кілька способів виправити проблему, якщо програми Windows 10 не працюють і уникають перевстановлення або скидання операційної системи. См. Також: Калькулятор Windows 10 не працює (плюс як встановити старий калькулятор).
Примітка. Згідно з моєю інформацією, проблема автоматичного закриття додатків після запуску, серед іншого, може проявлятися в системах з кількома моніторами або з ультра -високою роздільною здатністю екрану. Я не можу запропонувати рішення для цієї проблеми в поточний час (за винятком розряду системи, див. Відновлення Windows 10).
І ще одна примітка: Якщо при запуску програм вам повідомляється, що ви не можете використовувати вбудований адміністратор бухгалтерського обліку, то створіть окремий обліковий запис з іншим іменем (див. Як створити користувача Windows 10). Подібна ситуація, коли вам поінформовано, що вхід до системи здійснюється з тимчасовим профілем.
Windows 10
У серпні 2016 року нова можливість відновлення ефективності додатків з'явилася в річниці оновлення Windows 10, якщо вони не запускаються або не працюють іншими способами (за умови, що конкретні програми не працюють, і не всі). Тепер ви можете скинути дані (кеш) у його параметрах наступним чином.
- Перейдіть до параметрів - Система - додатки та можливості.
- У списку програм натисніть на той, який не працює, а потім - на додаткові параметри елемента.
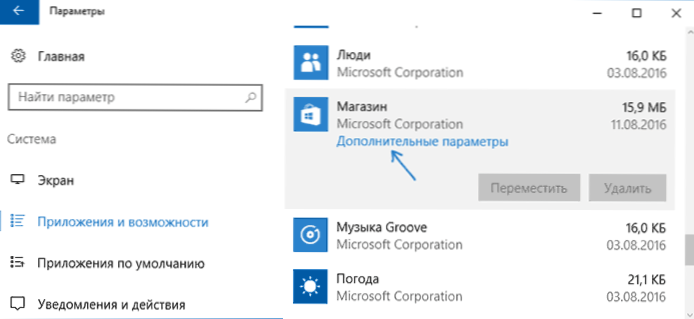
- Використовуйте скидання та зберігання (майте на увазі, що дані бухгалтерського обліку, що зберігаються у Додатку, також можуть бути скинуті).
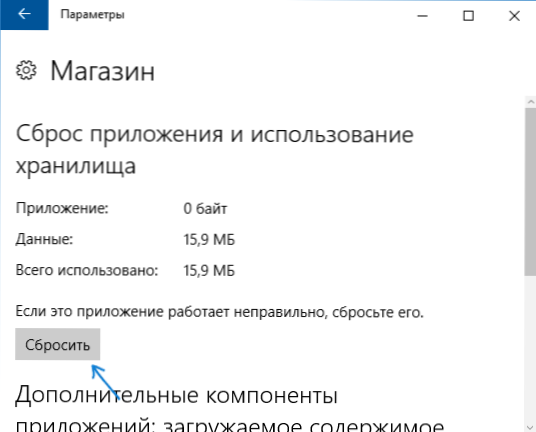
Після виконання розряду ви можете перевірити, чи відновлена програма програми.
Перевстановлення та повторна реєстрація програм Windows 10
Увага: У деяких випадках реалізація інструкцій з цього розділу може призвести до того, що додаткові проблеми виникнуть із програмами Windows 10 (наприклад, порожні квадрати з підписами з’являться замість них), враховуйте це та спочатку, Краще спробувати наступні описані методи, і лише потім повернутися до цього.
Одним із найефективніших заходів, які працюють для більшості користувачів у описаній ситуації. Це робиться за допомогою PowerShell.
Перш за все, запустіть Windows PowerShell від імені адміністратора. Для цього ви можете почати вводити Windows 10 "PowerShell", і коли буде знайдена правильна програма, натисніть на нього за допомогою правої кнопки миші та виберіть запуск від імені адміністратора. Якщо пошук не працює, то: перейдіть до папки C: \ Windows \ System32 \ Windowspowershell \ v1.0 Клацніть PowerShell за допомогою правої кнопки миші.Exe, виберіть запуск від імені адміністратора.
Скопіюйте та введіть наступну команду у вікні PowerShell, а потім натисніть кнопку Enter:
Get-appxpackage | Foreach add -appxpackage -disabledelveloctmode -rigister "$ ($ _.InstallLocation) \ appxmanifest.Xml "
Зачекайте про завершення роботи команди (не звертаючи уваги на те, що вона може дати значну кількість червоних помилок). Закрийте PowerShell та перезавантажте комп'ютер. Перевірте, чи почали працювати програми Windows 10.

Якщо в цій формі метод не спрацював, тобто другий, розширений варіант:
- Видаліть ті програми, які є запуском яких є критичним для вас
- Перевстановіть їх (наприклад, використовуючи команду, вказану раніше)
Детальніше про видалення та повторне встановлення попередньо встановлених програм: як видалити вбудовані програми Windows 10.
Крім того, ви можете виконати ту саму дію автоматично за допомогою програми Free Fixwin 10 (у розділі Windows 10 виберіть додатки Windows Store, які не відкривають елемент). Детальніше: помилки Windows 10 у Fixwin 10.
Скидання кешу Windows магазин
Спробуйте скинути магазин програм Windows 10. Для цього натисніть клавіші Win+R (клавіша Win - це та, яка з емблемою Windows), після цього у вікні "Виконати" Wsreset.Витягувати І натисніть кнопку Enter.

Після завершення спробуйте запустити програми ще раз (якщо це не працює відразу, спробуйте перезапустити комп'ютер).
Перевірка цілісності системних файлів
У командному рядку, що працює від імені адміністратора (ви можете запустити меню на клавішах Win+X), виконайте команду SFC /SCANNOW І, якщо вона не виявила проблем, то ще одне:
Диск /в Інтернеті /очищення /зображення /recortoreHealth
Можливо (хоча навряд чи), що проблеми із запуском програм зможуть виправити цей метод.
Додаткові способи виправлення запуску програм
Існують також додаткові варіанти виправлення проблеми, якщо жоден з перерахованих вище не могло б допомогти у її вирішенні:
- Перемикання годинника та дати для автоматичного визначення або навпаки (є прецеденти, коли він працює).
- Увімкнення контролю облікових записів UAC (якщо ви його вимкнули раніше), див. Як відключити UAC у Windows 10 (якщо ви зробите зворотні кроки, він увімкнеться).
- Програми відстеження Windows 10 також можуть впливати на додатки (блок доступу до Інтернету, в тому числі у файлі хостів).
- У плануванні завдань перейдіть до бібліотеки планувальників у Microsoft - Windows - WS. Почніть обидва завдання з цього розділу вручну. Через пару хвилин перевірте запуск програм.
- Панель управління - Усунення проблем - Перегляд усіх категорій - програми з магазину Windows. Це запустить автоматичний інструмент виправлення помилок.
- Перевірте Служби: Служба розгортання APPX, Служба ліцензій клієнтів, сервер плиток моделей. Їх не слід відключити. Останні два - виконуватися автоматично.
- Використання точки відновлення (панель управління - відновлення системи).
- Створення нового користувача та введення під ним (проблема не вирішена для поточного користувача).
- Скидання Windows 10 за допомогою параметрів - оновлення та реставрація - відновлення (див. Відновлення Windows 10).
Я сподіваюся, що один із запропонованих допоможе вирішити цю проблему Windows 10. Якщо ні, повідомте про коментарі, є також додаткові можливості впоратися з помилкою.

