Кнопки F1 -F12 не працюють на клавіатурі - пошук причини та рішення

- 3840
- 954
- Hubert Hintz
Погодьтеся, що будь -які відхилення від звичайної/повної роботи комп'ютера (стаціонарного або ноутбука) завжди викликають певну тривогу, оскільки відчуття, що це лише початок ланцюга зриву, починає формуватися негайно. Багато користувачів мають таку думку, і це цілком розумно. Якщо щось не вдалося, то будь -які події чи дії повинні були передувати цьому, і якщо так, то з їх повторення користувач не є безпечним. Вищезазначене стосується не лише серйозних зривів комп'ютера або несправностей операційної системи, але і до невеликих (як це прийнято зараз називається - внутрішні) труднощі, які іноді ще складніше вирішити. І одна з представників таких "маленьких" проблем буде обговорена в цій статті.

Призначення
Отже, як це вже зрозуміло з назви статті, суть проблеми полягає в тому. І, незважаючи на те, що більшість користувачів вважають за краще ігнорувати функціональність, яку пропонує клавіатура, їхня фактична непідполучення викликає здивування майже в усіх. Для початку буде корисно нагадати, що це дані кнопок, і для більшої зручності слід представити цей функціональний список у вигляді таблиці:
| Кнопки | Функціональність (основна) |
| F1 |
|
| F2 |
|
| F3 |
|
| F4 |
|
| F5 |
|
| F6 |
|
| F7 |
|
| F8 |
|
| F9 |
|
| F10 |
|
| F11 |
|
| F12 |
|
Як бачите, лише вищезазначені функціональні здібності вже вказують на високу важливість цих клавіш, і в цьому список їх можливого використання не обмежений.
Причини та рішення
Варто зазначити, що не так багато причин ситуації, що розглядається, що це не сприяє їх рішенням.
1 варіант
Зверніть увагу на доступні клавіші на своєму блоці клавіатури. Можливо, поруч із вказаним блоком є спеціальна кнопка, яка відповідає за включення/відключення F1-F12. У сучасних ноутбуках це можна знайти надзвичайно рідко, але на вже застарілих моделях раніше були кнопки, які називались "Fock" та "FORME" та "режим F". Тому, якщо ваша модель має подібну функціональність, то спробуйте просто натиснути на потрібну кнопку. Все просто.
Варіант 2
Другий варіант - це стандартна та звична дія у випадку більшості проблем на комп’ютері. Це перевірка драйверів програмного забезпечення, зокрема пристрій введення/виводу, що розглядається. Щоб перевірити актуальність, зробіть наступне:
- Клацніть з правою кнопкою миші на етикетці "Цей комп'ютер" (мій комп'ютер) та виберіть "Управління";
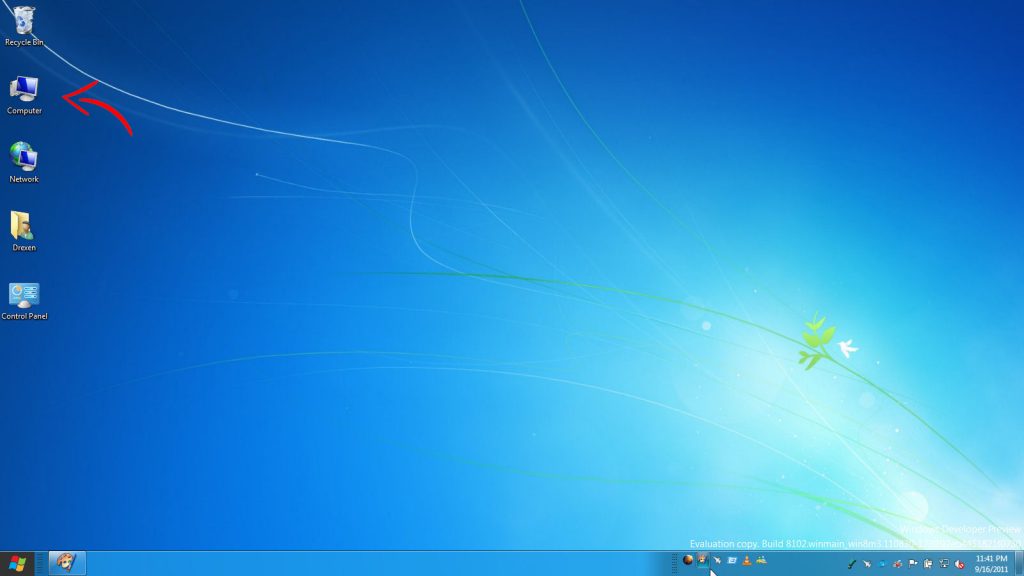
- Відкрийте розділ "Менеджер пристроїв" та розгорніть каталог клавіатури;
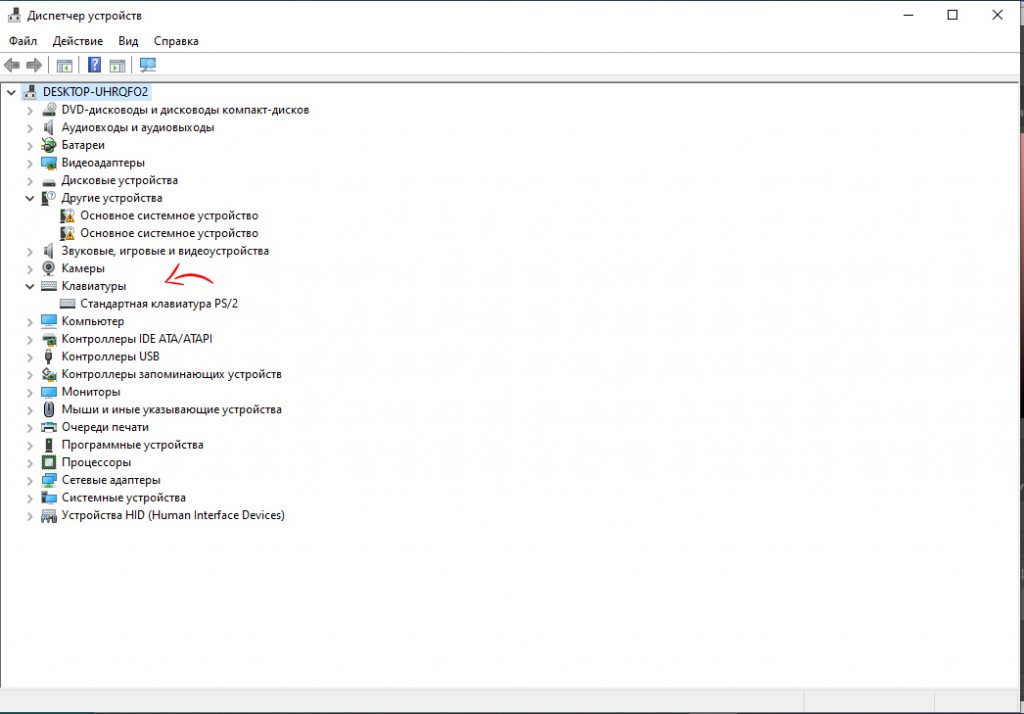
- Відкрийте властивості кожного пристрою, які доступні в цій категорії, і перейдіть на вкладку "Драйвер";
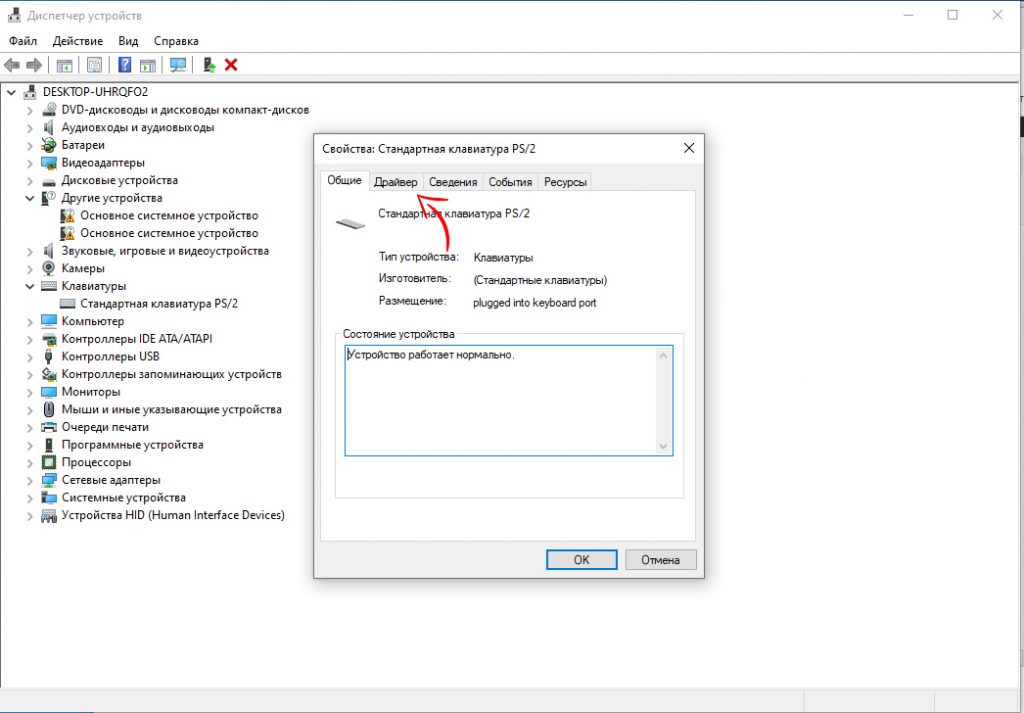
- Зверніть увагу на блок "версії та дата" та порівняйте інформацію з офіційними даними, які можна знайти на веб -сайті розробника вашого комп'ютера або окремого пристрою.
При необхідності проведіть їх завантаження та встановіть останню поточну версію.
3 варіант
Третій варіант, він є найскладнішим у своїй продуктивності, передбачає оновлення водіїв BIOS. З очевидних причин цей акт слід приймати надзвичайно ретельно, оскільки маніпуляції з висипами можуть призвести до фактичної відмови в роботі, але вже взагалі комп'ютер. Тому цей варіант слід залишити як останню альтернативу, особливо якщо користувач не має певних навичок. Мабуть, найкращим варіантом було б придбати нову клавіатуру (зовнішню). А файл оновлення BIOS можна знайти на офіційному веб -сайті розробника.
Вирішення проблеми для різних виробників ноутбуків
Відмова функціональних клавіш для деяких користувачів може бути повністю непомітною. Інші значно постраждають від цього.
Враховуючи можливості та завдання, які вони виконують, найкращим рішенням було б встановити причину та спробувати її виправити.
Для різних брендів є рішення.
Такі ноутбуки будуть розглянуті тут:
- Asus;
- Dell;
- Lenovo;
- HP;
- Ацер.
Тепер для кожного бренду окремо.
Асус

Ви можете почати з того, як вирішити проблему на ноутбуці ASUS, якщо функціональні клавіші не працюють на пристрої. Для функціонування клавіш FN, а також F1-F12 в ноутбуках ASUS відповідає спеціальний набір програмного забезпечення та драйверів. Пакет називається драйвером Atkacpi та гарячою клавією.
Їх можна завантажити безпосередньо з офіційного сайту виробника. Настійно рекомендується використовувати для цього третій партії ресурси.
Після встановлення драйверів важливо переконатися, що спеціальна утиліта з іменем hcontrol.Exe розташований у списку автомобільних навантажень. Загалом, при встановленні Atkpackage він повинен туди автоматично потрапити.
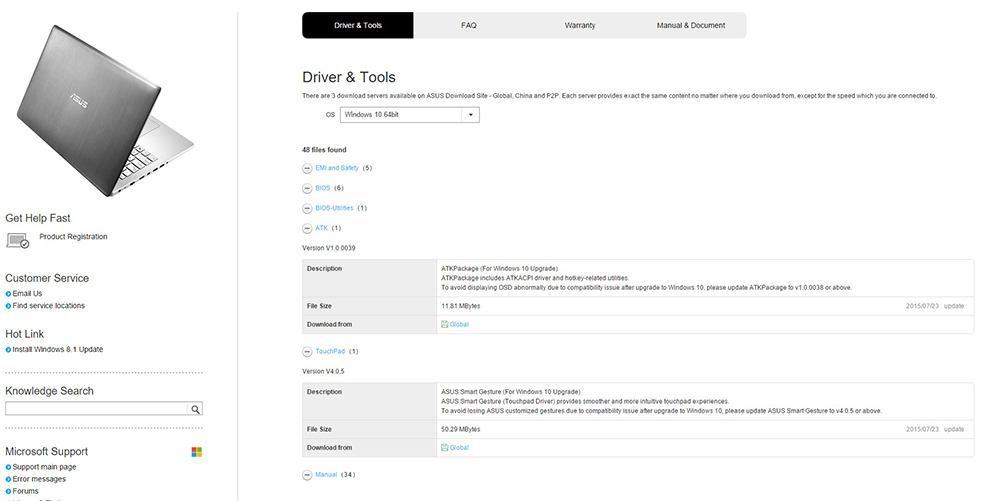
Ввійшовши на офіційний веб -сайт ASUS, перейдіть до розділу "Драйвери" та "Утліта". Знайдіть там потрібні рішення, виберіть версію операційної системи та її розряд.
Далі пакет оновлення завантажується та встановлюється відповідно до стандартного алгоритму. На закінчення залишається лише перезапустити ноутбук. Після цього клавіші слід відновити.
HP
Також трапляється, що функціональні клавіші також не працюють на ноутбуці HP. І регулярне бажання користувача виправить цю проблему.
У випадку портативних комп'ютерів від HP, ця проблема не є рідкістю. Але ви також можете це вирішити. Для цього знадобиться певний набір компонентів, завантажених та встановлених з офіційного сайту. Рекомендується завантажити наступне:
- Підтримка гарячої клавіші;
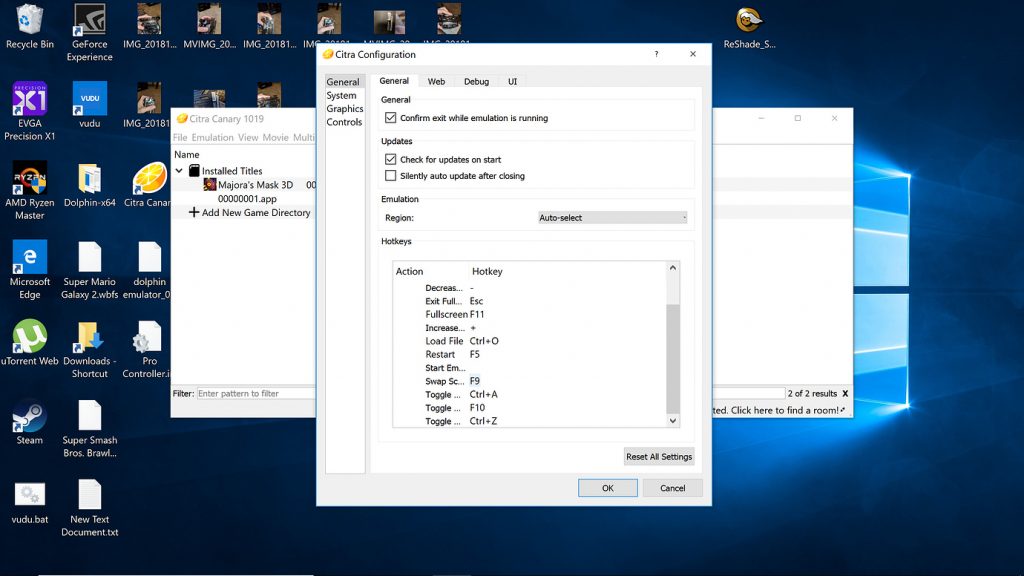
- Швидкий запуск;
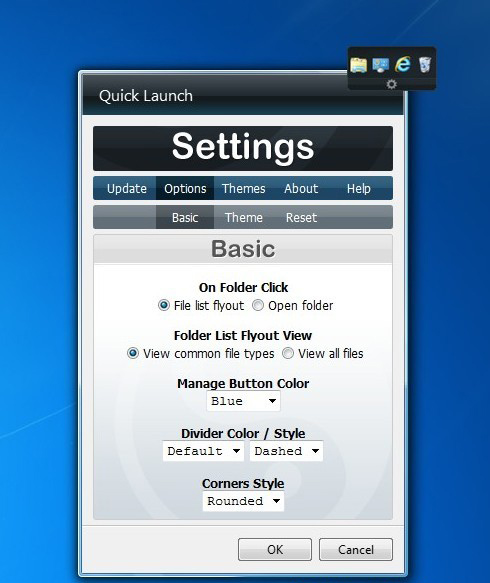
- Програмне забезпечення;
- На екрані дисплея.
Більше того, рекомендується завантажувати їх та встановити все відразу. Так, основним рішенням проблеми відмови функціональних ключів буде саме гаряча клавіша, але допоміжні драйвери та комунальні послуги не зашкодять вам. Вони додатково вирішують проблему відмови ключа FN.
Набір драйверів та утиліт вибирається на основі конкретної моделі ноутбука, а також версії операційної системи. Потрібно лише заповнити необхідні поля, після чого користувачеві буде надано посилання для завантаження. Встановити, перезапустити портативний комп'ютер HP, і функціональність буде відновлена.
Леново
Якщо функціональні клавіші не працюють, ви також можете вирішити цю проблему на ноутбуці Lenovo. Це не так складно.
Основним способом усунення несправності буде завантаження гарячих функцій водіїв.
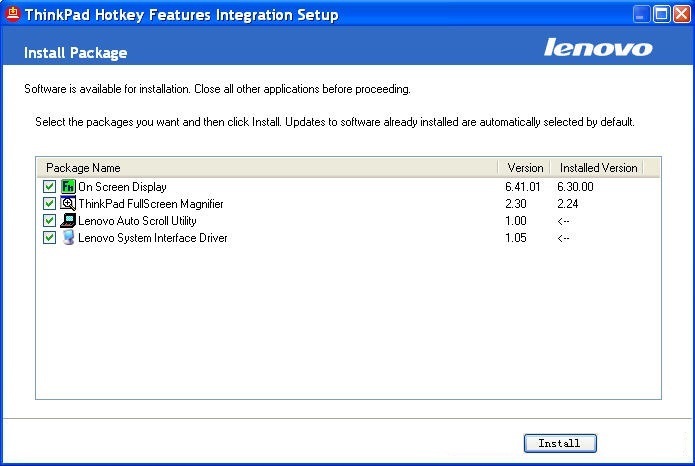
Важливо врахувати, що водій доступний для певних версій операційних систем, а також не працює з усіма моделями портативних комп'ютерів. Повний список доступний на веб -сайті розробника.
Якщо у вашому випадку цей драйвер не є актуальним, спробуйте використовувати компонент Power Manager. Він доступний для більшості сучасних ноутбуків для виробництва Lanovo.
Далі, все відповідно до стандартної схеми. Завантажений, встановлений, перезавантажив ноутбук і переконаний у відновленні продуктивності функціональних клавіш.
Заглиблювати
Для того, щоб функціональні ключі нормально працювали на ноутбуках Dell, ви обов'язково повинні встановити кілька драйвери та додатків на портативний комп'ютер. А саме:
- Служби фундаменту;
- QuickSet;
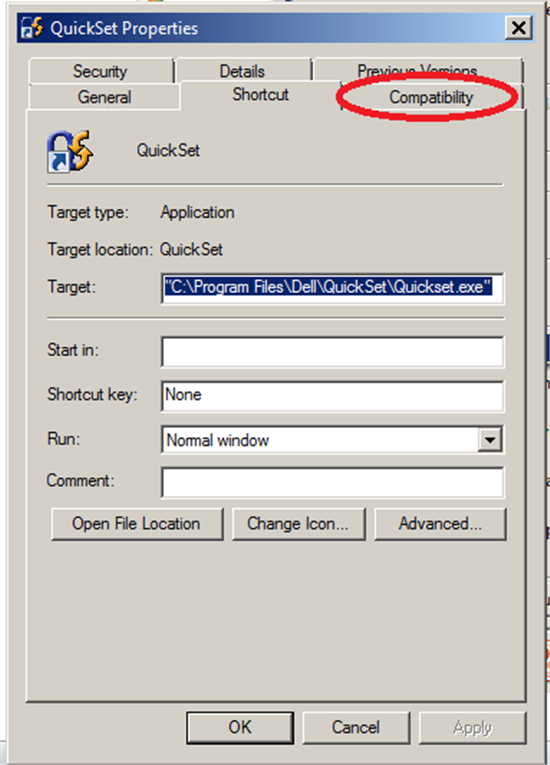
- Менеджер живлення Літ;
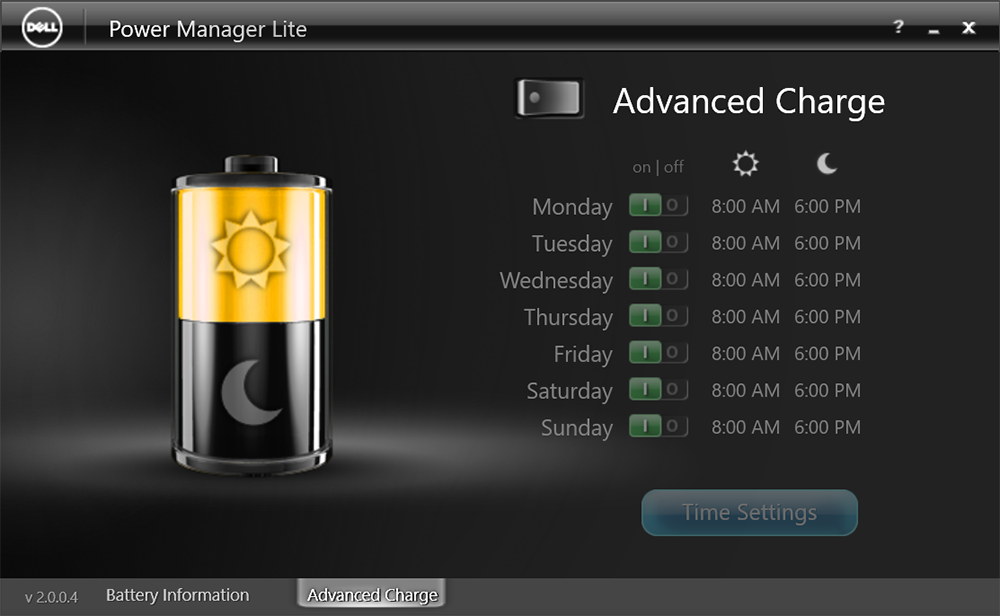
- Функціональні ключі.
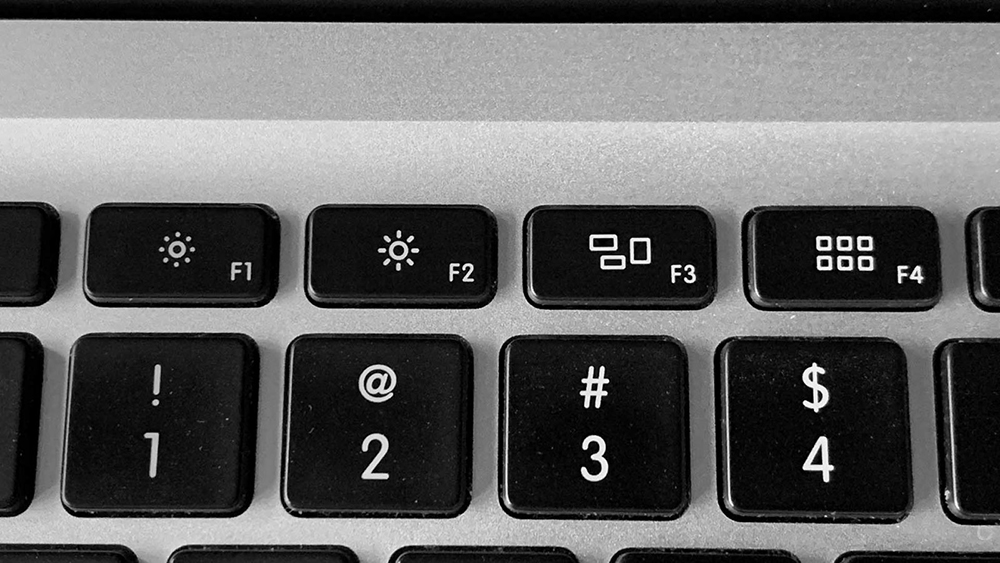
Останнє доповнення буде актуальним для тих користувачів, які працюють з ноутбуком, який працює з Windows Vista, або Windows XP.
Навіть якщо ці драйвери та програми вже встановлені, використовуйте їх ще раз. Це, безумовно, виправить усі помилки, і функціональні ключі почнуть працювати нормально знову працювати.
Ацер
Ще один популярний виробник ноутбуків.
У випадку з ACER вирішити проблему не працюючих функціональних клавіш, як кнопки FN, легко. Для цього достатньо встановити драйвер запуску, доступний для завантаження на офіційному веб -сайті. Крім того, ви можете завантажити та використовувати Power Manager та швидкий доступ.
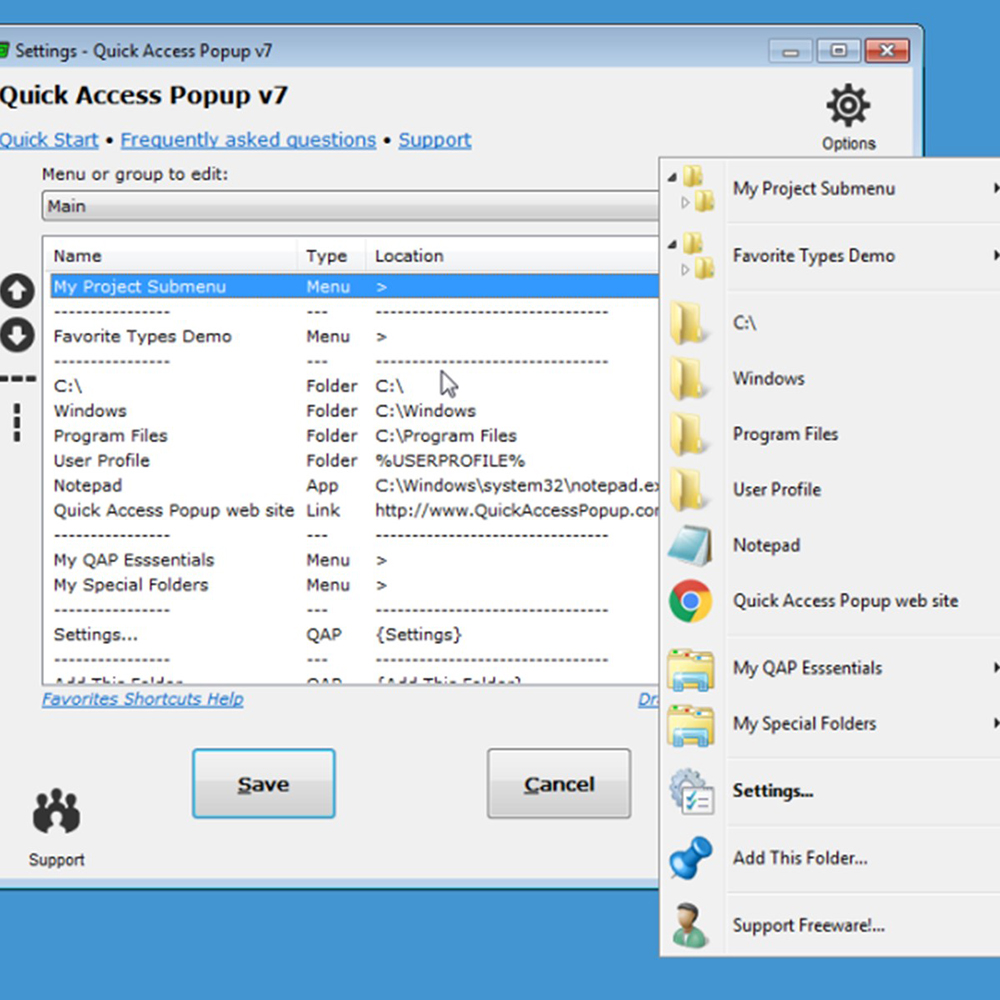
Вам потрібно завантажити програмне забезпечення під модель ноутбука та під використаною версією операційної системи. Після встановлення та перезавантаження функціональність повинна повернутися. Якщо ні, переконайтеся, що менеджер запуску знаходиться у списку опитування автомобілів Windows.
Висновок
Деякі користувачі зазначають, що розглянута проблема була пов'язана з приклеюванням одного з клавіш, а також вирішили після повторного натискання на F11 та F12. Наскільки це ефективно можна перевірити для всіх власних.

