Ctrl+c і ctrl+v не працюють - рішення

- 2582
- 779
- Aaron Harvey
Копіювання та вставлення ключових комбінацій Ctrl+c І Ctrl+v У Windows є деякі з найбільш часто використовуваних і корисних, незалежно від того, якою метою ви використовуєте комп'ютер. Тому раптове припинення їх нормальної роботи може спричинити серйозні незручності.
Ці інструкції детально розповідаються про те, що робити, якщо клавіші Ctrl+C та/або Ctrl+V працюють на клавіатурі та що робити, щоб відсвяткувати ситуацію, залежно від конкретного випадку.
Прості способи виправлення проблеми не працюючого Ctrl+C та Ctrl+V

Спочатку деякі прості варіанти, які можуть працювати, якщо копіювати та вставити за допомогою клавіш Ctrl+C та Ctrl+V не працюють:
- Якщо проблема щойно з’явилася, спробуйте виконати просте перезавантаження комп'ютера або ноутбука (використовуйте елемент "перезавантаження", а не "завершення роботи" з подальшим включенням).
- У диспетчері пристрою (відкрийте його в Windows 11 та Windows 10, ви можете, через кнопку "запустити", видалити клавіатуру через меню за правою кнопкою миші (натисніть пристрій правою кнопкою миші - видалити), а потім у Головне меню вгорі диспетчера пристроїв виберіть ДІЯ - Оновіть обладнання для конфігурації.
- Для USB -клавіатури (включаючи бездротовий зв'язок з USB -приймачем), підключення до іншого вільного роз'єму, включаючи роз'єм іншої версії.
- Перевірте, чи спрацюють ключові комбінації Ctrl+вставка І Shift+вставка - Вони виконують ті ж дії, що і комбінації Ctrl+C та Ctrl+V відповідно.
- Якщо проблема виникає у словах, відкрийте меню "Файл" - "Параметри", тоді перейдіть до розділу "Довідкова стрічка". Внизу, в елементі "Clovs Combination", натисніть кнопку "Налаштування", а потім у списку зліва, виберіть "Домашня вкладка", а праворуч - точки EditCopy та EditPaste, щоб перевірити, чи CTRL+ C і Ctrl+V ключі призначаються цим діям. Якщо ні, призначте їх, виділивши "нову комбінацію ключів" та натиснувши відповідну комбінації.
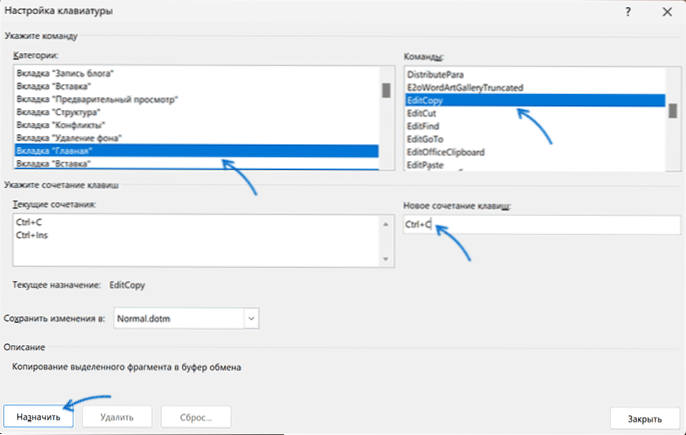
- Якщо проблема виникла останнім часом, спробуйте використовувати точки відновлення системи на дату, коли проблема не спостерігалася.
- Перевірте, чи вхідна фільтрація увімкнена в параметрах і, якщо увімкнено, відключіть її. У Windows 11 та Windows 10 потрібне налаштування можна знайти в параметрах - спеціальних функцій - клавіатура.
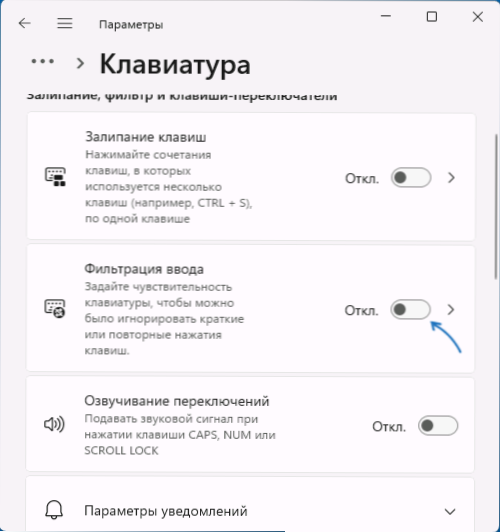
- Спробуйте використовувати засоби усунення несправностей клавіатури: натисніть клавіші Win+r (або клацніть правою кнопкою миші на кнопці запуску - виконати) та введіть команду
MSDT.Exe -id клавіатурадіагностик
Примітка: У майбутніх оновленнях Windows 11 ця команда може припинити працювати.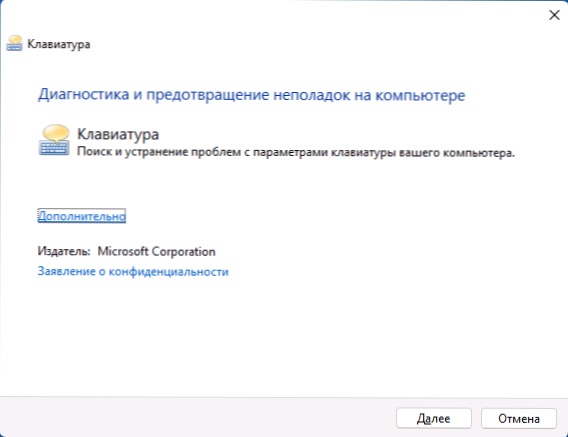
- Якщо ви використовуєте будь -які програми перепризначення клавіатури на клавіатурі або створення макросів, спробуйте вимкнути весь переробку та макроси, що беруть участь у них, а потім перевірте, чи була вирішена проблема.
- Іноді проблема може складатися в скріпленому або затиснутих стороннім елементом (не CTRL, C або V, а будь -якого іншого), апаратних несправностей клавіатури (наприклад, після розлиття рідин), погано спрацьованих клавіш, що використовуються в комбінаціях (у цьому випадок, з декількох спроб, які вони зазвичай копіювали та вставляли).
Відповідно до останнього абзацу: Якщо у вас є можливість підключити додаткову клавіатуру, підключіть її та перевірте, чи розглядаються комбінації клавіш при використанні її. Ви також можете використовувати екранну клавіатуру (її можна відкрити комбінацією клавіш Ctrl+Windows+o і ще кілька способів) перевірити роботу ключових комбінацій.
Якщо все працює належним чином з іншою підключеною клавіатурою, проблема, ймовірно, у спочатку встановленій клавіатурі: наприклад, якщо будь -які інші проблеми затоплені будь -якими іншими проблемами.
Додаткові варіанти рішення
Деякі додаткові нюанси, які можуть бути корисними для вирішення проблем з клавішами Ctrl+C та Ctrl+V:
- Під час копіювання в деяких програмах для вставки в іншу програму вміст обмінного буфера може бути очищений, якщо ви закриєте оригінальну програму, з якої зроблена вставка.
- Коли в Microsoft Office є проблема, ви можете використовувати наступний метод: відкрити панель управління - програми та компоненти, вибрати Microsoft Office (або Microsoft 365), натисніть кнопку "Змінити", а потім використовуйте "Швидке реставрація" або "Параметри відновлення" в мережі "(на ранніх версіях точки можна називати по -різному, наприклад," виправити установку ").
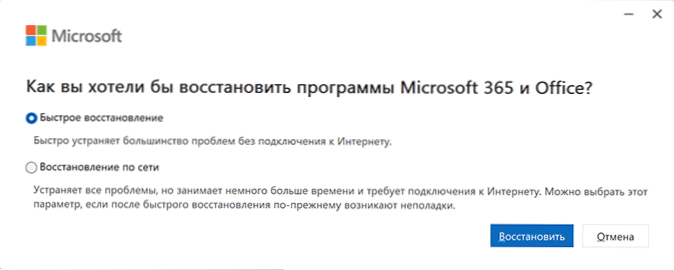
- Якщо проблема виникає лише в Microsoft Word, причина може бути в надбудові, ви можете спробувати видалити їх із папок, що створюють слово, та в реєстрі (для налаштувань COM), інструкції для різних версій Word доступні на офіційному веб -сайті Microsoft.
- Коли в Microsoft Edge та вбудованих програмах Windows 11 або 10 є проблема, спробуйте перейти до браузера Microsoft Edge, відкрийте "параметри", у пошуку параметрів "Mini-Menu" та вимкніть усі параметри У "міні-менеджері під час виділення тексту".
- Перевірте, чи ключові комбінації працюють у безпечному режимі або чистіть режим завантаження -якщо в цьому випадку все працює належним чином, причина -це, мабуть, третя партія програми в автоматичному завантаженні або третій партії служб Windows: Пам'ятайте, що було встановлено на комп’ютері перед проблемою проблеми.
У рідкісних випадках причиною нееплікаційних клавіш Ctrl+C та Ctrl+V можуть бути віруси або інше шкідливе програмне забезпечення на комп’ютері: має сенс виконати перевірку, ви можете використовувати антивірусні утиліти, які не потребують встановлення на комп’ютері наприклад, інструмент видалення вірусу Касперського).
Я сподіваюся, що один із запропонованих варіантів допоможе вирішити проблему. Я був би вдячний, якщо ви зможете поділитися інформацією про рішення, яке спрацювало для вас у коментарях.
Якщо копіювання та вставки все ще не працюють, опишіть ситуацію в деталях: чи є проблема у всіх програмах, усі комбінації копіювання та вставки клавіш не працюють, або лише Ctrl+C та Ctrl+V, будь то копіювання та копіювання та Вставте через "меню редагування можливо", можливо " - деякі додаткові спостереження. Я намагатимусь допомогти.
- « Інтерфейс не підтримується під час відкриття файлів у Windows 11 та Windows 10 - Параметри рішення
- Запуск драйвера для цього пристрою блокується за допомогою коду 48 - Параметри рішення »

