Wi-Fi не працює на ноутбуці. Що робити?

- 2725
- 600
- Loren VonRueden
Wi-Fi не працює на ноутбуці. Що робити?
Дуже часто мені доводиться відповідати на запитання, пов'язані з різними проблемами, які можна спостерігати в процесі підключення до бездротових мереж. Коли Wi-Fi не працює на ноутбуці. Саме під час процесу з'єднання у користувачів багато проблем. Виявляється, що драйвер Wi-Fi на ноутбуці не встановлений, виникає питання, як його вмикати, або як виправити помилку, яка з’являється в процесі підключення. Але навіть якщо все успішно підключено, то там вони можуть чекати неприємностей у вигляді відсутності доступу до Інтернету.
Я вирішив написати одну велику статтю, в якій можна збирати рішення всіх найпопулярніших проблем та помилок. Основне завдання - описати все простою мовою та розібрати всі варіанти за балами, і, звичайно, писати про рішення. Ця інструкція підходить для Windows 10, Windows 8 та Windows 7. Як правило, більшість рішень не відрізняються в різних версіях Windows. Що стосується самого ноутбука, то тут також немає особливої різниці. Поради підходять для моделей з ASUS, HP, Lenovo, DEL, DNS і навіть для звичайних стаціонарних комп'ютерів з адаптерами Wi-Fi.
На основі особистого досвіду, коментарів до інших статей та функцій операційної системи Windows я визначив 4 основні проблеми, з якими можна зустріти при підключенні до Wi-Fi на ноутбуці. Я думаю, що проблема в тому, що ви зайшли на цю сторінку, це як один із 4 балів:
- Перш за все, ми зрозуміємо, що робити у випадку, коли на ноутбуці Wi-Fi не працює через повну відсутність будь-яких налаштувань бездротової мережі, Когда Вт. Крім того, коли в диспетчері пристроїв немає адаптера Wi-Fi.
- Тоді ми дізнаємось, чому Ноутбук не бачить мережі Wi-Fi. Можливо, виникає проблема, коли значок з'єднання перетинається з червоним хрестом, напис "Немає наявних з'єднань". Розглянемо різні способи, які можуть включати бездротову мережу.
- Часто є випадки, коли Ноутбук бачить мережу, але не підключається до Wi-Fi. При підключенні з’являється помилка. Крім того, тут я візьму проблему, коли відображатимуться сусідні мережі, але ноутбук не бачить домашньої мережі Wi-Fi.
- Ну, не будемо залишати проблему, коли Wi-Fi підключений, але не працює в Інтернеті, А сайти не відкриваються. Зазвичай значок бездротової мережі з жовтим знаком вигуку та зі статусом "без доступу до Інтернету", або "обмежений". Правда, є випадки, коли помилок немає, і все, здається, добре, але доступу до Інтернету точно немає.
Описавши рішення всіх цих проблем, я сподіваюся якомога більше відповісти на питання: "Чому Wi-Fi не працює на ноутбуці". Ми розглянемо майже всі випадки та проблеми, з якими можна зустріти в процесі підключення до бездротових мереж. Вирішуючи різні проблеми та помилки, які будуть обговорені в цій статті, я вже писав окремі, більш детальні інструкції. Я дам посилання на них під час написання статті.
Перш ніж перетинати якісь налаштування, я раджу вам побачити інструкції для підключення до бездротових мереж: у нас є інструкції за допомогою Windows 7 та окрема інструкція для Windows 10. Особливо, якщо ви це робите вперше. Можливо, просто не зрозумів усіх нюансів.Якщо це не працює для підключення, то ми зрозуміємо.
Перевірте наявність адаптера Wi-Fi та драйвера
Перше, що я раджу вам зробити,-це перевірити роботу адаптера Wi-Fi. Переконайтесь, що він працює, а драйвер встановлений на ньому. На цьому етапі можуть виникнути дві проблеми:
- Сам адаптер просто зламаний (розбиття обладнання). Це трапляється дуже рідко.
- І дуже популярна проблема - не встановлений драйвер Wi-Fi адаптер. Або встановлений драйвер працює неправильно. Це дуже часто на нових ноутбуках, або негайно Після встановлення або перевстановлення Windows. Якщо Windows 10 майже завжди автоматично ставить драйвер на бездротовий адаптер (хоча і не завжди працює), то в попередніх версіях Windows це потрібно робити вручну. В одній із статей я вже писав, чому Wi-Fi не працює після перевстановлення вікон.
Щоб перевірити це, просто перейдіть до менеджера пристроїв. Його можна знайти через пошук. Або натисніть поєднання клавіш Win + r, Введіть команду (ви можете скопіювати) Девмгмт.MSC, І натисніть ОК.
Негайно відкрийте вкладку "Мережеві адаптери". У назві якого повинен бути адаптер, що буде "бездротовим", або "wi-fi". Це адаптер, за допомогою якого ноутбук з'єднується з Wi-Fi. Якщо у вас є, тоді зверніть увагу на ікону, яка знаходиться біля імені. Це має бути таким же, як на моєму скріншоті нижче.

Якщо немає бездротового адаптера:
- Якщо у вас є лише один адаптер, мережева карта (LAN), а бездротового адаптера немає, то, швидше за все, це означає, що вам потрібно встановити драйвер.
Вам потрібно зайти на сайт виробника вашого ноутбука, знайти там власну модель (найчастіше через пошук), перейдіть до розділу завантаження драйверів та завантажити драйвер для бездротового (WLAN) адаптера. Потім запустіть установку. У цьому випадку стаття корисна для вас оновлення (встановлення) драйвера Wi-Fi у Windows 10 та як встановити драйвер на адаптер Wi-Fi у Windows 7. Та окремі інструкції щодо встановлення драйверів на ноутбуках ASUS.
Якщо є бездротовий адаптер, але Wi-Fi не працює:
- Клацніть на ньому за допомогою правої кнопки миші та виберіть "Властивості". Зверніть увагу, що буде написано у вікні "Статус". Повинен бути напис "пристрій працює нормально".
- Знову ж таки, натисніть на адаптер за допомогою правої кнопки миші та подивіться, чи є там "використовувати" елемент. Якщо у вас є, виберіть це. Після цього все повинно заробити.
- Спробуйте виконати дії, про які я писав у статті про вирішення різних проблем з драйвером бездротового адаптера на прикладі Windows 10. Крім того, ви можете спробувати відкоти драйвера.
- Спробуйте сказати драйверу (я дав посилання на вказівки вище).
- Дивіться інші рішення з цієї статті, про яку я напишу нижче.
Все починається з адаптера в диспетчері пристроїв. Якщо його там немає, то в мережевих підключеннях не буде адаптера "бездротової мережі". Також у Windows 10 та Windows 8 не буде кнопок та розділів налаштувань Wi-Fi.
Увімкніть Wi-Fi на ноутбуці
У більшості випадків усі рішення цієї проблеми зводиться до простого включення модуля Wi-Fi. Оскільки його можна просто відключити. Ви можете увімкнути бездротове з'єднання декількома способами. Активовши бездротовий модуль за допомогою комбінації клавіш або окремий перемикач на корпусі ноутбука, або перевірте та ввімкніть Wi-Fi в налаштуваннях Windows. Тепер ми розглянемо все це детально.
Якщо бездротова мережа на вашому ноутбуці відключена, то, швидше за все, значок з'єднання буде такою (залежно від того, як і де модуль відключений):
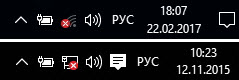
У Windows 7 значок буде виглядати трохи інакше, але значення однаковий.
І перш за все, я, мабуть, раджу вам спробувати увімкнути Wi-Fi програмно. У налаштуваннях операційної системи.
Як це зробити в Windows 7
У Windows 7, а також у "Вісім" та "Десять" ви можете це зробити в мережевих з'єднаннях. Ми переходимо до "Мережі та Центр контролю доступу". Звідти ми переходимо до "зміни параметрів адаптера". Не звертайте уваги, що скріншоти зроблені в Windows 10. У всіх випадках дії будуть однаковими.
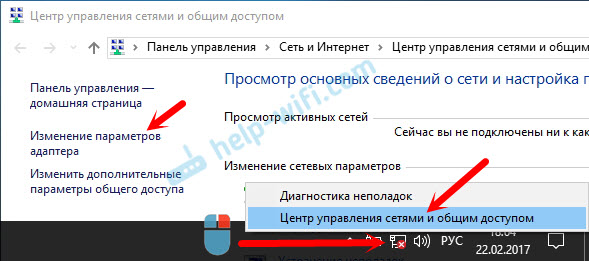
У новому вікні потрібно натиснути на адаптер "Підключення бездротової мережі" або "Бездротову мережу" та вибрати "Увімкнути".
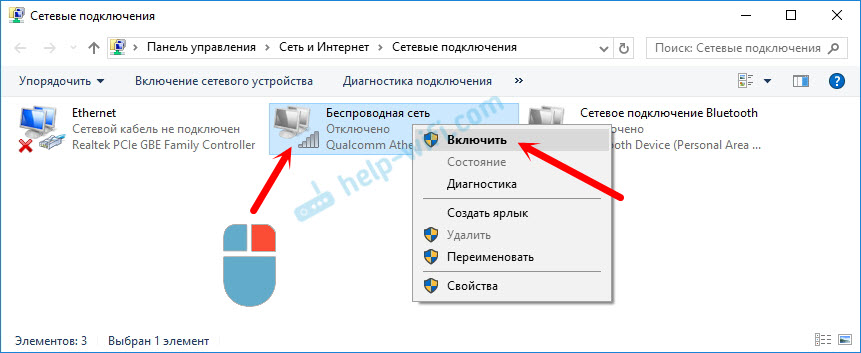
Після цього подивіться на значок з'єднання (на панелі сповіщень). Якщо біля неї з’явився жовта зірка, це означає, що ноутбук бачить доступні мережі, і ви можете підключитися до них.
Якщо у вас немає бездротового адаптера у вікні "Мережеві з'єднання", то, швидше за все, необхідний драйвер не встановлений. Його потрібно встановити. Ви можете перевірити це в диспетчеві пристроїв. Я писав про це вище.Якщо Wi-Fi не працює на ноутбуці з Windows 10
Кілька окремих порад щодо Windows 10. Якщо адаптер "бездротової мережі" увімкнено (див. Скріншот вище), а ноутбук не бачить сітки точно, то Wi-Fi відключається кнопкою або в параметрах. Давайте перевіримо. Просто натисніть на значок на панелі сповіщень та на кнопці "Wi-Fi" (якщо вона там).
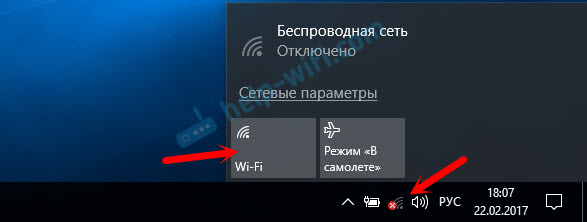
Або в параметрах. У розділі "мережа та Інтернет".
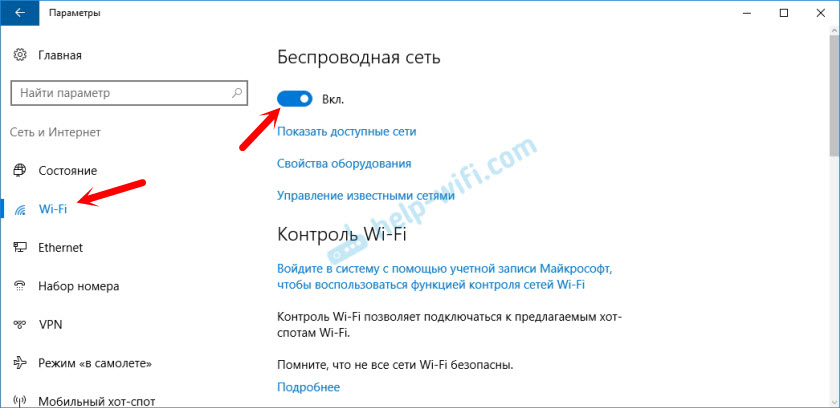
Ну, якщо у вас є У налаштуваннях немає цих кнопок і вкладок, Потім перегляньте перший розділ цієї статті або окрему інструкцію: як увімкнути Wi-Fi у Windows 10, коли немає кнопки та помилки Wi-Fi "Не вдалося знайти бездротові пристрої на цьому комп'ютері".
У Windows 8
Перш за все, перевірте, чи включений адаптер у вікно "Мережеве з'єднання" (показано вище).
Відкрийте "параметри". У розділі "Зміна параметрів комп'ютера" вам потрібно вибрати вкладку "Бездротове зв'язок". Потім увімкніть бездротову мережу.
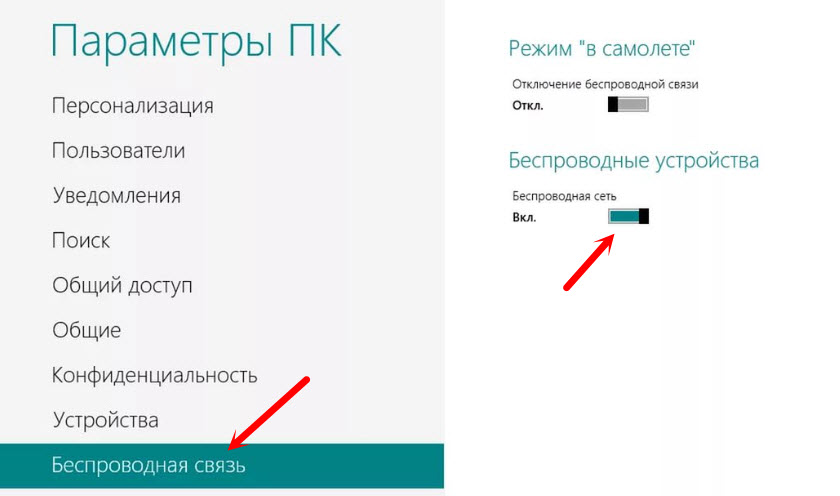
Ми дивимось на значок зі статусом з'єднання. Можливо, ноутбук вже бачив доступні мережі.
Увімкніть бездротову мережу з кнопками на ноутбуці
Якщо описані вище методи не спрацювали, щоб увімкнути бездротову мережу, то це можливо зробити апаратним способом. Тут все дуже просто. Майже на кожному ноутбуці, щоб увімкнути та вимкнути модуль Wi-Fi, виділяється комбінація клавіш на клавіатурі, або окремий перемикач на корпусі (рідко, але це відбувається).
Давайте зробимо це відразу. На моєму ноутбуці ASUS, щоб увімкнути Wi-Fi, вам потрібно натиснути на комбінації ключів FN + F2. Виглядати так:
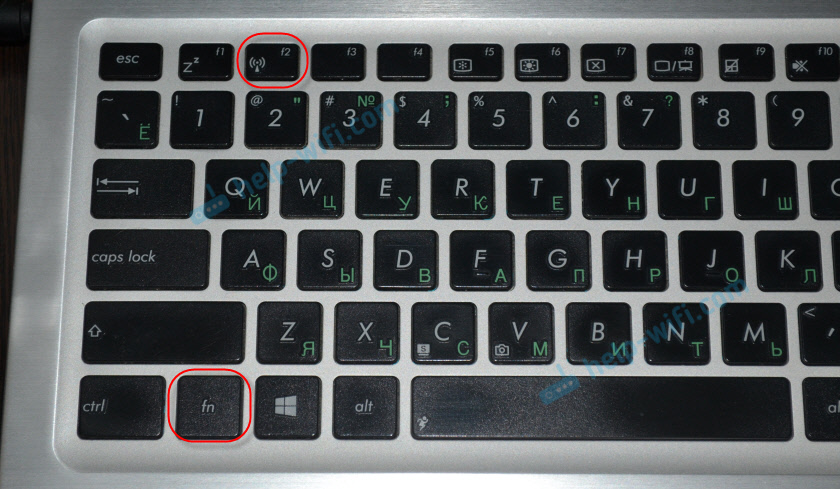
Це завжди буде ключ FN + з лінії F1 - F12. Ось комбінації для інших ноутбуків:
Заглиблювати: Fn + f2, Гігабайт: Fn + f2, HP: FN + F12, Fujitsu: Fn + f5, Ацер: Fn + f3
У деяких випадках це може бути спеціальний перемикач на корпусі ноутбука, який виглядає приблизно так:

Важливий момент: Функціональні ключі можуть працювати неправильно (або взагалі не працювати) через те, що відповідний драйвер не встановлений, який відповідає за роботу цих клавіш.
Наприклад: У Windows 7 у мене є всі драйвери з офіційного веб -сайту ASUS, а комбінація ключів FN + F2 дійсно керує бездротовими мережами. А в Windows 10 я не встановив драйвер. І при натисканні на FN + F2 режим польоту вмикається і вимикається.
Навіть драйвер не несе відповідальності за експлуатацію функціональних частотних клавіш, але корисність. Утиліти, які ви можете завантажити в тому ж розділі, що і драйвери. Завантажте строго для моделі ноутбука та встановлених Windows. Для ноутбуків ASUS утиліта називається "Драйвер Аткаакпі та утиліти, що з’являються на гарячому клавіші".
Я сподіваюся, що Wi-Fi був зароблений на вашому ноутбуці, і вам вдалося підключитися до необхідної мережі. І тепер ми все одно розглянемо проблеми, з якими ви можете зіткнутися в процесі підключення.
Вирішення проблем із підключенням до Wi-Fi
Є кілька найпопулярніших помилок, про які я буду говорити нижче. Ми не розглянемо рішення кожної проблеми, оскільки я вже писав про них в окремих статтях. Просто дайте посилання.
- Напевно, найпопулярніша і незрозуміла помилка - це "Windows не вдалося підключитися до ...". Вона виглядає приблизно так:
 Є дуже різні рішення. Як позбутися цієї помилки в Windows 7, я написав у статті Windows, що не міг підключитися до Wi-Fi. Рішення про помилку в Windows 7. Якщо у вас є Windows 10, то дивіться цю статтю.
Є дуже різні рішення. Як позбутися цієї помилки в Windows 7, я написав у статті Windows, що не міг підключитися до Wi-Fi. Рішення про помилку в Windows 7. Якщо у вас є Windows 10, то дивіться цю статтю. - Наступна помилка: "Мережа мережевого ключа безпеки", Або неправильний пароль. Коли ми вказуємо пароль з бездротової мережі, а ноутбук не хоче підключатися. Я писав про рішення тут: https: // help-wifi.Com/reshenie-problem-i-isibok/oshibka-wi-fi-nesovpadeniya-klyucha-bezopasnosti-v-windows-7/. Я можу негайно сказати, що в більшості випадків пароль справді помиляється. Пильно подивіться.
- Ще одна помилка - це "Параметри, що зберігаються на цьому комп'ютері, не відповідають вимогам цієї мережі". Вам потрібно просто видалити (забути) мережу Wi-Fi на ноутбуці, і знову підключиться.
Якщо ноутбук не бачить домашньої мережі Wi-Fi
За умови, що він бачить сусідні мережі, а інші пристрої бачать вашу домашню мережу Wi-Fi. У цьому випадку я раджу вам спочатку перезапустити ноутбук та маршрутизатор Wi-Fi. Потім ви можете спробувати змінити канал Wi-Fi в налаштуваннях вашого маршрутизатора. Встановіть статичний канал, але не вище 10 -го. Ви також можете змінити назву своєї бездротової мережі в налаштуваннях маршрутизатора.
Якщо у вас є якась інша проблема в процесі підключення, то напишіть про це в коментарях. Я спробую щось сказати.
Якщо все підключено, але Інтернет не працює
Ще одна проблема, з якою можна зустріти після того, як ноутбук успішно підключається до бездротової мережі. Швидше за все, поблизу значка з'єднання буде жовта значка оклику.
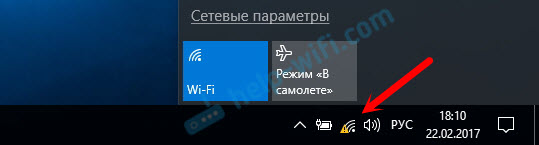
Ну, відповідно, статус підключення "обмежений" або "без доступу до Інтернету". Причин може бути багато, як рішення. Щодо цієї проблеми, я підготував дві окремі статті. Спочатку для Windows 7, другий для Windows 10:
- Без доступу до Інтернету в Windows 7 під час підключення через мережу Wi-Fi
- "Підключення обмежене" у Windows 10 від Wi-Fi та мережевий кабель
- І окрема стаття про проблему невстановленої мережі в Windows 10. Не існує підключення до Інтернету
Крім того, може бути випадок, коли поблизу значка немає значка оклику, але сайти в браузері всі не відкриваються точно. Помилка DNS. Я також писав про вирішення цієї проблеми у статті, я не можу знайти адресу DNS сервера. Рішення помилок. У той же час, Інтернет в деяких програмах може працювати. Наприклад, у Skype.
Спробуйте розпочати діагноз несправностей.
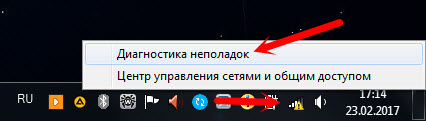
Найчастіше з’являються звіти про наступні помилки в діагностичних результатах:
- Мережевий адаптер не має допустимих параметрів налаштувань IP
- Шлюз за замовчуванням недоступний
- На цьому комп’ютері немає жодного або декількох мережевих протоколів
Ці помилки є актуальними для всіх версій Windows.
Післясуд
Сама ситуація, коли Wi-Fi не працює на ноутбуці, дуже неоднозначна. В рамках однієї статті дуже важко зібрати всю інформацію про таку популярну проблему. І коли стаття дуже велика, важко її розібратися. Я намагався покласти все на полиці і розглянути всі найпопулярніші випадки. Сподіваюся, ви знайшли рішення своєї проблеми.
Якщо нічого не відбувається, ви можете описати свою справу в коментарях. Я спробую допомогти порадам. Ну, поділіться своїми рішеннями та корисною інформацією! Всього доброго!
- « Невідома мережа в Windows 10. Не існує підключення до Інтернету
- Маршрутизатор D-Link DIR-615 та Canon Printer. Проблема підключення Wi-Fi »

