Wi-Fi не працює на ноутбуці

- 2651
- 348
- Chris Schmeler
У цих інструкціях - детально про те, чому Wi -fi -з'єднання на ноутбуці в Windows 10, 8 та Windows 7 може не працювати. Подальше крок за кроком описує найпоширеніші сценарії, пов'язані з продуктивністю бездротової мережі та способами їх вирішення.
Найчастіше проблеми з Wi-Fi-з'єднанням, вираженими за відсутності доступних мереж або доступу до Інтернету після з'єднання, виникають після оновлення або встановлення (перевстановлення) системи на ноутбуці, оновлення драйверів, встановлення сторонніх програм ( особливо антивіруси або обігрівачі). Однак можливі й інші ситуації, також призводять до зазначених проблем.
Матеріал розгляне наступні основні варіанти ситуації "Wi-Fi" у Windows:
- Неможливо увімкнути Wi-Fi на ноутбуці (червоний хрест на з'єднанні, повідомлення про те, що немає наявних з'єднань)
- Ноутбук не бачить мережі Wi-Fi вашого маршрутизатора, бачачи інші мережі
- Ноутбук бачить мережу, але не підключається до неї
- Ноутбук підключений до мережі Wi-Fi, але сторінки та сайти не відкриваються
На мою думку, він вказав на всі найімовірніші проблеми, які можуть виникнути при підключенні ноутбука до бездротової мережі, почнемо вирішувати ці проблеми. Матеріали також можуть бути корисними: Інтернет перестав працювати після оновлення до Windows 10, з'єднання Wi-Fi обмежене без доступу до Інтернету до Windows 10.
Як увімкнути Wi-Fi на ноутбуці
Не на всіх ноутбуках, модуль бездротової мережі увімкнено за замовчуванням: в деяких випадках необхідно виконувати певні дії, щоб він працював. Варто зазначити, що все, що описано в цьому розділі. Якщо ви це зробили, то частина написаного зараз може не спрацювати, в цьому випадку - прочитайте статтю далі, я спробую врахувати всі варіанти.
Увімкнення Wi-Fi за допомогою клавіш та апаратного перемикача
На багатьох ноутбуках, щоб увімкнути можливість підключення до бездротових мереж Wi-Fi, вам потрібно натиснути комбінацію клавіш, одну клавішу або використовувати апаратний перемикач.
У першому випадку Wi-Fi включає або лише функціональний ключ на ноутбуці, або комбінацію двох кнопки обертання клавіш-FN + Wi-Fi (може мати зображення емблеми Wi-Fi, радіо антени, літаків).

У другому - просто перемикач "увімкнено" - "вимкнено", який може бути в різних місцях комп'ютера і виглядати по -різному (приклад такого перемикача, який ви можете побачити на фотографії нижче).

Що стосується функціональних клавіш на ноутбуці, що включають бездротову мережу, важливо зрозуміти один нюанс: якщо ви перевстановлювали вікна на ноутбуці (або були оновлені, скинути) і не хвилювали встановлення всіх офіційних драйверів з виробника Веб-сайт (і використовував упаковку драйвера або якщо збірка Windows, яка нібито встановлює всі драйвери), ці клавіші, швидше за все, не спрацюють, що може призвести до неможливості включення Wi-Fi.
Щоб дізнатися, чи це так - спробуйте використовувати інші дії, передбачені верхнім клавішами на ноутбуці (враховуйте лише те, що обсяг і яскравість можуть працювати без драйверів у Windows 10 та 8). Якщо вони також не працюють, мабуть, причина лише функціональних клавіш, детальні інструкції тут: ключ FN на ноутбуці не працює.
Зазвичай навіть не потрібні драйвери, але спеціальні комунальні послуги, доступні на офіційному веб -сайті виробника ноутбука і відповідають за експлуатацію конкретного обладнання (яке включає функціональні клавіші), такі як HP Software Framework та середовище підтримки HP UEFI для павільйону, Atkacpi Водій та гарячі енізовані комунальні послуги для ноутбуків ASUS, функціональна утиліта та управління енергії для Lenovo та інших. Якщо ви не знаєте, яка конкретна утиліта чи драйвер потрібна, подивіться в Інтернеті щодо цього стосовно вашої моделі ноутбука (або повідомте модель у коментарях, я спробую відповісти).
Включення бездротової мережі в операційні системи Windows 10, 8 та Windows 7
Окрім включення адаптера Wi-Fi клавіш ноутбуків, це може зажадати його включення в операційну систему. Давайте подивимось, як вмикається бездротова мережа в останніх версіях Windows. Крім того, на цю тему можуть бути корисні інструкції, що немає наявних підключень Wi-Fi з Windows.
У Windows 10 натисніть на значок мережевого з'єднання в області сповіщення та перевірте, чи ввімкнено кнопку WI -FI, а кнопка, відповідальна за режим "площини", вимкнена.

Крім того, в останній версії ОС вмикання та вимкнення бездротової мережі доступна в параметрах - мережа та Інтернет - Wi -Fi.

Якщо ці прості моменти не допомагають, я рекомендую більш детальні інструкції для цієї версії ОС від Microsoft: Wi-Fi не працює в Windows 10 (але параметри, представлені далі в поточному матеріалі, також можуть бути корисними).
У Windows 7 (однак це можна зробити в Windows 10) перейдіть до центру управління мережею та загальний доступ (див. Як перейти в мережі мереж та загальний доступ до Windows 10) виберіть елемент "Зміна параметрів адаптера" зліва (ви також можете натиснути клавіші Win + R та ввести команду NCPA.CPL, щоб потрапити до списку з'єднань) і звернути увагу на значок бездротової мережі (якщо його немає, то ви можете пропустити цей розділ інструкцій і перейти до наступного, про встановлення драйверів). Якщо бездротова мережа "відключена" (сірий), натисніть на значок правою кнопкою миші та натисніть "Увімкнути".
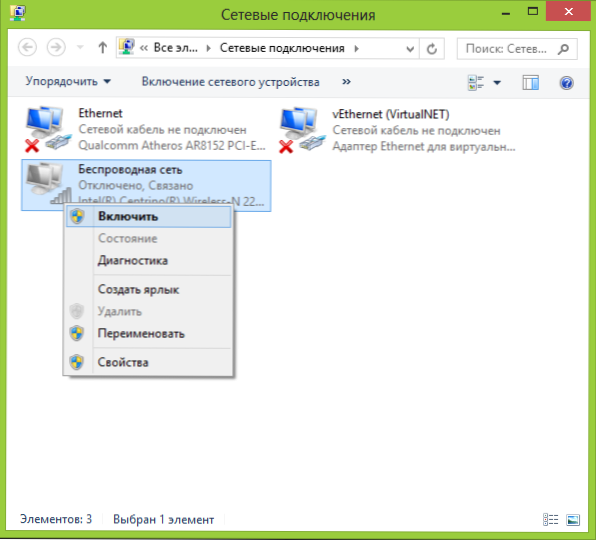
У Windows 8 найкраще діяти наступним чином і виконувати дві дії (t.До. Дві налаштування, згідно з спостереженнями, можуть працювати незалежно один від одного - в одному місці, в іншому - вимкнено):

- Виберіть "Параметри" - "Зміна параметрів комп'ютера" на правій панелі, а потім виберіть "Бездротову мережу" і переконайтеся, що вона увімкнена.
- Виконати всі дії, описані для Windows 7, T.Е. Переконайтесь, що бездротове з'єднання включено до списку з'єднань.
Ще одна дія, яка може знадобитися для ноутбуків із попередньо встановленою ОС Windows (незалежно від версії): запустіть програму для управління бездротовими мережами від виробника ноутбука. Майже кожен ноутбук із заздалегідь встановленою операційною системою має програму, яка містить бездротовий або Wi-Fi в назві. У ньому ви також можете переключити стан адаптера. Цю програму можна знайти в меню «Пуск» або «всі програми», і вона також може додати ярлик до панелі управління Windows.
Останній сценарій- ви перевстановлювали Windows, але не встановили драйвер з офіційного сайту. Навіть якщо водії на Wi-FI був встановлений автоматично під час встановлення Windows, або ви ставите їх за допомогою драйвера -Пака, а в диспетчері пристрою показує "Пристрій працює нормально" - перейдіть на офіційний веб -сайт і візьміть звідти драйвери - У переважній більшості випадків це вирішує проблему.
Wi-Fi увімкнено, але ноутбук не бачить мережі або не підключається до неї
Майже 80% випадків (з особистого досвіду) причиною такої поведінки є відсутність правильних драйверів Wi -fi, що є наслідком відновлення вікон на ноутбуці.
Після перевстановлення Windows можливі п’ять варіантів подій та ваших дій:
- Все було визначено автоматично, ви працюєте за ноутбуком.
- Ви встановлюєте окремі драйвери, які не визначилися на офіційному сайті.
- Ви використовуєте пакет драйверів для автоматичного встановлення драйверів.
- Щось із пристроїв не було рішуче, добре, гаразд.
- Весь водій без винятку займає з офіційного сайту виробника.
У перших чотирьох випадках адаптер може не працювати так. У четвертому випадку можливий варіант, коли в системі, як правило, відсутній бездротовий пристрій (t.Е. Windows про нього не знає, хоча це фізично). У всіх цих випадках рішенням є встановлення драйверів з веб -сайту виробника (за посиланням - адреси, де ви можете завантажити офіційні драйвери для популярних брендів)
Як дізнатися, який драйвер на Wi-Fi стоїть на комп’ютері
У будь -якій версії Windows натисніть клавіші Win + R на клавіатурі та введіть команду Devmgmt.MSC, потім натисніть "ОК". Відкриється диспетчер Windows.
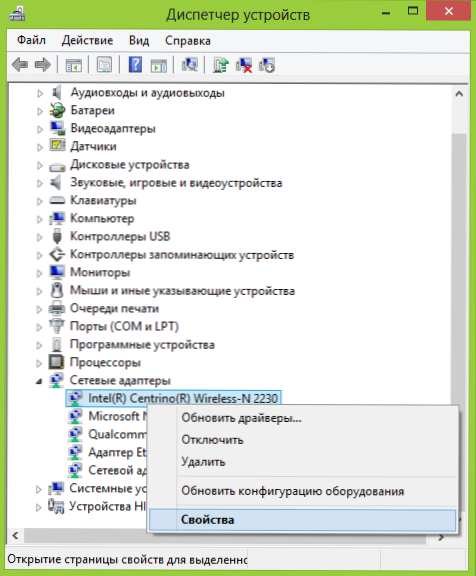
Адаптер Wi-Fi в диспетчері пристроїв
Відкрийте елемент "мережеві адаптери" та знайдіть свій адаптер Wi-Fi у списку. Зазвичай він має від імені бездротового або wi-fi. Клацніть на ньому за допомогою правої кнопки миші та виберіть "Властивості".
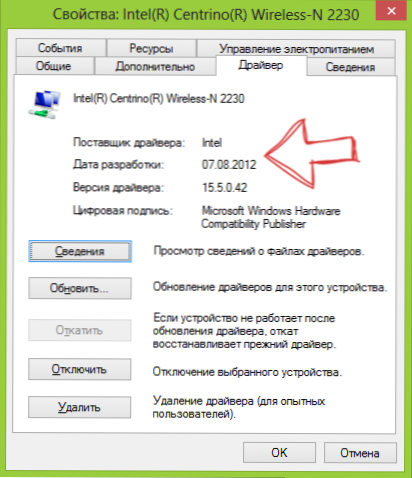
У відкритому вікні відкрийте вкладку "Драйвер". Зверніть увагу на бали "Постачальник водія" та "Дата розвитку". Якщо постачальник є Microsoft, а дата врегульована сьогодні протягом декількох років - перекинувся на офіційний веб -сайт ноутбука. Як завантажити драйвер звідти, описаний посиланням, яке я цитував вище.
ОНОВЛЕННЯ 2016: У Windows 10 можливий опція зворотного - ви встановлюєте правильні драйвери, і сама система "оновлює" їх для менш ефективних. У цьому випадку ви можете повернути драйвер Wi-Fi в диспетчерах пристрою (або завантажити його з офіційного веб-сайту виробника ноутбука), а потім заборонити автоматичне оновлення цього драйвера.
Після встановлення драйверів може знадобитися ввімкнути бездротову мережу, як описано в першій частині інструкції.
Додаткові причини, чому ноутбук не може підключитися до Wi-Fi або не бачити мережу
Окрім запропонованих вище варіантів, можливі інші причини виникнення проблем з роботою мережі Wi-Fi. Дуже часто - проблема полягає в тому, що параметри бездротової мережі змінювалися, рідше - що неможливо використовувати певний канал або стандарт бездротової мережі. Деякі з цих проблем вже були описані на сайті раніше.
- Інтернет не працює в Windows 10
- Мережеві параметри, збережені на цьому комп’ютері, не відповідають вимогам цієї мережі
- З'єднання обмежене або без доступу до Інтернету
Окрім ситуацій, описаних у цих статтях, інші можливі, варто спробувати в налаштуваннях маршрутизатора:
- Змініть канал з "автоматичного" на конкретні, спробуйте різні канали.
- Змініть тип і частоту бездротової мережі.
- Переконайтесь, що кириличні символи не використовуються для пароля та імені SSID.
- Змініть регіон мережі з Російської Федерації на США.
Wi-Fi не вмикається після оновлення Windows 10
Ще два варіанти, які, судячи з оглядів, працюють для деяких користувачів, які мають Wi-Fi на ноутбуці, першим припинили ввімкнення після оновлення Windows 10:
- У командному рядку від імені адміністратора введіть команду Netcfg -s n
- Якщо у відповіді, яку ви отримуєте в командному рядку, є елемент dni_dne, введіть наступні дві команди та після їх виконання, перезавантажте комп'ютер
Reg delete hkcr \ clsid \ 988248f3-a1ad-49bf-9170-676cbc36ba3 /va /f netcfg -v -u dni_dne
Другий варіант-якщо у вас є якесь стороннє програмне забезпечення для роботи з VPN перед оновленням, затримуйте його, перезавантажте комп'ютер, перевірте Wi-Fi і, якщо ви працюєте, ви можете встановити його ще раз.
Можливо, все, що я можу запропонувати з цього питання. Я запам’ятаю щось інше, я доповню інструкції.
Ноутбук підключений через Wi-Fi, але сайти не відкриваються
Якщо ноутбук (а також планшет і телефон) підключається до Wi-Fi, але сторінки не відкриваються, є два варіанти:
- Ви не створили маршрутизатор (в той же час, все може працювати на стаціонарному комп’ютері, оскільки насправді маршрутизатор не бере участь, незважаючи на те, що проводи підключені через нього), у цьому випадку вам потрібно лише Для налаштування маршрутизатора тут можна знайти детальні інструкції: https: // remontka.Pro/Router/.
- Є дійсно проблеми, які вирішуються досить легко, і як з’ясувати причину та виправити її, ви можете прочитати тут: https: // remontka.Pro/bez-dostupa-k-internetu/, або тут: сторінки в браузері не відкриваються (в деяких програмах є Інтернет).
Це, мабуть, все, я думаю, що серед усієї цієї інформації ви можете отримати для себе саме те, що підходить для вашої ситуації.
- « Відновлення даних у переробці трансценту
- Видалення небажаних програм у інструменті видалення несамовиків »

