Веб -камера Windows 10 не працює

- 2100
- 332
- Mrs. Grant Rice
Деякі користувачі, частіше після оновлення Windows 10 і рідше-коли чистить ОС, стикається з вбудованою веб-камерою тезки або веб-камери, підключеної через USB до комп'ютера. Виправлення проблеми зазвичай не надто складна.
Як правило, у цьому випадку вони починають шукати, де завантажити драйвер для веб -камер для Windows 10, хоча з високою ступенем ймовірності він вже є на комп’ютері, і камера не працює з інших причин. У цій інструкції докладно про кілька способів виправити роботу веб -камер у Windows 10, один з яких, сподіваюся, допоможе вам. См. Також: Програми для веб -камер, перевернуте зображення веб -камери.
Важлива примітка: Якщо веб -камера перестала працювати після оновлення Windows 10, перегляньте параметри «Параметри» - Конфіденційність - Камера (у розділі «Програми додатків» зліва. Якщо вона перестала працювати раптово, не оновивши 10-кілограм і не перевстановлюючи систему, спробуйте найпростіший варіант: перейдіть до менеджера пристроїв (через клацання правою кнопкою миші для запуску), знайдіть веб-камеру в "пристроях обробки зображень", натисніть кнопку На ньому правою кнопкою миші - "Властивості" і подивіться, чи активація кнопки "Відкриття назад" на вкладці Драйвер. Якщо так, використовуйте його. Також: Подивіться, чи є у верхньому ряду зображення камери будь -який з клавіші зображення камери? Якщо є - спробуйте натиснути його або в поєднанні з FN.

Видалення та повторне виявлення веб-камери в менеджері пристроїв
Приблизно в половині випадків, так що веб -камера заробила після оновлення до Windows 10, просто виконайте наступні прості кроки.
- Перейдіть до менеджера пристроїв (клацніть правою кнопкою миші на кнопці "запустити" - виберіть потрібний елемент у меню).
- У розділі "Пристрої обробки зображень" натисніть на веб -камеру з правою кнопкою миші (якщо її немає, то цей метод не для вас) виберіть елемент "Delete". Якщо вам також пропонують зняти драйвери (якщо є така позначка), погодиться.

- Після видалення камери в диспетчері пристроїв виберіть у меню "Дія" - "Оновити конфігурацію обладнання". Камеру слід встановити знову. Можливо, вам знадобиться перезавантаження комп'ютера.
Готовий - перевірити, чи працює ваша веб -камера зараз. Можливо, вам не знадобляться подальші кроки лідерства.
У той же час, я рекомендую перевірити програму вбудованого -in -10 "камера" (запустіть його легко через пошук на панелі завдань).
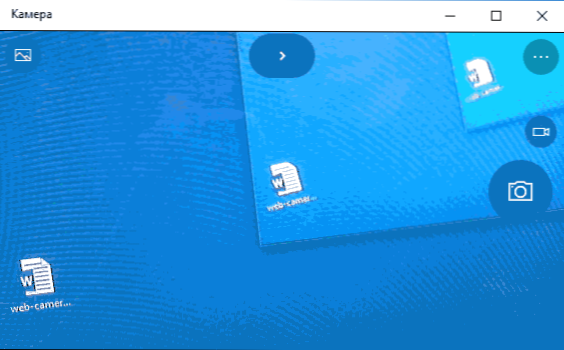
Якщо виявляється, що веб -камера працює в цій програмі, але, наприклад, в Skype чи іншій програмі, немає проблем, ймовірно, в налаштуваннях самої програми, а не в драйверах.
Встановлення драйверів веб -камери Windows 10
Наступним варіантом є встановлення драйверів веб -камери, які відрізняються від тих, які в даний час встановлені (або, якщо ні, то просто встановлення драйверів).
Якщо ваша веб -камера відображається в диспетчері пристрою в розділі "Пристрої обробки зображень", спробуйте наступний варіант:
- Клацніть на камеру за допомогою правої кнопки миші та виберіть "Оновіть драйвери".
- Виберіть "Знайти драйвери на цьому комп'ютері".
- У наступному вікні виберіть "Виберіть драйвер зі списку вже встановлених драйверів".
- Подивіться, чи є якийсь інший сумісний драйвер для вашої веб -камери, який можна встановити замість поточного моменту. Спробуйте встановити його.

Ще одна варіація такого ж способу - перейти на вкладку "Драйвер" властивостей веб -камери, натисніть "Видалити" та видалити драйвер. Після цього, у диспетчері пристрою, виберіть "Дія" - "Оновіть конфігурацію обладнання".
Якщо немає пристроїв, подібних до веб -камери в розділі "Пристрої обробки зображень", або навіть є навіть у цьому розділі, то спочатку спробуйте в меню диспетчера пристроїв у розділі "Тип" "Увімкнути" Показати приховані пристрої та Подивіться, чи з'явилися ви, якщо ви з’явились у списку веб -камери. Якщо ви з’явитесь, спробуйте натиснути на нього за допомогою правої кнопки миші і подивіться, чи є там "використовувати" елемент, щоб увімкнути його.
У випадку, якщо камера не з’явилася, спробуйте такі кроки:
- Подивіться, чи є невідомі пристрої в списку диспетчера пристроїв. Якщо є, то: як встановити драйвер невідомого пристрою.
- Перейдіть на офіційний веб -сайт виробника ноутбука (якщо це ноутбук). І подивіться у розділі підтримки моделі ноутбука - у веб -камері є драйвери (якщо вони є, але не для Windows 10, спробуйте використовувати "старі" драйвери в режимі колегної діяльності).
Примітка. Для деяких ноутбуків чіпсет або додаткові утиліти (різні види розширень прошивки та пріксів можуть бути необхідні для певної моделі драйвера чіпсета.). Т.Е. В ідеалі, якщо ви стикаєтесь із проблемою на ноутбуці, вам слід встановити повний набір драйверів з офіційного веб -сайту виробника.
Установка для веб -камери через параметри
Можливо, що для належної роботи веб -камери вам потрібне спеціальне програмне забезпечення для Windows 10. Можливо також, що він вже встановлений, але не сумісний з поточною ОС (якщо проблема виникає після оновлення до Windows 10).
По -перше, перейдіть на панель управління (натиснувши кнопку миші "запуск" та виберіть "Панель управління". У полі "Переглянути" праворуч поставте "піктограми") та відкрийте "програми та компоненти". Якщо у списку встановлених програм є щось пов’язане з вашою веб -камерою, видаліть цю програму (виберіть її та натисніть "Видалити/змінити".
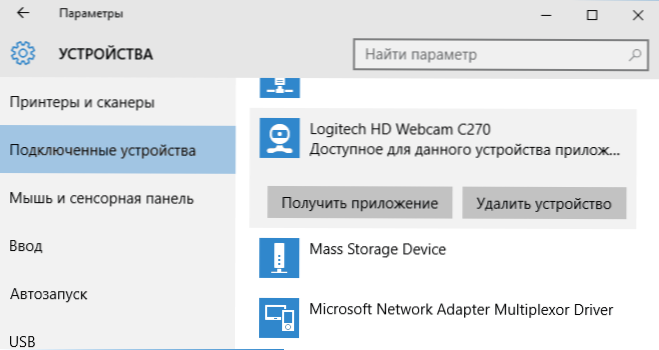
Після видалення перейдіть до "Пуск" - "Параметри" - "Пристрої" - "Підключені пристрої", знайдіть у списку свою веб -камеру, натисніть на нього та натисніть кнопку "Отримати додаток". Зачекайте, поки він буде завантажений.
Інші способи виправлення проблем за допомогою веб -камери
Та кілька додаткових способів виправити проблеми з непрацюючою веб-камерою в Windows 10. Рідкісні, але іноді корисні.
- У Windows 10 перейдіть до параметрів - конфіденційність і зліва виберіть камеру. Переконайтесь, що програми включають доступ до камери, а в наведеному нижче списку включають доступ до веб -інструментів перегляду класичних програм. Якщо в тому ж списку є програма, в якій камера не працює, переконайтеся, що доступ до нього включений доступ.
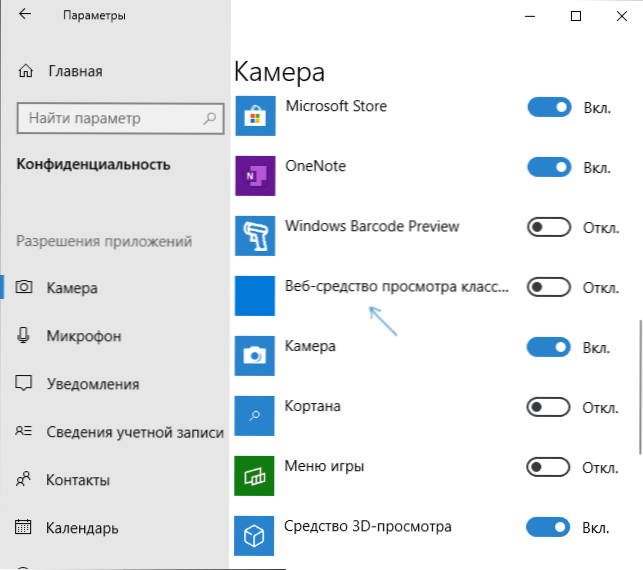
- Перевірте, чи використовується веб -камера іншою програмою.
- Лише для побудованих камер. Якщо ви ніколи не використовували веб -камеру і не знаєте, чи вона працювала раніше, плюс вона не відображається в диспетчері пристроїв, перейдіть до BIOS (як перейти до BIOS або UEFI Windows 10). І перевірити на вкладці Advanced або інтегровані периферійні пристрої: десь там може бути включено та відключити інтегровану веб -камеру.
- Якщо у вас є ноутбук Lenovo, завантажте програму «Налаштування Lenovo» (якщо він більше не встановлений) із магазину додатків Windows, у розділі управління камерами («камера») зверніть увагу на параметр режиму конфіденційності (режим конфіденційності). Вимкни.
Ще один нюанс: якщо веб -камера відображається в диспетчері пристрою, але не працює, перейдіть у свої властивості, на вкладці драйвера та натисніть кнопку "Інформація". Ви побачите список файлів драйверів, які використовуються для камери. Якщо серед них є Потік.Sys, Це говорить про те, що драйвер вашої камери був випущений дуже довго, і він просто не може працювати в багатьох нових програмах.

