Тукпада не працює в Windows 10

- 760
- 17
- Leroy Luettgen
Якщо після встановлення Windows 10 або оновлення, ви не працюєте на ноутбуці, у цих інструкціях існує кілька способів виправити проблему та іншу корисну інформацію, яка може допомогти уникнути повторного виникнення проблеми.
У більшості випадків проблема з нефункціональним сенсорним панелем викликана відсутністю драйверів або наявністю "неправильних" драйверів, які самі Windows 10 можуть встановити. Однак це не єдиний можливий варіант. См. Також: як відключити сенсорну панель на ноутбуці.
Примітка. Перш ніж продовжувати зверніть увагу на наявність клавіш на клавіатурі ноутбука, щоб увімкнути, вимкнувши сенсорну панель (він повинен мати відносно зрозуміле зображення, див. скріншот із прикладами). Спробуйте натиснути цю клавішу або в поєднанні з клавішею FN - можливо, це вже проста дія, щоб виправити проблему.

Також спробуйте перейти на панель управління - миша. І подивіться, чи немає варіантів увімкнення та відключення сенсорної панелі ноутбука. Можливо, чомусь він був відключений у налаштуваннях, це знайдено на Елан та синаптиках сенсорів. Ще одне місце з параметрами сенсорної панелі: Параметри - Параметри - пристрої - миша та сенсорна панель (якщо немає точок для управління сенсорною панеллю в цьому розділі, то він відключений, або драйвери для нього не встановлені).
Встановлення тахпадських драйверів
Водії сенсорної панелі, а точніше їх відсутність, є найпоширенішою причиною того, що це не працює. І їх установка вручну - це перше, що потрібно спробувати. У той же час, навіть якщо драйвер встановлений (наприклад, синаптики, з якою це відбувається частіше, ніж інші), все ще намагаються цей варіант, оскільки дуже часто виявляється, що нові драйвери, встановлені самою Windows 10, на відміну від "" старий "офіційний, не працює.
Для того, щоб завантажити необхідні драйвери, перейдіть на офіційний веб -сайт виробника вашого ноутбука в розділі підтримки та знайдіть там завантаження драйверів для вашої моделі ноутбука. Ще простіше ввести фразу в пошуковій системі Mark_i_model_no -loader Підтримка - і перетнути перший результат.
Існує значна ймовірність того, що там немає вказівного пристрою для Windows 10, в цьому випадку не соромтеся завантажувати драйвери для Windows 8 або 7.
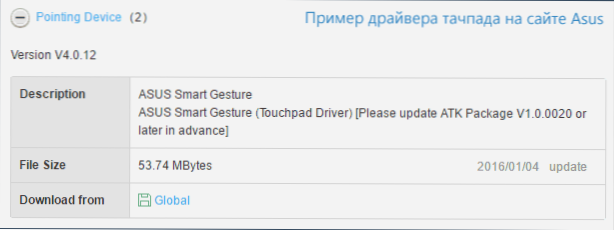
Встановіть завантажений драйвер (якщо драйвери завантажуються для попередніх версій ОС, і вони відмовляються від встановлення, використовуйте режим сумісності) та перевірте, чи була відновлена продуктивність тачпада.
ПРИМІТКА. Було помічено, що Windows 10 після вручної встановлення офіційної синаптики, Альпи, Елан, може автоматично оновлювати їх, що іноді призводить до того, що тачпад знову не працює. У такій ситуації, після встановлення старих, але працюючих драйверів тахпад, забороняє їх автоматичне оновлення за допомогою офіційної утиліти Microsoft, див. Як заборонити автоматичне оновлення драйверів Windows 10.
У деяких випадках тачпад може не працювати за відсутності необхідних драйверів чіпсета ноутбука, таких як інтерфейс двигуна управління Intel, ACPI, ATK, можливо, окремі драйвери USB та додаткові конкретні драйвери (які часто необхідні на ноутбуках).
Наприклад, для ноутбуків ASUS, крім встановлення розумних жестів ASUS, пакет ATK необхідний. Завантажте вручну такі драйвери з офіційного веб -сайту виробника ноутбука та встановіть їх.
Також перевірте пристрої в диспетчері (правильний спосіб для запуску -це менеджер пристроїв), чи є невідомі, не працюючі або відключені пристрої, особливо в розділах "пристроїв HID", "мишей та інших вказівкових пристроїв" , "Інші пристрої". Для відключення - ви можете натиснути на праву кнопку миші та вибрати "Увімкнути". Якщо є невідомі та неофотоприпаси, спробуйте з’ясувати, що це за пристрій, і завантажте для нього драйвер (див. Як встановити драйвер невідомого пристрою).
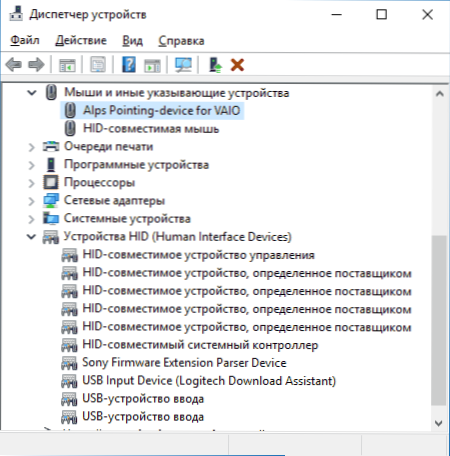
Додаткові способи увімкнення тачпада
Якщо описані вище кроки не допомогли, ось ще кілька варіантів, які можуть спрацювати, якщо сенсорка ноутбука в Windows 10 не працює.
На початку інструкцій згадуються функціональні клавіші ноутбука, що дозволяє вмикати, відключити сенсор. Якщо ці клавіші працюють не (і не тільки для сенсорної панелі, але і для інших завдань - наприклад, не перемикайте стан адаптера Wi -fi), можна вважати, що необхідне програмне забезпечення від виробника не встановлюється для їх, що, в свою чергу. Детальніше про те, що це програмне забезпечення в кінці інструкції, не працює, яскравість яскравості екрана Windows 10.
Ще один можливий варіант полягає в тому, що тачпад був відключений на ноутбуці BIOS (UEFI) (опція зазвичай десь на периферійних пристроях або вдосконаленому розділі, має в імені слово та пристрій для вказівки). На всякий випадок, перевірте - як перейти до Windes 10 Windows 10.
Примітка. Якщо сенсорка не працює на MacBook у завантажувальному таборі, встановіть драйвери, що при створенні завантажувального флеш -накопичувача з Windows 10 у утиліті диска завантажуються на цей USB -накопичувач у папку завантажувального табору.

