Windows 10 не працює - як вирішити проблему

- 5073
- 148
- Bradley Turner PhD
Пошук у Windows 10 - це функція, яку я б рекомендував усім на увазі та використовувати, особливо враховуючи той факт, що під час наступних оновлень це трапляється, звичайний спосіб отримати доступ до потрібних функцій може зникнути (але це легко знайти їх шляхом пошуку).
Іноді трапляється, що пошук на панелі завдань або в параметрах Windows 10 не працює з тих чи інших причин. Про способи виправити ситуацію - крок за кроком у цій інструкції. ОНОВЛЕННЯ: Microsoft випустила спеціальний сценарій для скидання Windows 10, рекомендую спробувати його в першу чергу, і якщо він не працює для використання методів, описаних нижче: Як скинути пошук Windows 10.
Виправлення пошукової роботи на панелі панелі завдань
Перш ніж продовжувати інші методи виправлення проблеми, я рекомендую спробувати вбудовану утиліту для усунення пошуку та індексації Windows 10 - утиліта автоматично перевірять умову послуг, необхідних для роботи, і, якщо потрібно, буде Налаштуйте їх.
Метод описаний таким чином, що він працює в будь -якій версії Windows 10 з початку виводу системи.
- Натисніть на Win+R (Win - клавіша емблеми Windows), введіть керування у вікно "Виконати" та натисніть Enter, панель управління відкриється. У точці "Переглянути" вгорі вгорі введіть "піктограми", якщо "категорії" вказані там.

- Відкрийте пункт "Усунення проблем", а в ньому в меню зліва виберіть "Переглянути всі категорії".
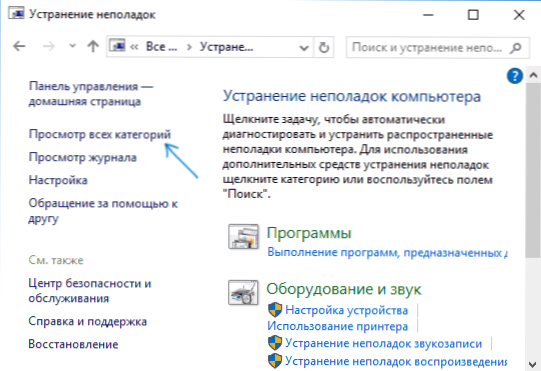
- Запустіть усунення проблем для "пошуку та індексації" та дотримуйтесь інструкцій Майстра усунення.
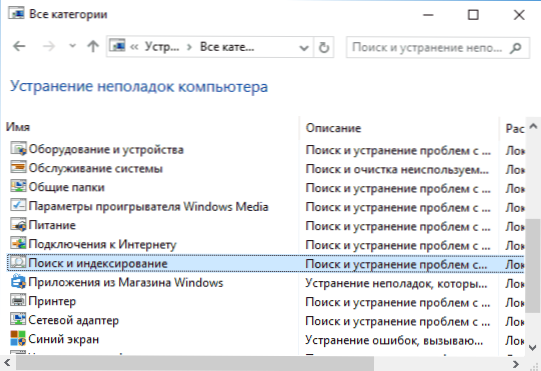
Після завершення роботи магістра, якщо повідомляється, що деякі проблеми були усунені, але пошук не спрацює, виконайте перезавантаження комп'ютера або ноутбука і ще раз перевірте.
Видалення та відновлення індексу пошуку
Наступним способом є видалення та відновлення індексу пошуку Windows 10. Але перед початком я рекомендую зробити наступне:
- Натисніть клавіші Win+R та їздити Послуги.MSC
- Переконайтесь, що служба пошуку Windows запускається та працює. Якщо це не так, натисніть його двічі, увімкніть тип запуску "автоматично", застосуйте налаштування, а потім запустіть послугу (це вже може вирішити проблему).
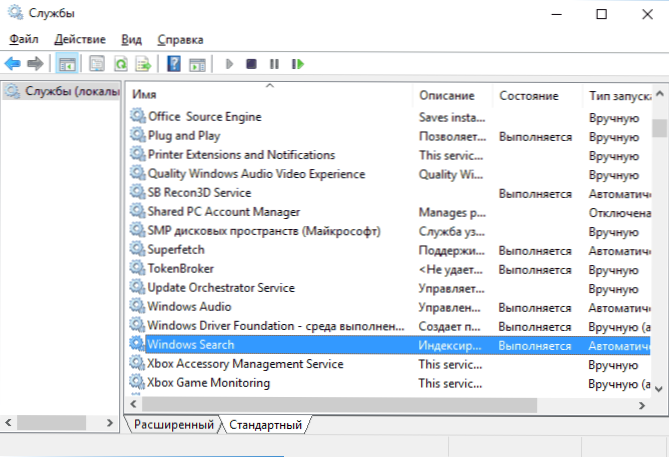
Після цього виконайте наступні кроки:
- Перейдіть на панель управління (наприклад, натиснувши Win+R та ввівши управління, як описано вище).
- Відкрийте елемент "Параметри індексації".
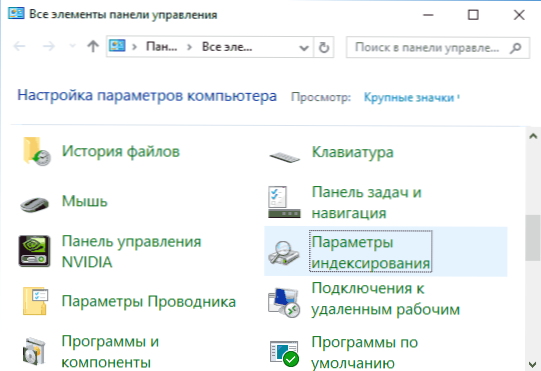
- У відкритому вікні натисніть "додатково", а потім натисніть кнопку "Видалити" у розділі "Усунення проблем".
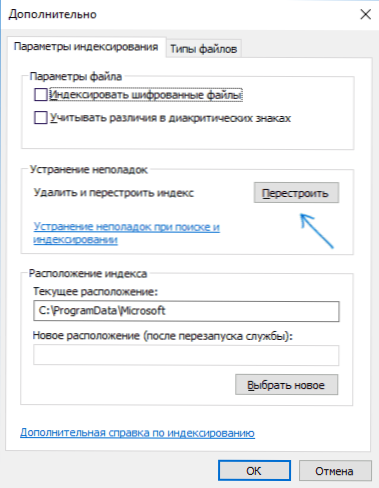
Зачекайте кінця процесу (пошук буде недоступний на деякий час, залежно від гучності диска та швидкості роботи з ним, він також може «повісити» вікно, в якому ви натиснули кнопку «відновлення») , і через півгодини чи години спробуйте знову використовувати пошук.
ПРИМІТКА.
Виправлення пошукової роботи шляхом відключення інтеграції з Bing
Цей метод може допомогти у випадку наступних симптомів: вікно пошуку відкривається, але при введенні тексту нічого не з’являється. Рішення можливе за допомогою редактора реєстру. Щоб вимкнути інтеграцію з Bing, використовуйте наступні кроки:
- Запустіть редактор реєстру, натиснувши клавіші Win+R на клавіатурі, вводячи Регедіт І натискання введення.
- Перейдіть до розділу реєстру
Hkey_current_user \ програмне забезпечення \ microsoft \ windows \ currentversion \ search \
- У правій частині редактора реєстру натисніть кнопкою правої миші та виберіть Create - параметр DWORD32 (навіть для 64 -бітних Windows 10). Встановіть ім’я BingsearchAnabled для параметра.
- Якщо цей параметр вже присутній і його значення відрізняється від 0 (нуля), натисніть його двічі і встановіть значення 0.
- Натисніть параметр двічі Кортанаконсент з правого боку редактора реєстру встановіть для нього значення 0. За відсутності параметра створіть його (dword32).
Після цього закрийте редактор реєстру та повторно завантажте комп'ютер або ноутбук, пошук повинен заробити.
Що робити, якщо пошук у параметрах Windows 10 не працює
У додатку Windows 10 є власне поле пошуку, яке дозволяє швидко знайти необхідні налаштування системи, а іноді він перестає працювати окремо від пошуку на панелі завдань (для цього випадку, описаний вище індекс пошуку).
Як корекція, найчастіше є наступним варіантом:
- Відкрийте провідник та вставте наступний рядок у адресну лінію провідника %Localappdata%\ пакети \ windows.Immersivecontrolpanel_cw5n1h2txyewy \ localstate а потім натисніть кнопку Enter.
- Якщо в цій папці є індексована папка, натисніть на неї за допомогою правої кнопки миші та виберіть елемент "Властивості" (якщо відсутній, метод не підходить).
- На вкладці "Загальне" натисніть кнопку інших.
- У наступному вікні: Якщо елемент "дозвольте індексувати вміст папки" роз'єднано, ввімкніть його і натисніть "ОК". Якщо він уже увімкнено, потім видаліть позначку, натисніть кнопку ОК, а потім поверніться у вікно додаткових атрибутів, увімкніть вміст ще раз і натисніть кнопку ОК.
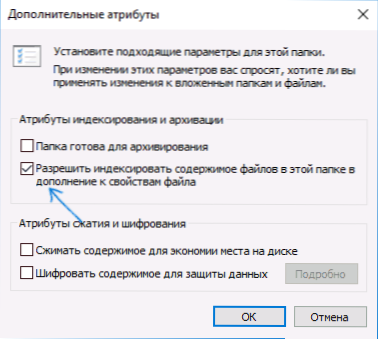
Після застосування параметрів зачекайте кілька хвилин, поки служба пошуку не буде індексувати вміст і перевірте, чи заробляв пошук у параметрах.
додаткова інформація
Деяка додаткова інформація, яка може бути корисною в контексті необробного пошуку Windows 10.
- Якщо пошук не шукає лише програм у меню «Пуск», спробуйте видалити підрозділ із іменем 00000000-0000-0000-0000-00000000 V
Hkey_local_machine \ програмне забезпечення \ microsoft \ windows \ currentversion \ explorer \ foldertypes \ ef87b4cb-f2ce-4785-8658-4ca6c63e38c6 \ topviews
У редакторі реєстру для 64-бітних систем те саме-повторити для розділуHKEY_LOCAL_MACHINE\SOFTWARE\Wow6432Node\Microsoft\Windows\CurrentVersion\Explorer\FolderTypes\ef87b4cb-f2ce-4785-8658-4ca6c63e38c6\TopViews\00000000-0000-0000-0000-000000000000
, а потім перезапустіть комп'ютер. - Іноді, якщо крім пошуку, програми працюють неправильно (або вони не запущені), методи від лідерства не допомагають програмам Windows 10 не працювати.
- Ви можете спробувати створити нового користувача Windows 10 та перевірити, чи працює пошук при використанні цього облікового запису.
- Якщо в попередньому випадку пошук не спрацював, ви можете спробувати перевірити цілісність системних файлів.
Ну, якщо не один із запропонованих методів допомагає, ви можете вдатися до екстремальної версії - розряд Windows 10 до початкового стану (зі збереженням або без даних).
- « Неправильна помилка гучності завантаження в Windows 10 - як її виправити
- Як додати винятки до захисника Windows 10 »

