Windows Пошук причин, способи усунення несправності не працюють

- 2241
- 302
- Leroy Luettgen
OS Windows - одна з найпоширеніших систем не тільки на комп'ютерах, але і на ноутбуках, планшетах і навіть телефонах Microsoft Corporation. Під час свого існування він пройшов ряд модернізацій, оновлень, сьогодні він займає провідну позицію в кількості користувачів через легкість використання, широка функціональність. Незважаючи на модернізацію, інтеграцію та вдосконалення, виникають ситуації, коли користувач стикається з проблемою відмови від певної функції, що змушує його шукати шляхи вирішення проблеми. Один з важливих, часто експлуатаційних варіантів на ПК або ноутбуці - це пошукова система, яка дозволяє знайти потрібний файл або утиліту, ввівши ім’я в пошуковій системі. Відмова від своєї ефективності спричиняє багато незручностей, оскільки для пошуку необхідного файлу ви повинні "засунути" диски, і ОС зможе виконати це завдання у правильному функціонуванні за кілька секунд. У цій статті ми розглядаємо, що робити, коли пошук не працює в Windows 10, як вирішити завдання відновити функціонування важливого варіанту для кожного користувача.

Усунення проблеми пошуку в Windows.
Причини помилки при функціонуванні пошуку Windows
Часто ситуація, коли варіант пошуку не працює, користувачі новітньої версії ОС з Microsoft - Windows 10, однак, часто неприємності аналогічного плану виникають в інших варіаціях системи. Для початку вирішувати проблему, варто визначити причини, які спричинили проблему. У Windows 10 авторитарна опція реалізується таким чином, що користувач зможе знайти необхідну інформацію, ввівши необхідну інформацію через меню «Пуск» або через параметр «Пошук» на панелі завдань. Завдяки нормальній функціональності системи вікно слід запустити, натиснувши мітку Linza, розташовану на панелі завдань, поруч із кнопкою «Пуск», що є графічним дисплеєм пошуку. Якщо вікно не відкриється, ви можете спробувати знайти необхідні матеріали за допомогою кнопки запуску, що часто вирішує проблему.
Ситуації, коли служба пошуку Windows не відповідає: за допомогою стандартного клацання панель пошуку не запускається, або в вікні немає інформації, яка відкриється після введення запиту, і користувач впевнений, що потрібний файл доступний у системі, може виникнути з ряду наступних причин:
- Наявність помилок при встановленні ОС або при оновленні її.
- Зараження пристрою вірусами або завантаження несанкціонованих утиліт.
- ОС, Налаштування, збої індексації файлів.
Ви можете вирішити проблему з банальним перезапуском системи. Якщо проблема полягає в зборах ОС або вірусної інфекції, після перезавантаження комп'ютера та видалення заражених файлів антивірусними утилітами, проблема з пошуком самостійного, доступ до служби відкриється, опція працюватиме в стандартному режимі. За відсутності позитивного результату усунення несправності вимагає рішення радикальної системи.
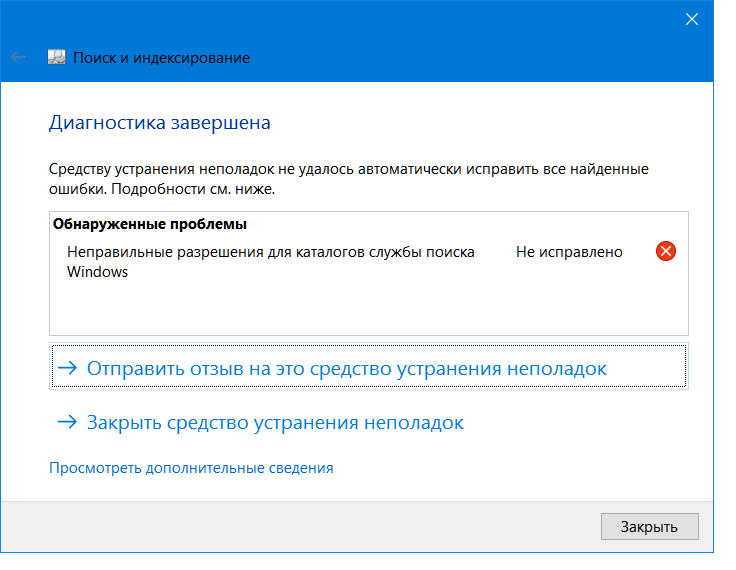
Параметри вирішення проблем за допомогою опції "Пошук"
Питання, як налаштувати пошук у ОС Windows, що стосується кожного активного користувача комп'ютера, який зіткнувся з такою проблемою. Дійсно, набагато простіше ввести ім'я файлу, необхідного для роботи в панелі пошуку, і негайно почати працювати, ніж спробувати шукати необхідний елемент вручну, відкривши багато папки на комп'ютері. Windows 10 має параметри пошуку, які не відрізняються від попередньої, найпопулярнішої версії Windows 7, різниця полягає в тому. Відповідно, варто усунути несправності пошукової системи Windows 10 так само, як і параметр «Пошук» у попередніх версіях ОС раніше налаштовано.
Налаштування пошукової служби можливі шляхом усунення системних помилок за допомогою наступних методів:
- Через командний рядок.
- Активуючи службу пошуку.
- Метод внесення змін до реєстру.
Розглянемо кожен з найпопулярніших та найефективніших варіантів вирішення проблем більш докладно.
Командна строка
Якщо несправності спричинені неправильним програмним забезпеченням для оновлення, вірусами або конфліктами між встановленими утилітами, дилема, як відновити функціональність пошукової системи у Windows 10, вирішується скануванням. Це можна зробити, вносячи зміни через "командний рядок". Щоб виконати завдання, ми називаємо системну утиліту, яка зробить виправлення, усунути проблеми. Перевірте цілісність файлів, відповідальних за пошук, є можливість через утиліту SFC. Для цього зателефонуйте до утиліти після алгоритму:
- Запустіть програмну лінію "Виконайте". Для цього натисніть на поєднання кнопок Win+R.
- Далі вам потрібно відкрити інтерпретатор командного рядка, ввівши команду CMD у полі, підтвердити запит, натиснувши кнопку OK або Enter.
- Якщо дії будуть виконані правильно, програма буде викликана консоллю - командним рядком у чорному полі, де вам потрібно буде ввести подальшу команду для сканування з паралельною корекцією помилок програмного забезпечення.
- Відновлення системних файлів, включаючи систему пошуку, відповідає за команду SFC/SCANNOW, після чого будуть знайдені та виправлені неправильно робочі файли.
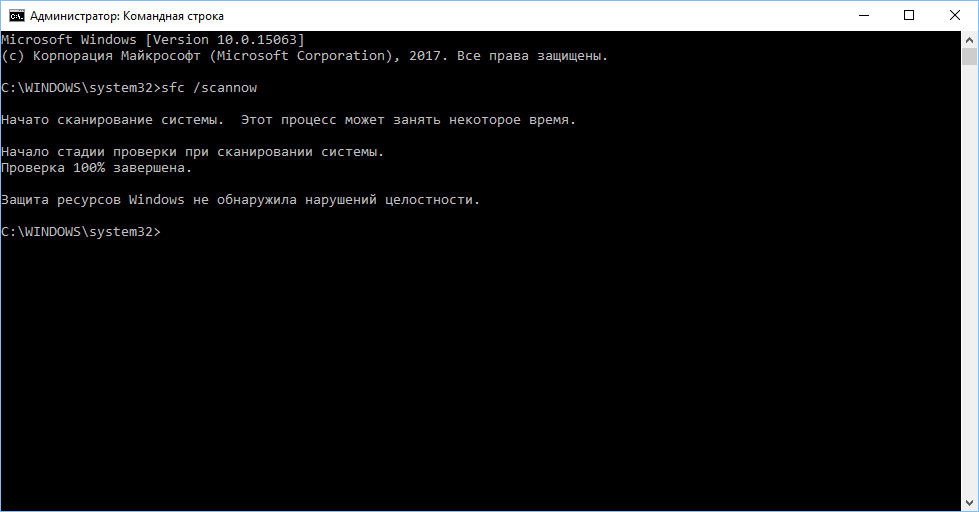
Цей алгоритм також відповідає на питання про те, як включити пошук у Windows 7, на відміну від наступних способів вирішення проблеми, призначеної для десятої зміни ОС.
Послуги
Наступним рішенням проблеми, як відкрити пошук у Windows 10, є активація функціонування самої послуги, уповноваження роботи пошукової системи. Несправність може бути прихована в елементарному, незалежному відключенні пошукової служби згодом неправильна діяльність Windows 10. Ви можете активувати послугу наступним чином:
- Через синхронне натискання перемоги та R вам потрібно буде відкрити вікно пошуку.
- Відкрита лінія Введіть формулювання послуг.MSC та підтвердьте ввести ключову директиву. Таким чином ви можете відкрити список доступних послуг.
- У списку, який з’являється, вам потрібно знайти конфігурацію пошуку Windows. Це буде непросто, оскільки реєстр послуг не систематизований, вам доведеться вручну знайти необхідний елемент.
- Після того, як ви знайдете необхідну послугу, натисніть на неї за допомогою правої кнопки миші. У поточному меню необхідно відкрити пункт "Властивості".
- На вкладці "Загальна", навпроти позначки "Тип запуску", необхідно автоматично встановлювати команду ", а потім підтвердити нововведення, натиснувши клавішу OK.
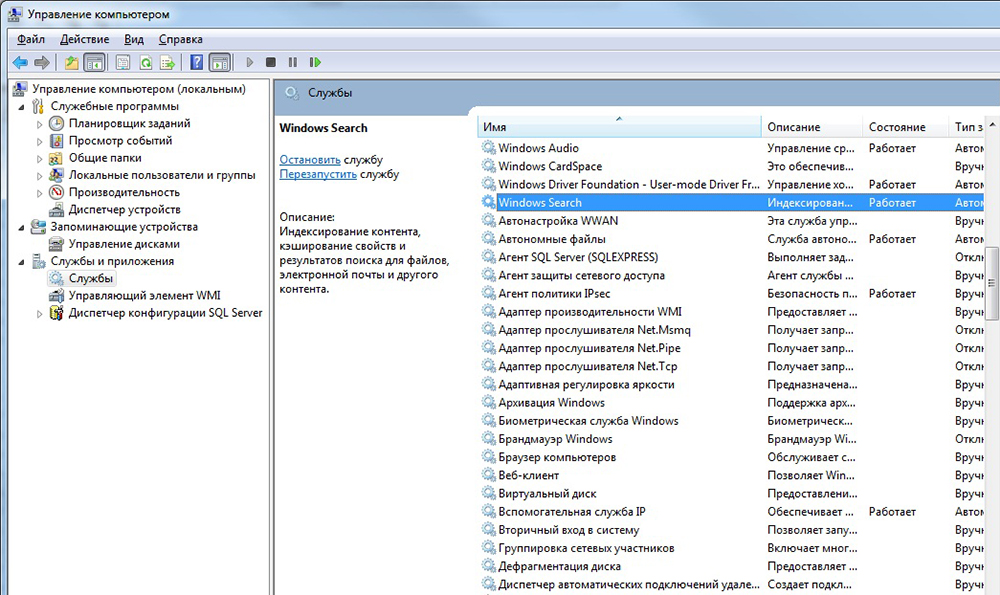
Після маніпуляцій та комп'ютера, зроблених для оновлення даних, пошук повинен почати функціонувати в стандартному режимі.
Редагування реєстру
Третя версія врегулювання проблеми, коли "пошук" у Windows 10 передбачає перешкоди в структурі реєстру системи, тому виконання процедури усунення несправностей вимагає виконавця основних навичок у забезпеченні та спеціальному уважність, щоб уникнути більш серйозних помилок. Ви можете досягти позитивного результату процедури, дотримуючись інструкцій поетапно, виконуючи наступні моменти:
- Заходьте, як і в попередніх двох випадках, у меню "виконати" за допомогою команди Win+R.
- Введіть "Редактор реєстрації", ввівши лінію команди Regedit.
- У реєстрі знайдіть папку під назвою HKEY_LOCAL_MACHINE та відкрити програмне забезпечення в ньому.
- Далі, вам потрібно перейти до точки Microsoft, а потім відкрити папку пошуку Windows, де потрібно вибрати параметр SetupCompletSuchesfly, натиснувши на нього, двічі клацніть.
- Після виконаних процедур користувач відкрив вікно для зміни параметрів, де в пункті "значення" його потрібно буде відкласти номер один і підтвердити корекцію, натиснувши клавішу OK.
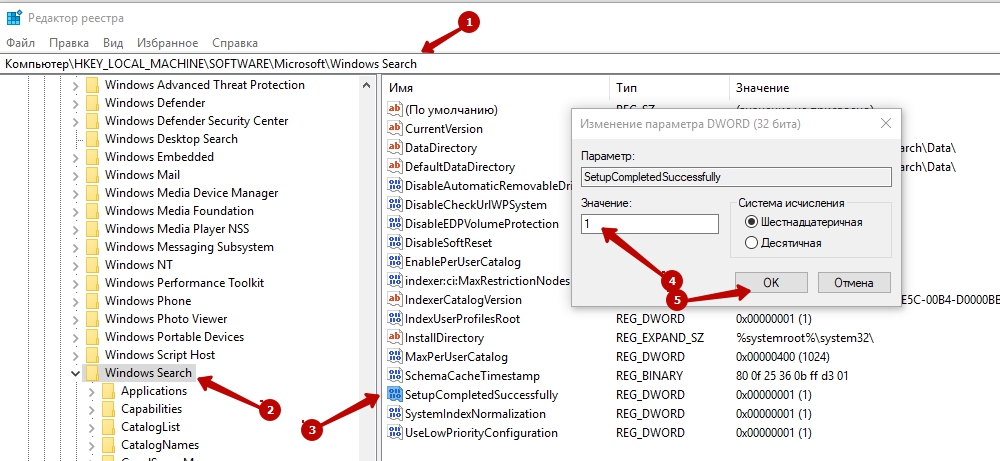
- Поверніться до папки пошуку Windows та відкрийте її вміст, натиснувши на "галочку" зліва, виберіть елемент FileChangeClientConfigs у списку покиань папки, який потрібно буде перейменувати.
- Ви можете змінити назву підпункту, натиснувши правильну клавішу на ім'я папки, виберіть із списку елемента "перейменувати", введіть ім'я FileChangeClientConfigsBak замість старого імені.
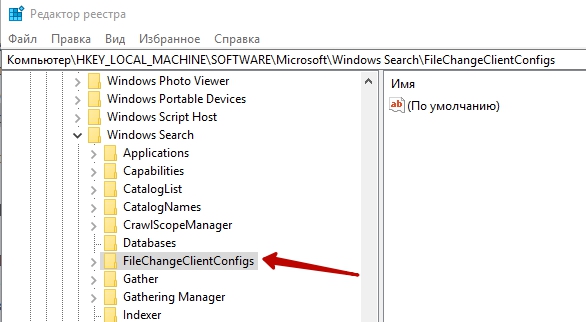
Після перезапуску комп'ютера зміни в реєстрі набудуть міцності, функціональність пошукової системи Windows буде відновлена.
Кнопка "Пошук" на панелі не функціонує: спосіб відновлення роботи
Існують ситуації, коли кнопка пошуку в Windows 10 не працює безпосередньо через панель завдань, а іншими способами відкрити пошукову систему працює без перешкод, шукаючи необхідну інформацію. Здавалося б, ця проблема не є глобальною, однак, пошук через панель завдань набагато швидший, ніж інші маніпуляції. Ви можете вирішити цю несправність за допомогою виклику панелі управління за допомогою наступного методу:
- Зателефонуйте в меню "виконати", введіть команду управління у вікні. Після підтвердження це відкриється вікно з усіма елементами управління.
- У розділі "Переглянути" виберіть режим "піктограми", а потім знайдіть розділ "Усунення проблем" серед елементів управління, входьте в нього.
- У меню, яке відкривається, з лівої області вікна вам потрібно буде вибрати рядок "Переглянути всі категорії".
- Далі потрібно буде розпочати роботу послуги "усунення проблем", в якій перейти до розділу "Пошук та індексація".
- Програма запустить майстер виконання завдань для усунення проблем, слідуючи за інструктажом, який ви усуваєте несправності у функціональності "Пошук" на панелі Set.
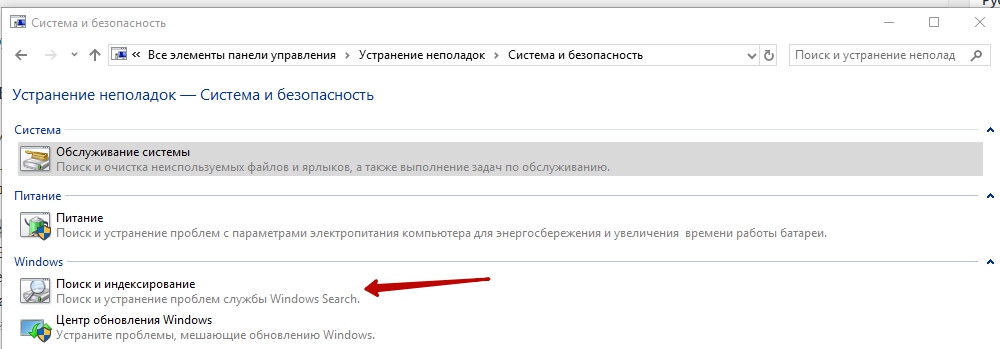
Після роботи майстра, варто перезавантажити систему, щоб оновлення набули чинності.
Підведемо підсумки
Система пошуку в Windows 10 - справжня знахідка у випадках, коли після оновлення інформації чи програмного забезпечення стандартний доступ до важливих документів та утиліт зникає. "Пошук" в оновленій ОС від Microsoft створює "чудеса", що дозволяє, з нормальною функціональністю, негайно знайти необхідну інформацію та без особливих витрат часу. Проблеми можна вирішити, звернувшись до професіоналів, які вирішують такі проблеми на кваліфікованому рівні, однак, не безкоштовно. Якщо ви впевнений користувачем комп'ютера, ви можете вирішити проблеми з проблемою самостійно і вільно, строго виконуючи дії, згідно з алгоритмами, описаними у статті.
- « Рішення про помилку не може бути запущено Windows через зіпсований або відсутній файл \ windows \ system32 \ config \ system
- Особливості стендів для охолодження та вибору компонентів »

