Windows 10 Nightlight не працює - воно не вмикається, а інші проблеми не вимикаються
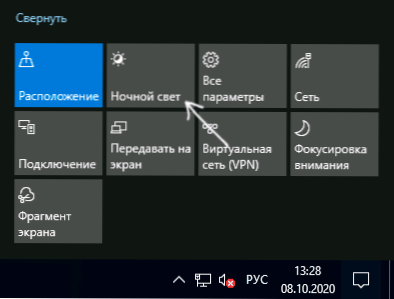
- 920
- 3
- Manuel Smith
Нічний режим або функція "нічного світла" у Windows 10 розроблені для зменшення кількості синього (синього) кольору на екрані монітора, який, як вони записують, можуть придушити виробництво мелатоніну і заважати нормальним сном. Тобто, коли нічний режим увімкнено, екран стає теплішим.
Деякі користувачі Windows 10 стикаються з тим, що включення та відключення нічного світла не спрацьовують або не завжди працюють, неможливо вимкнути нічний режим або кнопку нічного режиму в області сповіщень не активний. Інструкції детально про те, як виправити всі ці проблеми.
Як увімкнути або вимкнути "нічне світло" у Windows 10
Для початку, як увімкнути або вимкнути "нічне світло" у Windows 10 за відсутності проблем, якщо ви цього не знаєте:
- Відкрийте область сповіщень Windows 10 (натиснувши екстремальну праву кнопку на панелі завдань) та натисніть кнопку "Нічне світло", щоб увімкнути або відключити нічний режим.
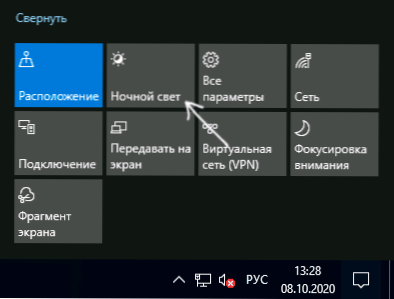
- Якщо кнопка відсутня, ви можете спробувати натиснути "Розширити" (якщо такий елемент присутній ") або натиснути будь -яку плитку дій правою кнопкою, виберіть елемент" Редагувати швидкі дії "та додайте кнопку" Нічне світло " до списку доступних дій.
- Ще одним методом увімкнення "Нічного світла" є вступ у параметри (Keys Win+I) - Система - Відображення та включення або вимкнення відповідної точки у верхній частині сторінки параметрів.

- Зверніть увагу: Якщо ви дотримуєтесь посилання "параметри нічного світла", ви можете увімкнути або відключити автоматичне включення нічного режиму відповідно до розкладу, а також змінити інтенсивність блокування синього випромінювання.

Як правило, описаний працює без проблем, але не завжди.
Що робити, якщо нічне світло не працює (нічний режим) у Windows 10
Не працювати "нічне світло" може робити по -різному, серед загальних варіантів:
- Кнопка включення "нічного світла" у полі сповіщень або включення нічного режиму в параметри не впливає на зображення на екрані.
- Кнопка живлення не активна.
- Нічне світло іноді працює, а іноді - ні.
Розглянемо всі варіанти в порядку.
Нічний режим не вмикається при натисканні кнопки
У першому випадку ситуація найчастіше пояснюється неправильно роботою або не встановленими драйверами відеокарти, а тут важливий Примітка. Часто ми говоримо не про дискретну відеокарту NVIDIA або AMD, а про інтегроване відео, як правило, Intel.
Рішення: Встановіть останні офіційні драйвери для своєї відеокарти (завантажуючи її з офіційних сайтів та встановивши його вручну, а також не використовуючи оновлення драйвера в диспетчері пристрою), і якщо є вбудоване відео, воно також є на ньому ( Краще взяти водія з офіційного відео -ноутбука з офіційного сайту виробника ноутбука). Після встановлення перезавантажте комп'ютер і перевірте, чи була вирішена проблема.
Увага:
- На всякий випадок, загляньте в параметри нічного світла, як описано на початку інструкцій. Якщо параметр "інтенсивності" встановлений на крайнє ліве значення, ви не побачите відмінностей між похилим та відключеним нічним режимом.
- Якщо ваш комп'ютер або ноутбук використовується або використовується TeamViewer, зверніть увагу на розділ про драйвери монітора, які ця програма встановлює у статті, що робити, якщо яскравість у Windows 10 не працює.
Кнопка включення "Нічне світло" не є активною
У ситуації, коли кнопка гри Windows 10 Night не є активною, спробуйте створити рег-файл із наступним вмістом:
Редактор реєстру Windows версія 5.00 [hkey_current_user \ програмне забезпечення \ microsoft \ windows \ currentversion \ cloudstore \ cache \ defaultaccount $ windows.Дані.Блюдутедукація.BluelightreducationState] [hkey_current_user \ програмне забезпечення \ microsoft \ windows \ currentversion \ cloudstore \ store \ defaultacoud \ $ windows.Дані.Блюдутедукація.BluelightreducationState \ Current] "дані" = hex: 02,00,00,54,83,08,4A, 03, BA, D2.01,00,00,43,42,01,00, 10,00, \ D0.0a, 02, c6.14, b8.8e, 9d, d0, b4, c0, ae, e9,01,00
і імпортуйте його до реєстру. Перезавантажте комп'ютер і перевірте, чи це вирішило проблему.
Нічний режим не завжди працює: іноді його можна увімкнути та відключити, а іноді ні
Якщо включення функції "нічного світла" спрацьовує один раз, перевірте: чи працює режим "нічного світла" відразу після перезавантаження комп'ютера або ноутбука. Важлива деталь тут - саме це перезавантаження, а не завершення роботи та подальшого включення, оскільки ці дві дії в Windows 10 працюють по -різному.
Якщо після перезавантаження все працює належним чином, і після завершення роботи з подальшим включенням немає (або не завжди), спробуйте відключити функцію «швидкого запуску» Windows 10 і зауважте, чи це вирішило проблему.
І дві додаткові нюанси:
- Якщо ви раніше встановлювали будь-які сторонні програми, які впливають на те, як кольори відображаються на екрані (альтернативні засоби ввімкнення нічного режиму, програмного забезпечення монітор), вони можуть теоретично заважати системній функції "Нічне світло".
- Функція "Нічне світло" з'явилася у версії Windows 10 1809, у попередніх версіях системи ви не знайдете.
- « Відключення захисту від вірусів та загроз Windows 10 в контролі захисника
- Windows 10 перезавантажується при вимкненні - що робити? »

