Мікрофон Windows 11 не працює - як його виправити

- 3586
- 924
- Mrs. Grant Rice
Необхідний мікрофон в окремих програмах або в системі в цілому є однією з найпоширеніших проблем користувачів, рішення яких у більшості випадків є відносно простим.
На цьому етапі -кроці -що робити, що робити, якщо мікрофон у Windows 11 не працює, і про можливі способи вирішення проблеми. Спочатку простіші, але часто викликали методи корекції (у випадках, коли мікрофон видно в системі), а потім додаткові варіанти, у тому числі для випадків, якщо немає мікрофона з точки зору.
- Що робити, якщо мікрофон не працює в Windows 11
- Корекція мікрофона в параметрах
- За замовчуванням записи та пристрої зв'язку
- Перевірка мікрофона в програмі
- Перевірка мікрофона в диспетчері пристроїв
- додаткова інформація
- Відеоінструкція
Корекція мікрофона в параметрах Windows 11
Perov, який слід перевірити на наявність проблем з роботою мікрофона - деякі параметри в Windows 11, особливо часто допомагають, якщо мікрофон перестане працювати після оновлення або очищення системи системи. Щоб вирішити проблему, виконайте наступні кроки:
- Відкрийте параметри (ви можете натиснути клавіші Win+I), перейдіть до розділу "Конфіденційність та безпека", а потім, внизу, натисніть "Мікрофон".

- Увімкніть два комутатори: "Дозвольте програмам отримати доступ до мікрофона" і, внизу, у наступному розділі - "Дозвольте класичним додаткам доступ до мікрофона".
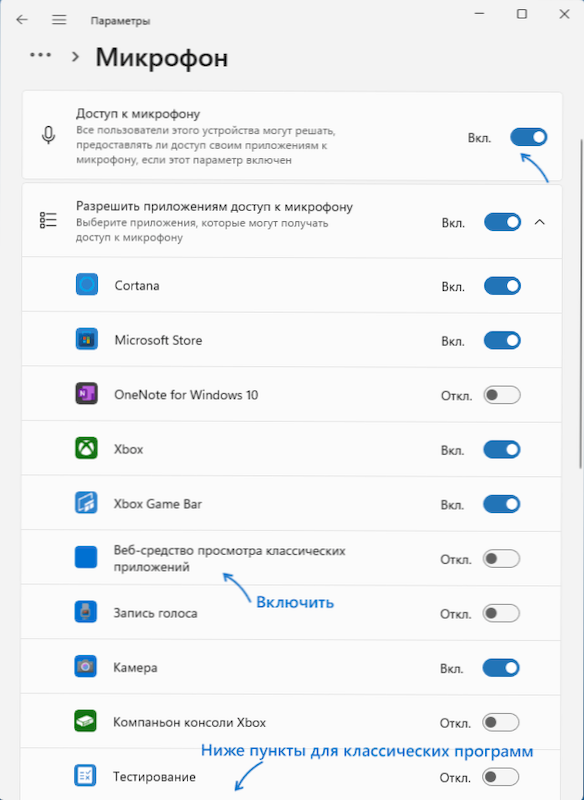
- Якщо програма, в якій мікрофон не працює, знаходиться в списку, увімкніть доступ до мікрофона для нього ("сучасні" програми UWP відображаються у верхній частині - класичні програми в нижній.
- Я також рекомендую ввімкнути предмет "Веб-інструменти для перегляду класичних програм"-це дозволить вам використовувати мікрофон для деяких класичних програм за допомогою веб-технологій.
- Якщо ці кроки не допомогли, перейдіть до розділу параметрів "Система" - "Звук". Переконайтесь, що бажаний мікрофон був обраний у розділі "Вхід". Також перевірте, щоб нульовий обсяг не встановлений для нього.
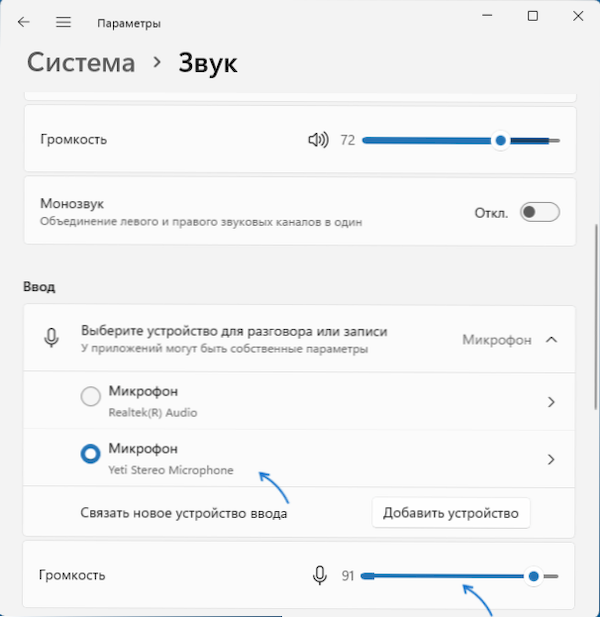
- Якщо в розділі "Вступ" правильний мікрофон не відображається, поки він знаходиться в диспетчері пристрою, на одній сторінці параметрів нижче, перейдіть до розділу "All Sound Devices", і якщо є потрібний мікрофон, натисніть кнопку на ньому, а потім у точці "Дозволити програми та Windows використовують цей звуковий пристрій" Натисніть "Дозволити".
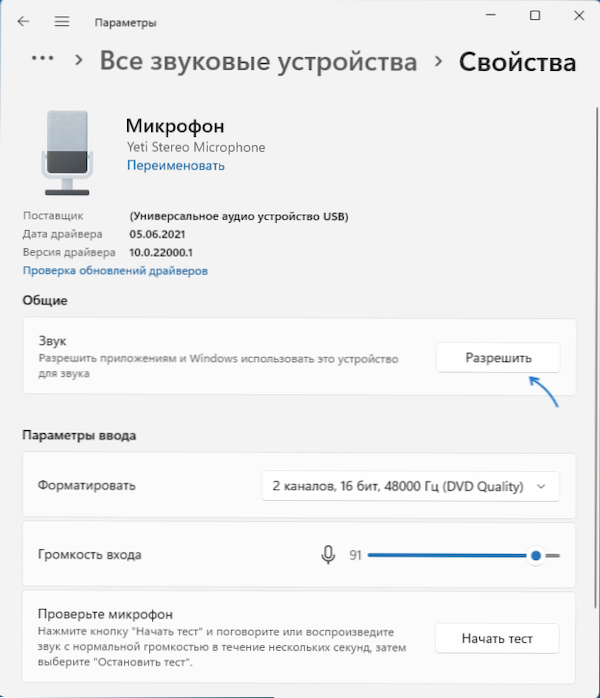
Як правило, якщо з драйверами звукової картки немає проблем, а пристрої працюють належним чином, один із кроків, пропонованих вище, вирішує проблему.
Однак можливо, що один мікрофон встановлений на системному рівні як пристрій запису, а другий як пристрій зв'язку (навіть якщо є лише один фізично мікрофон), в результаті в деяких програмах він може працювати належним чином і в інших це не так. Рішення далі.
За замовчуванням записи та пристрої зв'язку за замовчуванням
Може виникнути ситуація, коли правильний мікрофон у параметрах Windows 11 вже вибрано, все правильно надається в параметрах конфіденційності, і він навіть працює в деяких програмах, в інших він все ще не працює. У цьому випадку спробуйте такий підхід:
- На вкладці "Система" - "Звук" параметрів натисніть на додаткові параметри звуку ". Або натисніть клавіші Win+r, Ввести MMSYS.CPL І натисніть кнопку Enter.
- У вікні відкрито, перейдіть на вкладку "Запис".
- Якщо ви бачите, що в списку є два або більше мікрофонів, а на декількох є зелені позначки, натисніть на мікрофон, необхідний для всіх завдань, і виберіть елемент "Використання за замовчуванням" або "Використовуйте пристрій зв'язку за замовчуванням" - як результат , Зелена позначка буде лише на правому мікрофоні, і він буде використаний у системі для всіх завдань: для запису та спілкування.
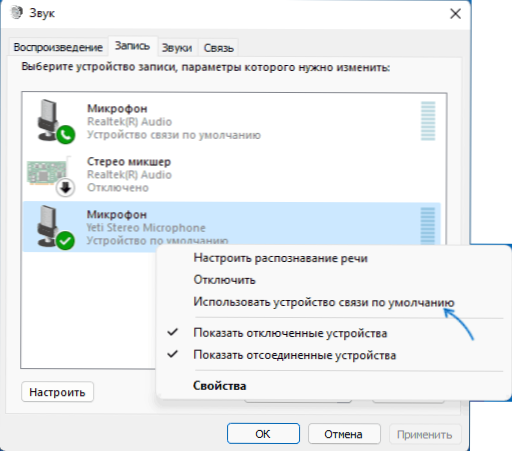
Перевірка параметрів мікрофона в програмі
Деякі програми мають власні налаштування мікрофона, як правило, вони розташовані в звукових параметрах, комунікації, запису. Ці налаштування можуть відрізнятися від системного, а іноді спонтанно скидання. Якщо мікрофон не працює в окремій програмі чи грі, спробуйте знайти відповідне налаштування та виберіть потрібний мікрофон.
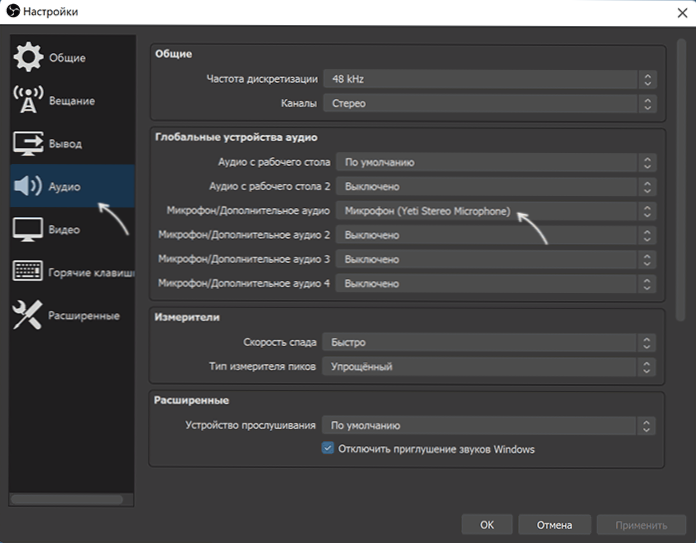
Увага: Не забувайте про включення програми доступу до мікрофона з першого розділу інструкцій, не забудьте зробити 1-4 кроки.
Перевірка мікрофона в диспетчері пристроїв Windows 11
Можливо, проблема з драйверами звукової картки: робота мікрофона залежить від цих драйверів. Використовуйте наступні кроки:
- Відкрийте диспетчер для пристроїв Windows 11.
- Відкрийте розділ "Аудіокції та аудіо виходи" та перевірте, чи відображається там потрібний мікрофон.

- Якщо мікрофон присутній у списку, але поруч з ним знаходиться жовтий знак вигуку - спробуйте натиснути його правою кнопкою миші, виберіть елемент «Видалити», підтвердьте видалення, а потім натисніть «Дія» у головному меню « Диспетчер пристрою - "Оновіть конфігурацію обладнання".
- Якщо мікрофон відображається без будь -яких знаків, але все ще не працює, натисніть клавіші Win+r Введіть на клавіатуру MMSYS.CPL І натисніть кнопку Enter. Якщо у вікні "Звук" у вікні "Запис", потрібний мікрофон відображається з піктограмою із сірою стрілкою, натисніть на неї правою кнопкою миші та виберіть елемент "Увімкнути" у контекстному меню. Якщо стрілка червона - з точки зору системи, мікрофон фізично не підключається до комп'ютера (про всяк випадок, перевірте кабель).
- Відсутність мікрофона в списку може вказувати на те, що існують проблеми з драйверами звукової картки, з'єднуючи або справність мікрофона. Перш за все, спробуйте такий підхід (Увага: Звук можна зловживати): У розділі "Диспетчер пристрою" у розділі "Звуки, ігрові та відео пристрої" видаліть свою звукову карту, а потім використовуйте головне меню "Дія" - "" - "" Оновіть конфігурацію обладнання "Для їх повторного встановлення.
- Якщо попередній крок не допомогло, спробуйте вручну завантажити драйвери звукової картки з сайту материнської плати ПК або виробник ноутбука для вашої моделі та встановіть їх - зазвичай це вирішує проблему. Для того, щоб знайти потрібний сайт, зазвичай достатньо використовувати пошук в Інтернеті за запитом "підтримка моделювання", замінивши модель пристрою на модель материнської плати або ноутбука.
додаткова інформація
На закінчення - ще кілька моментів, які можуть бути корисними в контексті вирішення проблем з роботою мікрофона в Windows 11:
- Спробуйте використовувати вбудовані засоби усунення несправностей мікрофона в Windows 11. У параметрах - звук у розділі "додатково" у пункті "усунення загальних проблем із звуком" Натисніть "Пристрій введення". Це може допомогти в деяких ситуаціях: наприклад, якщо проблема викликана відключеними послугами.
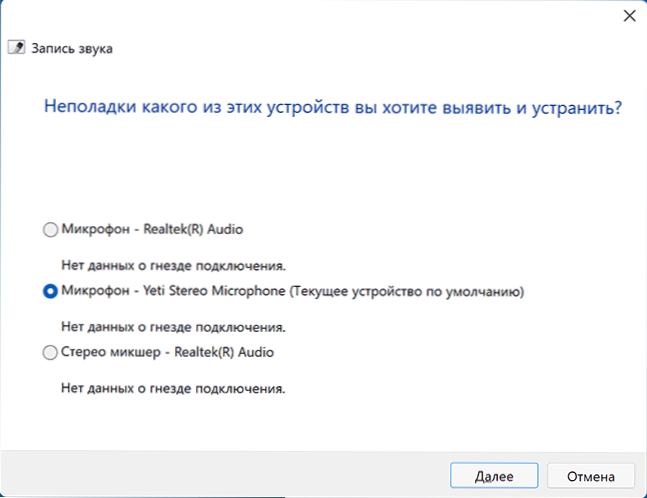
- Коли проблема виникає лише з мікрофоном навушників, спробуйте методи зі статті: Що робити, якщо комп'ютер не бачить мікрофона з навушників.
- Якщо всі налаштування кажуть, що мікрофон повинен працювати, і він присутній у диспетчеві пристроїв, спробуйте перейти на вкладку "Запис" у Win+R - MMSYS.CPL, виберіть потрібний мікрофон і натисніть "Властивості". На вкладках відкритого вікна спробуйте відключити (якщо такі є) будь -які ефекти мікрофона, увімкніть або відключити (залежно від поточного стану) монопольний доступ до мікрофона на вкладці "додатково" ".
- Завдяки безперервності мікрофона лише на передній панелі ПК має сенс перевірити його з'єднання (або підключитися до задньої панелі). Детальніше: Як підключити передню панель комп'ютерного системного блоку до материнської плати.
- Це рідко, але трапляється, що мікрофон не працює через апаратні проблеми або несправний кабель - я рекомендую перевірити його роботу на іншому комп'ютері для уточнення: проблема в системі або самому мікрофоні.
- Можлива ситуація, коли нова гарнітура з одним комбінованим роз'ємом для мікрофона та навушників підключається до старого комп'ютера або ноутбука. Слід мати на увазі, що на старих звукових картах одночасна робота мікрофона та навушників на тому ж виході може не підтримуватися.
Відеоінструкція
- « Як змінити колір панелі завдань та меню, запуск Windows 11
- Як увімкнути можливість перетягування елементів на панель завдань Windows 11 »

