Мікрофон Windows 10 не працює - що робити?

- 742
- 0
- Mrs. Grant Rice
Однією з частих проблем у Windows 10 є проблеми з роботою мікрофона, особливо тих, хто стало частіше після недавнього оновлення Windows. Мікрофон може не працювати взагалі або в будь -яких конкретних програмах, наприклад, у Skype або повністю у всій системі. У цих інструкціях крок за кроком щодо того, що робити, якщо мікрофон перестав працювати в Windows 10 на комп’ютері або ноутбуці, як після оновлення, так і після перевстановлення ОС або без будь -яких дій користувача. Також наприкінці статті є відео, в якому демонструються всі кроки.
Перш ніж продовжувати, не забудьте перевірити підключення до мікрофона (щоб підключитися до потрібного роз'єму, з'єднання було щільним), навіть якщо ви повністю впевнені, що все в порядку з ним. Важлива примітка: Якщо у вас є навушники з мікрофоном з одним роз'ємом, вони потребують наявності комбінованого входу/виходу під мікрофоном та навушниками, і це недоступно на жодному ПК та ноутбуці.
Мікрофон перестав працювати після оновлення Windows 10 або перевстановлення
Після недавнього великого оновлення Windows 10 багато хто стикається з розглянутою проблемою. Аналогічно, мікрофон може припинити працювати після чистої установки останньої версії системи.
Причина цього (часто, але не завжди, може знадобитися далі, ніж описані методи) - нові параметри конфіденційності ОС, які дозволяють налаштувати доступ до мікрофона різних програм.
Тому, якщо у вас є остання версія Windows 10, перш ніж приймати методи з наступних розділів лідерства, спробуйте ці прості кроки:
- Відкрийте параметри (Keys Win+I або через меню "Почати") - конфіденційність.
- Зліва виберіть "Мікрофон".
- Переконайтесь, що доступ до мікрофона увімкнено. В іншому випадку натисніть "Змінити" та увімкніть доступ, також включіть доступ до додатків до мікрофона трохи нижче.

- Ще нижче на одній сторінці налаштувань у розділі "Виберіть програми, які можуть отримати доступ до мікрофона", переконайтеся, що доступ до тих програм включено до тих програм, де ви плануєте його використовувати (якщо програма не знаходиться у списку, все в порядку).
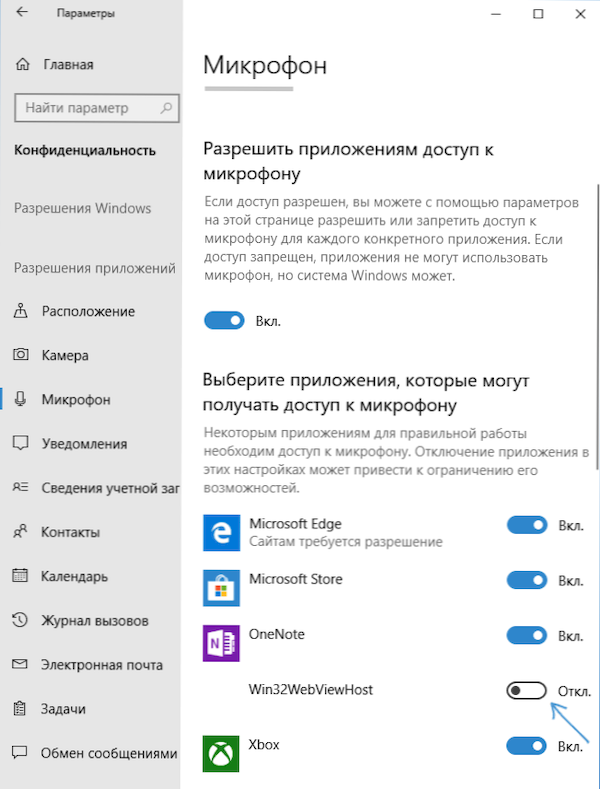
- Тут увімкніть доступ до програми Win32WebViewHost (або веб -інструментів для перегляду класичних програм).
Після цього ви можете перевірити, чи була вирішена проблема. Якщо ні, ми намагаємось використовувати наступні способи виправити ситуацію.
Перевірка пристроїв запису
Переконайтеся, що ваш мікрофон встановлений як пристрій запису та запису за замовчуванням. Для цього:
- В останній версії Windows 10 натисніть на піктограму динаміка, виберіть "Відкрийте параметри звуку" та на наступному екрані -"Панель керування звуком" у розділі "Пов’язані параметри", а потім перейдіть на вкладку "запис". У попередніх версіях Windows 10 натисніть на піктограму динаміків у полі сповіщень, виберіть "Звуки", а у вікні відкриті, відкрийте вкладку "запис".
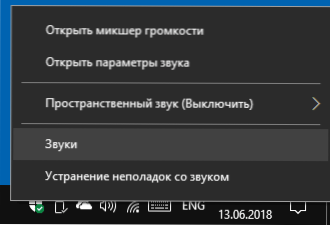
- Якщо ваш мікрофон відображається, але не вказаний як пристрій зв'язку та запису за замовчуванням, натисніть на нього за допомогою правої кнопки миші та виберіть елементи "Використовуйте за замовчуванням".
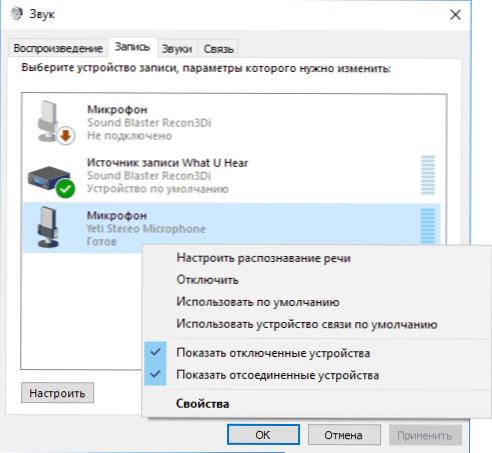
- Якщо мікрофон знаходиться у списку і вже встановлений як пристрій за замовчуванням, виберіть його та натисніть кнопку "Властивості". Перевірте параметри на вкладці "Рівні", спробуйте відключити позначки "Монопольний режим" на вкладці "Додатково".
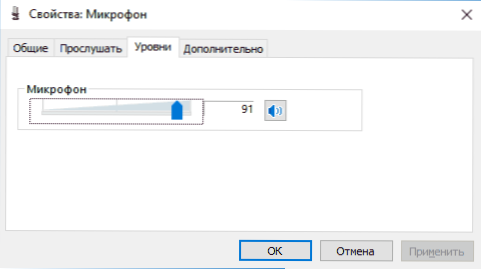
- Якщо мікрофон не відображається, в будь -якому місці натисніть в будь -яке місце у списку з правою кнопкою миші та увімкніть показ прихованих та відключених пристроїв - чи є серед них мікрофон мікрофона?
- Якщо є і пристрій відключений, натисніть на нього за допомогою правої кнопки миші та виберіть елемент "Увімкнути".
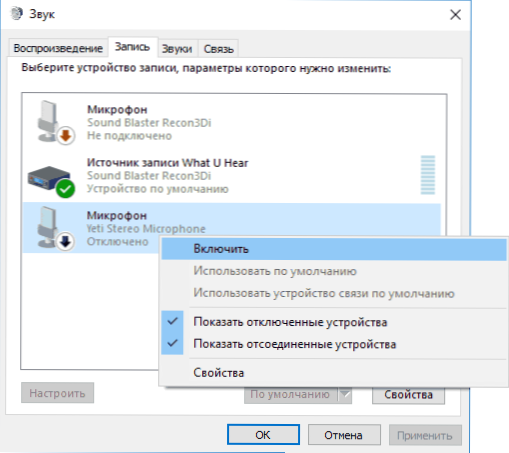
Якщо в результаті цих дій нічого не було досягнуто, а мікрофон все ще не працює (або не відображається у списку пристроїв запису), ми переходимо до наступного методу.
Перевірка мікрофона в диспетчері пристроїв
Можливо, проблема у драйверах звукових карт та мікрофона не працює з цієї причини (а його робота залежить від вашої звукової картки).
- Перейдіть до менеджера пристроїв (для цього ви можете натиснути на мишу "запустити" та вибрати потрібну точку контекстного меню). У диспетчері пристроїв відкрийте розділ "Аудіоральні та аудіовиходи".
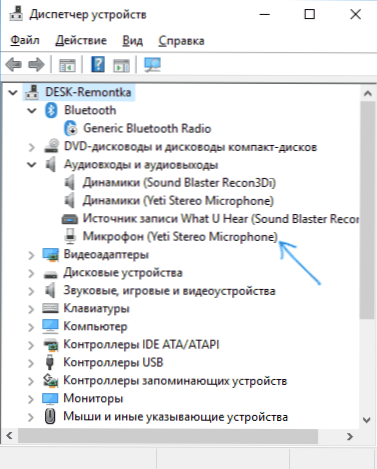
- Якщо мікрофон там не відображається, у нас або проблеми з драйверами, або мікрофон не підключений або несправний, спробуйте продовжувати з 4 -го кроку.
- Якщо мікрофон відображається, але поблизу нього ви бачите позначку оклику (працює з помилкою), спробуйте натиснути на мікрофон з правою кнопкою, виберіть "Видалити", підтвердьте видалення. Потім у меню диспетчера пристроїв виберіть "Дія" - "Оновіть конфігурацію обладнання". Можливо, після цього він буде працювати.
- У ситуації, коли мікрофон не відображається, ви можете спробувати перевстановити драйвери звукової картки, для початків Права кнопка на вашій звуковій картці виберіть "Видалити елемент" Видалити ", підтвердьте видалення. Після видалення пристроїв у диспетчері виберіть "Дія" - "Конфігурація обладнання оновлення". Драйвери доведеться встановити знову, і, можливо, після цього мікрофон знову з’явиться у списку.
Якщо вам довелося вдатися до 4 -го кроку, але він не вирішив проблему, спробуйте встановити драйвери звукової картки вручну з сайту виробника вашої материнської плати (якщо це ПК) або ноутбук для вашої моделі (t.Е. Не з водіїв-пава, а не просто "Realtek" і подібного з сторонніх джерел). Детальніше про це у статті зникло звук Windows 10.
Відеоінструкція
Мікрофон не працює над Skype чи іншою програмою
Деякі програми, такі як Skype, інші програми для спілкування, запис екрану та інші завдання, мають власні налаштування мікрофона. Т.Е. Навіть якщо ви встановлюєте правильний пристрій запису в Windows 10, налаштування програми можуть відрізнятися. Більше того, навіть якщо ви вже встановили правильний мікрофон, а потім вимкнули його і знову підключили, ці налаштування в програмах іноді можуть бути скинуті.
Тому, якщо мікрофон перестав працювати лише в певній програмі, ретельно вивчіть його налаштування, можливо, все, що вам потрібно зробити, - це вказати правильний мікрофон там. Наприклад, у Skype цей параметр знаходиться в інструментах - Налаштування - Налаштування звуку.
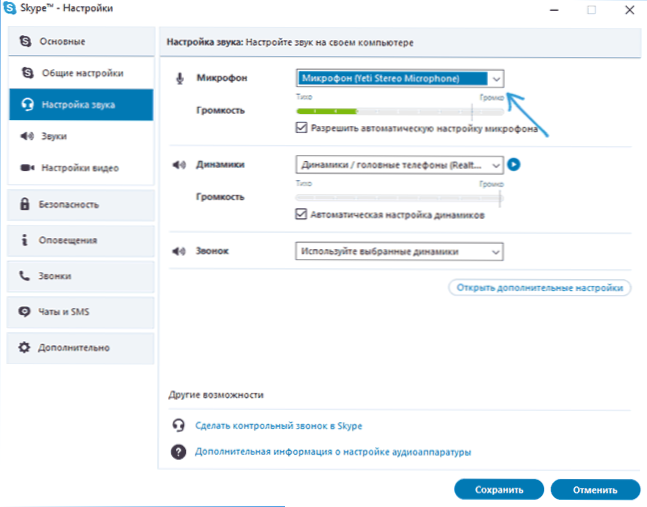
Також враховуйте, що в деяких випадках проблема може бути викликана несправним роз'ємом, а не підключеним до роз'ємів передньої панелі ПК (якщо ми підключимо мікрофон до нього), кабель мікрофона (ви можете перевірити його роботу на іншій комп'ютер) або якісь інші несправності обладнання.
І інший можливий сценарій: проблема виникає лише з мікрофоном навушників та вікон, не бачить її. Ви можете допомогти інструкції тут: що робити, якщо комп'ютер не бачить мікрофона з навушників.

