Мікрофон не працює в Windows 11 через навушники Bluetooth

- 4188
- 172
- Mrs. Grant Rice
Мікрофон не працює в Windows 11 через навушники Bluetooth
Підключені навушники Bluetooth на ноутбук або комп'ютер з Windows 11, але мікрофон не працює? У цій статті я покажу кілька рішень, які дозволять вам виправити роботу мікрофона на бездротових навушниках. Оскільки мені часто доводиться підключати різні бездротові навушники до свого ноутбука, я особисто натрапив на цю проблему. Крім того, у мене є досвід вирішення проблем з мікрофоном у попередній версії Windows.
Після успішного з'єднання навушників Bluetooth до Windows 11, вони найчастіше стикаються з двома проблемами:
- Windows 11 не бачить підключених навушників як пристрій для видалення звуку, і, відповідно, звук через бездротові навушники не відтворюється, незважаючи на те, що вони підключені.
- Windows 11 не працює з мікрофоном у навушниках Bluetooth. Звук до навушників - це дисплеї, але мікрофон не бачить і не працює. Це не у списку пристроїв звукового введення. Програми також не можуть використовувати мікрофон на навушниках для дзвінків або звукозапису.
Оскільки зараз майже всі навушники Bluetooth мають вбудований мікрофон, і багато хто підключає їх до ноутбуків та комп’ютерів, щоб використовувати цей мікрофон у розмовах через месенджерів (Discord, Viber, Skype, WhatsApp, Telegram, Snapchat та T. D.), для гри, або просто для запису звуку, а потім зіткнутися з подібними проблемами у Windows 11 не дуже приємно.
У цьому випадку це зовсім не має значення, які навушники у вас є. Рішення підходять як для навушників TWS (коли праві та ліві навушники окремо), і для звичайних. Навіть якщо у вас є стовпець Bluetooth з мікрофоном, і він не працює, ви також можете застосувати рішення з цієї статті.
Перевірте, чи є Windows 11 мікрофона на навушниках
Все дуже просто. Коли ми підключаємо деякі навушники Bluetooth у Windows 11, система негайно визначає, як вона може їх використовувати. Ця інформація відображається біля імені навушників у параметрах. Перевірте, що написано з вами. Для цього відкрийте параметри (ви можете натиснути праву кнопку в меню «Пуск») та перейти до розділу Bluetooth та пристрої - Пристрої. Є три варіанти:
- Мікрофон і звук підключені (Підключений голос, музика). Це означає, що Windows 11 визначає навушники як пристрій для виходу та введення звуку. Мікрофон повинен працювати.

- Звук підключений (Підключена музика). Це говорить про те, що Windows 11 не бачить мікрофона на навушниках і визначає їх лише як пристрій для виходу звуку.

- Мікрофон з'єднаний (Підключений голос). Навушники можна використовувати лише для введення звуку. Працює лише мікрофон. Це не буде працювати, щоб відобразити звук до таких навушників.
"Підключений мікрофон і звук", але мікрофон не працює
Коли напис "мікрофон і звук" (підключений голос, музика) повинен працювати біля навушників, мікрофон повинен працювати. Але, на жаль, це не завжди так.
Налаштування пристрою введення
Можливо, навушники просто не вибрані як пристрій для введення звуку (пристрій для розмови чи запису). Перевірте це і виправте це не складно.
- Переконайтесь, що навушники підключені до комп'ютера.
- ВІДЧИНЕНО Варіанти. Зазвичай я відкриваю їх у меню, яке можна зателефонувати, натиснувши правою кнопкою миші, щоб запустити.
- Перейдіть до розділу Система - Звук. В розділі Вступ Слід вибрати навушники Bluetooth.
 Їх ім'я буде відображено там. І пристрій для введення звуку буде викликано Гарнітура. Також перевірте, щоб гучність не скрутився.
Їх ім'я буде відображено там. І пристрій для введення звуку буде викликано Гарнітура. Також перевірте, щоб гучність не скрутився.
Налаштування доступу до мікрофона в Windows 11
- У параметрах перейдіть до розділу Конфіденційність та захист - Мікрофон.
- Перевірте, щоб бути включеним Доступ до мікрофона, Дозволити додатки доступ до мікрофона І Дозволити класичні програми доступ до мікрофона (Цей елемент внизу сторінки).

- На цій же сторінці знайдіть програму, в якій ваш мікрофон не працює, і переконайтеся, що доступ до мікрофона також ввімкнено для нього.
Налаштування в самій програмі
У програмах, особливо в миттєвих месенджерах, або іграх, можуть бути окремі налаштування мікрофона. Наприклад, в тому ж розбраті чи телеграмі. Зазвичай є пристрій введення за замовчуванням (який вибирається в налаштуваннях Windows 11). Але все -таки не буде зайвим перевірити ці параметри.
Я покажу на прикладі телеграми. У налаштуваннях, у розділі Налаштування дзвінка Ви можете перевірити та змінити пристрій запису (мікрофон).

Коли все налаштовано правильно, мікрофон визначається в налаштуваннях, але вас не чують, коли дзвінки, в іграх, при записі голосу тощо. D., Тоді я рекомендую підключити навушники до іншого пристрою (бажано, до телефону), щоб переконатися, що мікрофон на навушниках є працівником.
Поруч з навушниками "звук", а Windows 11 не бачить мікрофона (пристрій для розмови чи запису)
Якщо в параметрах біля навушників, напис Звук підключений (Підключена музика), перше, що ви просто видалите навушники та знову підключіть їх. Якщо це не спрацювало, застосуйте рішення, про які я поговорю нижче.
Перевірка обслуговування
- ВІДЧИНЕНО Варіанти. Для цього натисніть на запуск правою кнопкою миші або натисніть на комбінації ключів Win + x.
- Перейдіть до розділу Bluetooth та пристрої - Пристрої - Додаткові параметри пристроїв та принтерів.
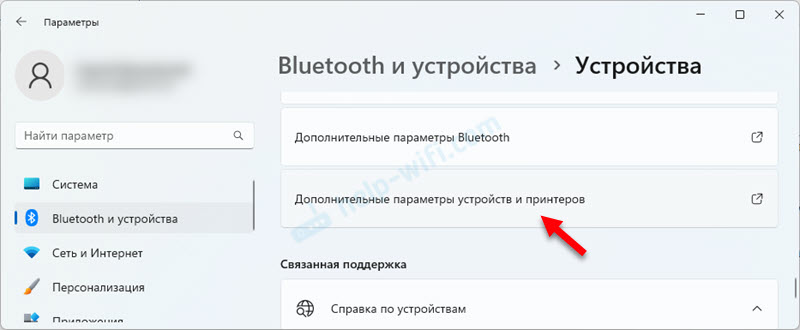
- Відкривається вікно, в якому потрібно натиснути праву кнопку на навушниках та вибрати Властивості.
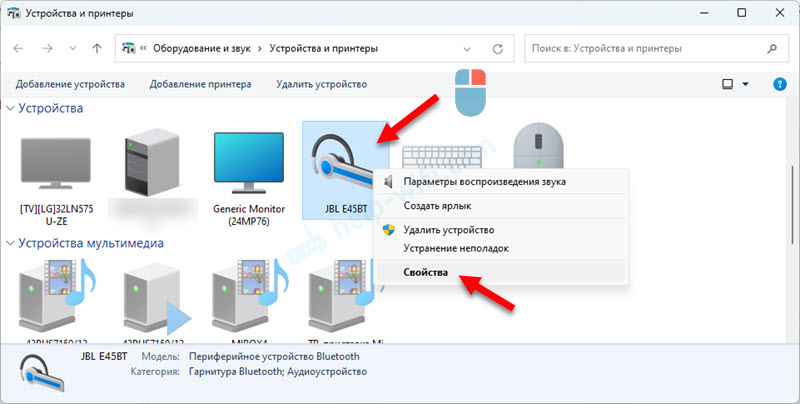
- Перейдіть на вкладку Послуги. Встановіть чеки поблизу всіх служб та натисніть кнопку Застосовувати. Сервіс відповідає за роботу мікрофона через Bluetooth у Windows 11 Бездротове телефонне спілкування. І послуга відповідає за висновок звуку Аудіозапис.
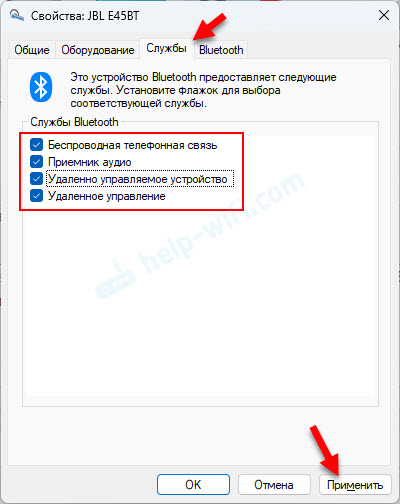
- Якщо ви відкрили властивості, і всі послуги вже ввімкнено, але мікрофон не працює, а потім спробуйте вимкнути всі послуги (видаліть контрольні роботи та застосувати), а потім перезапустити ноутбук, знову відкрийте навушники Bluetooth і знову і знову і Увімкнути всі послуги. Часто допомагає вимкнути/включати послуги.
Оновлення драйверів
Якщо на вашому комп’ютері встановлюються застарілі драйвери на адаптері Bluetooth, то це може спричинити різні проблеми при підключенні та роботи бездротових навушників. Включаючи проблеми з мікрофоном.
Необхідно завантажити нові драйвери з сайту ноутбука або виробника адаптера та встановити їх. Драйвер повинен бути для Windows 11. Як це зробити, я детально показав у статті драйвер Bluetooth для Windows 11: Як завантажувати, встановлювати, оновлювати, виправити проблеми.
Після перевстановлення/оновлення драйвера вийміть навушники та знову підключіть їх після перезавантаження комп'ютера.
- « MAC -адреса в Windows 11 Як шукати або змінюватись на комп'ютері або ноутбуці?
- Windows 11 не відображає звук через HDMI на телевізор або монітор »

