Клавіатура на ноутбуці не працює і способів вирішення

- 1881
- 570
- Orville Zboncak DVM
Жоден користувач застрахований від розбиття клавіатури комп'ютера. Проблема здається особливо глобальною, коли мова йде про ноутбук, оскільки зміна пристрою введення в цьому випадку не така проста, як у випадку з ПК. Невдача клавіатури може бути спричинена різними причинами апаратного або програмного характеру, і якщо поломці передувала будь -якій події, наприклад, ви щось пролили на ноутбуці, джерело проблеми очевидно, але найчастіше Користувач повинен лише здогадуватися, що могло б спровокувати несправність і як боротися з нею. Ми розглянемо основні причини неприємностей і скажемо вам, що робити, якщо клавіатура вашого ноутбука раптом перестала працювати.

Проблеми з обладнання
Якщо клавіатура перестала працювати на своєму ноутбуці, не поспішайте звертатися до служби для служби фахівців. Хоча джерелом несправності може бути апаратні причини, в деяких випадках ви можете впоратися з завданням самостійно без використання спеціалізованого обладнання. Перш ніж перейти до заявлених методів рішення, варто почати з найбільш очевидного та примітивного, а саме, перевірити потужність, усунути факт пошкодження та визначити масштаб проблеми. Наприклад, якщо лише частина кнопок не працює, існує велика ймовірність поганого контакту через ключ дрібних частинок, крихти або розлиті рідини - проблема буде вирішена очищенням, а неактивний цифровий блок буде повернутий на використанні клавіші блокування NUM.
Ще одне просте і універсальне рішення, яке економить багато помилок і збоїв, - це перезавантаження пристрою. Якщо ви оглянули ноутбук і спробували ці найпростіші дії, за відсутності ефекту, на який ми рухаємося.
Вийміть акумулятор ноутбука
Хоча, на перший погляд, рішення про повну деенергізацію ноутбука і спостерігається абсурдним, це часто допомагає усунути несправність.

Повне відключення електроенергії передбачає вилучення акумулятора пристрою, для якого потрібно вимкнути пристрій, закрити кришку, перевернути її і, озброєний викруткою, відкрутіть задню кришку. Вийміть та огляньте акумулятор. Якщо воно набрякло, небезпечно залишати його всередині справи, але якщо все в порядку, ми повертаємо елемент на те саме місце.
Перевірка поїзда
Більш вдосконалений користувач може піти ще далі і розібрати частину тіла ноутбука, щоб з’ясувати причину несправності. Часто винуватець стає поїздом, який з'єднує клавіатуру з матір'ю. Залежно від моделі ноутбука, є нюанси демонтажу, тому ми рекомендуємо вивчити відповідні інструкції.

Вам доведеться зібрати ноутбук у зворотному порядку, тому краще зняти процес на камеру, щоб до кінця роботи всі структурні елементи стали на його місці, і немає додаткових деталей. Раніше ми де -енергізуємо пристрій, після чого ви можете перейти до розбиття за допомогою викрутки. Підвищення верхньої частини за допомогою клавіатури перевірте якість з'єднання поїзда - вона може відключитися, в результаті чого немає відповіді. Вимкніть потяг, витягуючи засувку, перевірте її на оксиди або пошкодження. Якщо елемент в порядку, є ймовірність проблеми в мікроконтролері.
Причини рівня програми
З ситуацією, коли пристрій введення перестає працювати на ноутбуці, зіткнулися власники пристроїв різних брендів - проблема може виникати проблема на Lenovo, Samsung, HP, ACER, ноутбук Sony Vaio. Немає залежності від встановленої системи (наведені вище інструкції є актуальними для ОС Windows), і використовується той чи інший метод рішення залежно від джерела проблеми, але найчастіше фактор, що провокує, не очевидний, швидше за все, це буде повинні бути розібрані в пошуках рішення. Подумайте, чому трапляється, що клавіатура не працює на ноутбуці, а також проаналізуйте ефективні методи, які підходять у ситуаціях з міркувань програмного забезпечення та використовуються для усунення проблеми з Lenovo, Samsung, ASUS, ACER та іншими моделями.
Налаштування живлення ноутбука
Якщо проблема має епізодичний характер і неправильна робота клавіатури спостерігається після повного відключення, і після перезапуску системи вже увімкнено, варто спробувати вимкнути швидкий запуск, для якого ми переходимо до сили Налаштування постачання:
- У контекстному меню, починаючи, виберіть елемент "Управління живленням" (альтернативна опція для відкриття того ж вікна передбачає перехід на панель управління - обладнання та звук - джерело живлення).
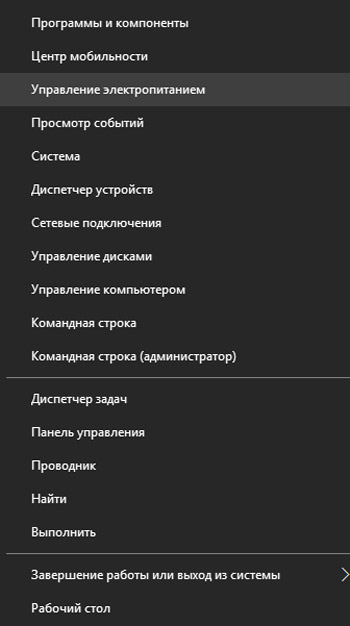
- На лівій стороні вікна натисніть "Дія кнопок живлення". Тут ми виберемо "Зміна параметрів, які зараз недоступні" та видалимо позначку з опції "Увімкніть швидкий запуск".
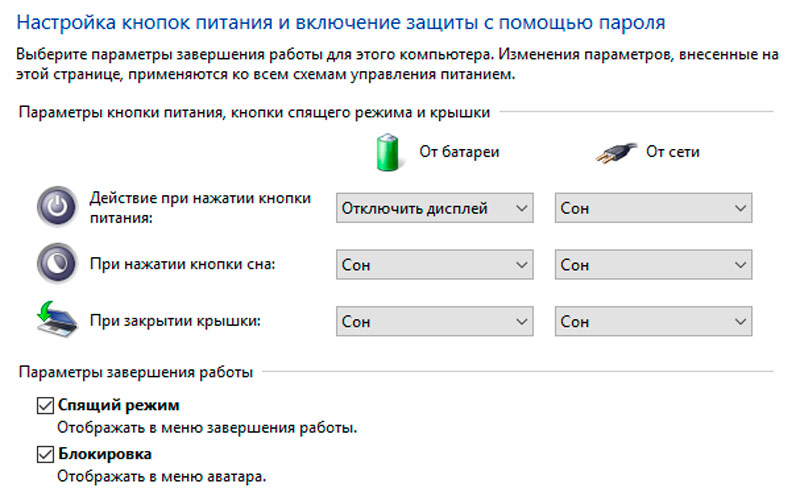
- Ми зберігаємо налаштування та перезавантаження.
Створення нового завдання та додавання CTFMON.Exe в автоматичному завантаженні
Якщо клавіатура не друкується на ноутбуці, відмовляючись працювати на вході в обліковий запис, набір тексту в панелі пошуку або додатків, працюючи нормально в BIOS та Windows, наприклад, у текстових редакторах, процес CTFMON може служити несправністю несправності.Exe, який не починається з ОС.
Ви можете насильно запустити процес у диспетчері завдань (ми відкриваємо послугу, вибравши відповідний елемент із запуску контекстного меню). Ми шукаємо "навантажувач CTF" в процесах, і якщо його не було знайдено серед списку занедбаних, ви можете запустити нове завдання вручну через меню "Файл" меню "Файл". У вікні "Створення завдання" ми представляємо в рядку "Відкрити:" Ctfmon.Витягувати І натисніть "ОК".
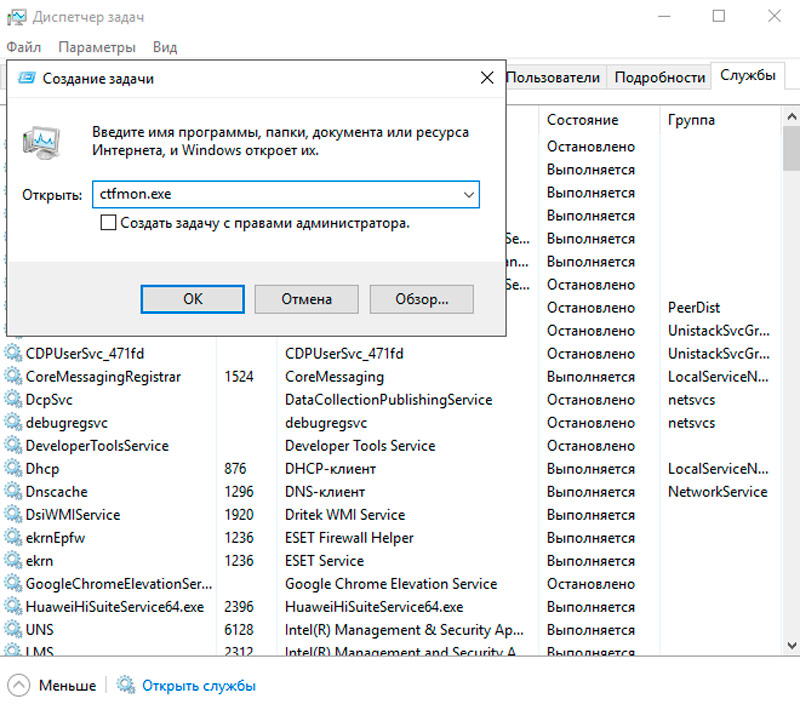
Якщо метод допоміг, причина проблеми необробної клавіатури дійсно стала незавершеним CTFMON.Витягувати. Тепер розглянемо, як включити його в автобусне навантаження:
- Ми переходимо до редактора реєстру (наприклад, за допомогою консолі "Execute" (Win+R або виберіть Почати з контекстного меню) та Команда Регедіт).
- У реєстрі ми дотримуємось того, як HKEY_LOCAL_MACHINE - Програмне забезпечення - Microsoft - Windows - CurrentVersion - запустіть.
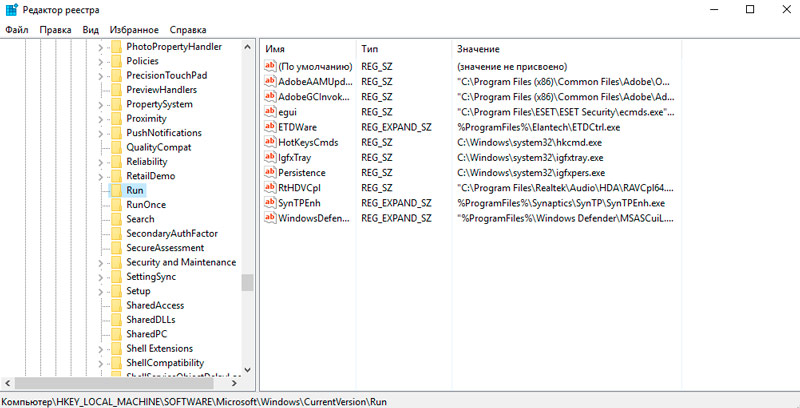
- Клацніть PKM у вільній області та виберіть "Створити" - "Параметр Strite".
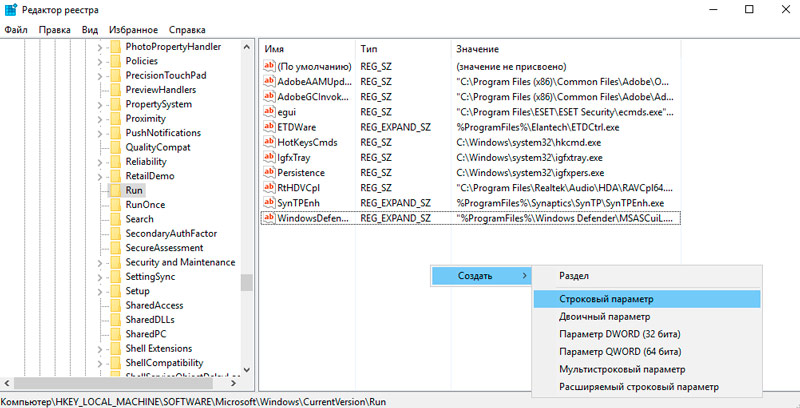
- Ми встановили йому ім'я "ctfmon" та значення "c: \ windows \ system32 \ ctfmon.exe "(для встановлення значення відкрийте властивості, натиснувши двічі клацніть на створений параметр).
- Перезавантажити пристрій.
Крім того, ви можете перевірити наявність завдання у планувальній службі проблеми, для яких ми виконуємо такі кроки:
- У контекстному меню «Пуск» (натисніть PKM) Виберіть "Управління комп'ютером".
- Вибір "планувальника завдань".
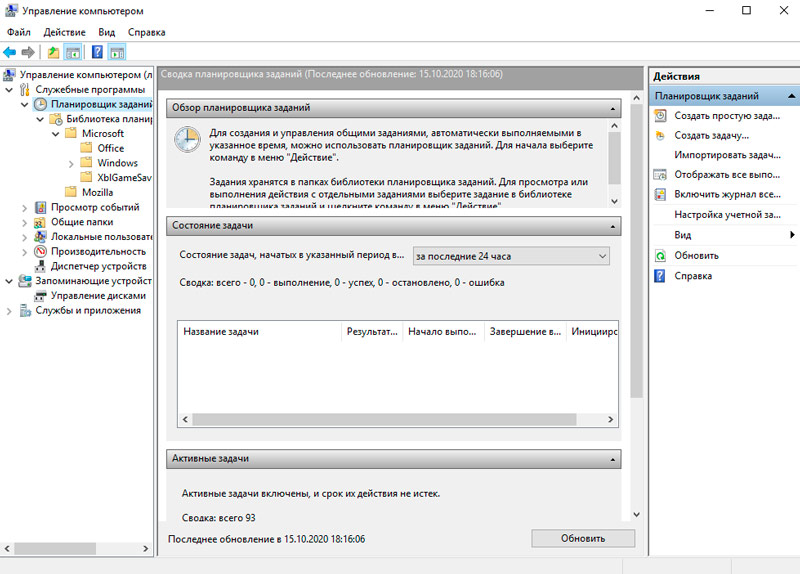
- Далі, йдіть уздовж філії "Бібліотека планувальника" - "Microsoft" - "Windows" - "Textserviceesframework". Тут ми бачимо, чи працює msctfmonitor.
- Якщо це не працює, натисніть PKM та увімкніть завдання з контекстного меню.
- Ми перезавантажимо і перевіряємо, символи почали друкувати, реагувати на клавіші чи ні.
Перевірте наявність зловмисних
Віруси є досить поширеною причиною необробної клавіатури ноутбуків з Windows 10 або іншими версіями ОС, тому наступні дії повинні бути спрямовані на перевірку та очищення системи з шкідливих та небажаних програм. Ви можете використовувати як встановлений антивірус, так і додатково використовувати спеціальні утиліти, запустивши повне сканування комп'ютера (наприклад, за допомогою MalwareBytes, DR.Web Cureit).
Очищення від системного сміття та очищення реєстру
Через численні накопичення сміттєвих файлів у системі клавіатура також може перестати відповідати на клавіші.
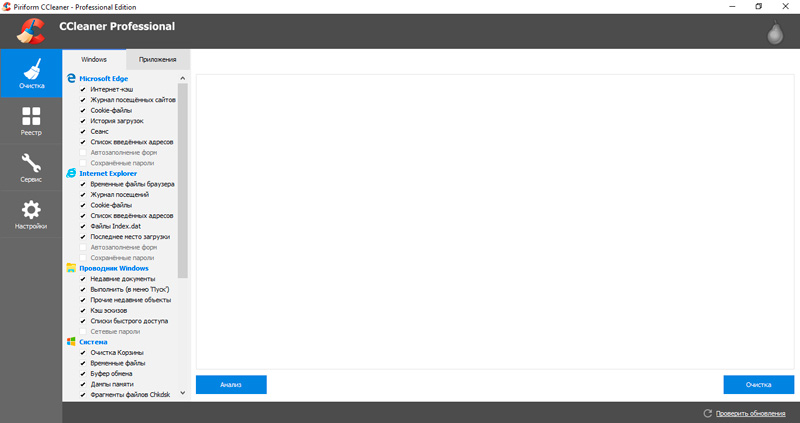
Очищення будь -якого виду сміття, залишків програмного забезпечення, старих, помилкових записів реєстру та інших непотрібних, захаращувальних файлів файлів повернеться до нормальної функціонування системи. З цією метою ви можете використовувати кенд, наприклад, хорошим інструментом для очищення є CCLeaner.
Перевірте режим Klavic Fucking
Причиною відсутності реакції кнопок на натискання також може бути активована клавіша клавіш. Це можна перевірити наступним чином:
- Ми переходимо до "Параметрів" (у меню "Пуск") - "Спеціальні можливості" - "Клавіатура".
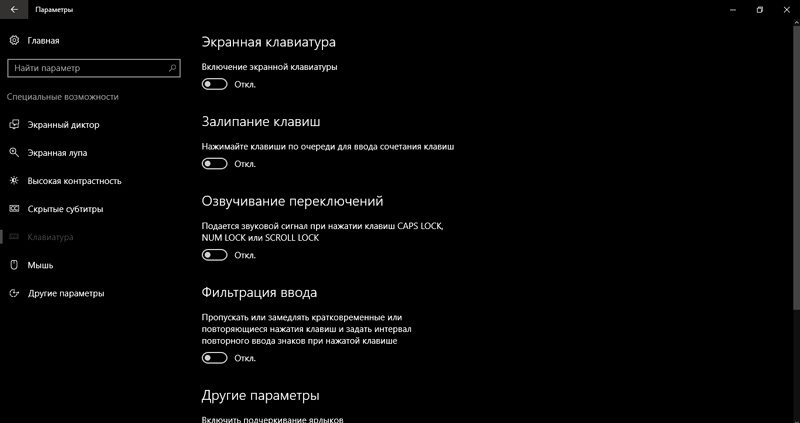
- Якщо повзунок знаходиться в положенні живлення, вимкніть опцію.
Ви також можете вимкнути клавішу клавіш через панель управління (розділ "Спеціальні можливості" - "Центр спеціальних можливостей" - "Полегшення роботи з клавіатурою"). Тут ви можете вимкнути опцію та налаштувати так, щоб прикриття не активовано комбінацією клавіш, щоб уникнути випадкового включення в майбутньому.
Оновлення Windows
Часто причина того, що клавіатура на ноутбуці більше не працює, - це оновлення Windows 10. Якщо несправності передували встановлення наступного оновлення Windows, то його можна видалити, для якого в налаштуваннях системи ми вибираємо розділ "Оновлення та безпека", то "Перегляньте журнал оновлень". Тут ви можете переглянути встановлені оновлення, які спровокували збій клавіатури та видалити вибрані. Після перезавантаження перевірте роботу.
Проблеми з драйверами клавіатури
Ефективний спосіб вирішити проблему в ситуації за допомогою не працюючої клавіатури або відсутності відповіді окремих клавіш -це оновлення драйвера, оскільки часто в ньому є причина. Отже, ви можете оновити програмне забезпечення, виконуючи такі дії:
- Ми переходимо до "Менеджера пристроїв" (переходимо з контекстного меню "Початок").
- У розділі "Клавіатура" натисніть PKM на доступній клавіатурі та виберіть у контекстному меню "Оновіть драйвер".
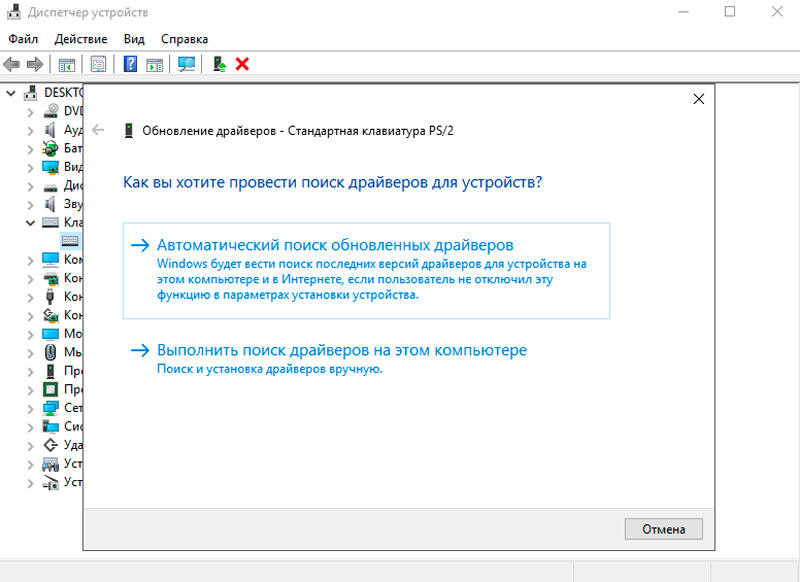
- Ми автоматично шукаємо драйвери, натиснувши у відповідну точку.
Альтернативне рішення рішення передбачає видалення драйверів (виберіть параметр "Видалити пристрій"). У той же час після перезавантаження ноутбука Windows знову встановить відповідні драйвери.
Ви можете оновити вручну на веб -сайті виробника у відповідному розділі. Щоб встановити правильне програмне забезпечення, вам потрібно буде ввести ці пристрої (модель, серійний номер).
Тепер ви знаєте, що робити, якщо клавіатура перестала працювати над ноутбуком, але якщо жоден із способів не допомогло, вам доведеться зв’язатися з послугою. Коли це питання про несправності обладнання, може знадобитися спеціальне обладнання, а також відповідні знання та навички.
Як замінити клавіатуру - тимчасове рішення
Наступні варіанти можуть бути використані як тимчасова заміна нативної клавіатури:
- Віртуальна клавіатура.
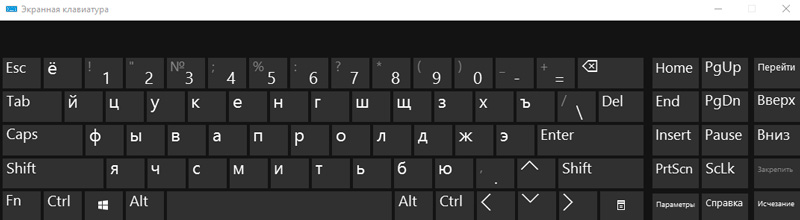
- Клавіатура комп'ютера, підключена до USB.

Щоб запустити екранну клавіатуру в Windows на панелі пошуку, ви можете набрати відповідний запит або перейти в налаштування до "Спеціальних опортерів" - "Клавіатура" - "Клавіатура на екрані" (ви також можете ввімкнути параметр через панель управління). Якщо необхідно, часті доступ до інструменту введення, ви можете виправити його на панелі завдань.
Якщо у вас є багато для роботи з клавіатурою, то цей метод рішення, хоч і тимчасовий, не підходить. У цьому випадку найкращим варіантом для повної взаємодії буде використання зовнішньої клавіатури, підключеної через USB. Драйвер на пристрій зазвичай встановлюється автоматично, але якщо цього не відбудеться, ми встановлюємо його вручну.
Як бачите, є багато причин проблеми, і тому рішення може бути найбільш несподіваним. Чи допомог вам один із перерахованих вище способів усунення несправності? Розкажіть про це в коментарях.

