Калькулятор Windows 10 не працює
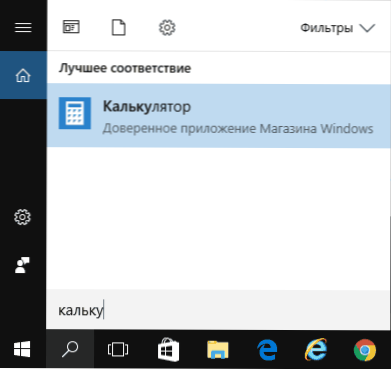
- 2284
- 478
- Orville Zboncak DVM
Для деяких користувачів калькулятор є однією з найбільш часто використовуваних програм, і тому можливі проблеми з його запуском у Windows 10 можуть викликати серйозний дискомфорт.
У цих інструкціях що робити, якщо калькулятор не працює в Windows 10 (не відкривається і не закривається відразу після запуску), де знаходиться калькулятор (якщо ви раптом не можете знайти, як його запустити), як використовувати стару версію калькулятора та іншої інформації, яка може бути корисною в контексті використання вбудованого додатка "калькулятор".
- Де калькулятор у Windows 10
- Що робити, якщо калькулятор не відкривається
- Як встановити старий калькулятор Windows 7 до Windows 10 Windows 10
Де калькулятор у Windows 10 і як його запустити
Калькулятор у Windows 10 присутній у вигляді плиток у меню "START" та у списку всіх програм під буквою "K".
Якщо з якоїсь причини неможливо знайти його там, ви можете почати вводити слово "калькулятор" у пошуку завдання калькулятора.
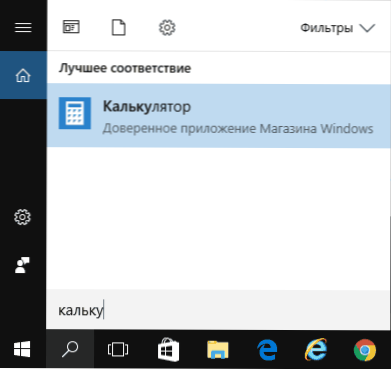
Інше місце, де можливий калькулятор Windows 10 (і той самий файл може бути використаний для створення ярлика калькулятора на робочому столі Windows 10) - C: \ Windows \ system32 \ calc.Витягувати
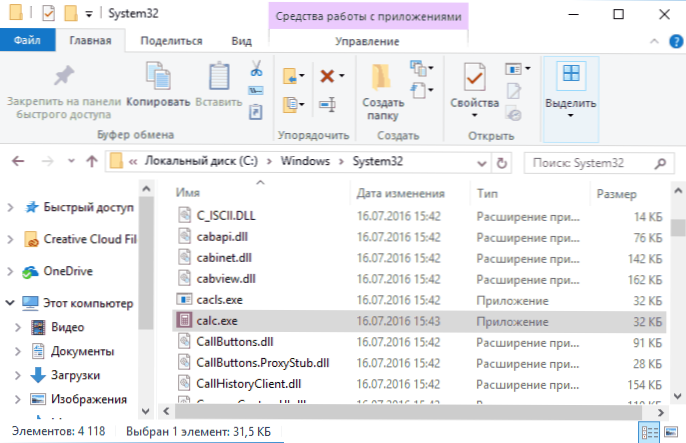
У випадку, якщо ні пошук, ні в меню, запуск можна виявити, він, можливо, був видалений (див. Як видалити побудовані програми Windows 10). У такій ситуації ви можете легко перевстановити його, перейшовши в магазин програм Windows 10 - там він розташований під назвою "Калькулятор Windows" (і там ви знайдете багато інших калькуляторів, які вас можуть залучати).
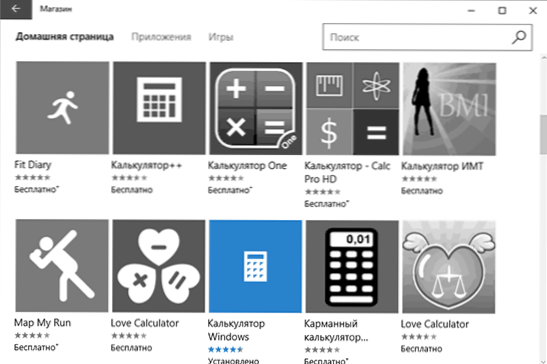
На жаль, часто трапляється, що навіть у присутності калькулятора він не починається і не закривається відразу після початку, ми розберемося з можливими способами вирішення цієї проблеми.
Що робити, якщо калькулятор Windows 10 не працює
Якщо калькулятор не починається, ви можете спробувати виконати наступні дії (за винятком випадків, коли ви бачите повідомлення про те, що воно не може бути запущене з вбудованого облікового запису адміністратора, і в цьому випадку ви повинні спробувати створити нового користувача , з іменем, відмінним від "адміністратора" та роботи з -під нього, див. Як створити користувача Windows 10)
- Перейдіть до запуску - Параметри - Система - програми та можливості.
- Виберіть "Калькулятор" у списку програм і натисніть "Додаткові параметри".
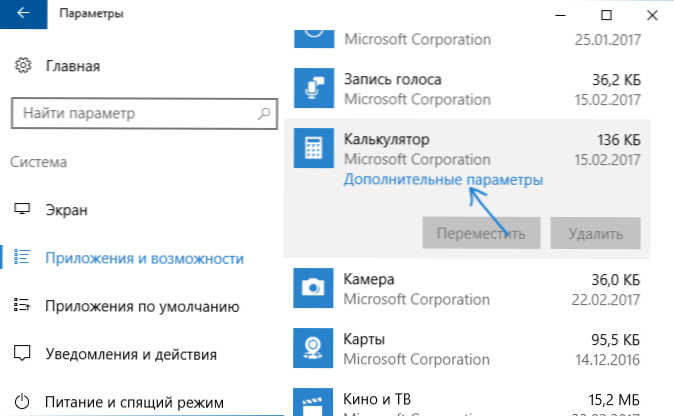
- Натисніть кнопку "скидання" та підтвердьте скидання.
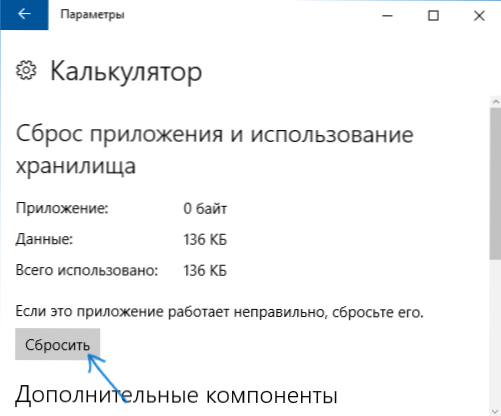
Після цього спробуйте запустити калькулятор ще раз.
Ще одна можлива причина того, що калькулятор не запускається - відключене управління обліковими записами (UAC) Windows 10, спробуйте ввімкнути - як увімкнути та відключити UAC у Windows 10.
Якщо це не спрацювало, а також проблеми запуску виникають не тільки з калькулятором, але і з іншими програмами, ви можете спробувати методи, описані в настанові PowerShell іноді призводить до протилежного результату - робота додатків турбується ще більше).
Як встановити старий калькулятор Windows 7 до Windows 10 Windows 10
Якщо ви незвичні або незручні для нового типу калькулятора в Windows 10, ви можете встановити стару версію калькулятора. До недавнього часу Microsoft Calculator Plus можна було завантажити з офіційного веб -сайту Microsoft, але в поточний час його зняли звідти, і ви можете знайти його лише на третій партії, і він трохи відрізняється від стандартного калькулятора Windows 7.
Щоб завантажити стандартний старий калькулятор, ви можете скористатися веб -сайтом Win7Games.Com/#calc. На всякий випадок перевірте інсталятор на Virustotal.com (на момент написання статті чиста).
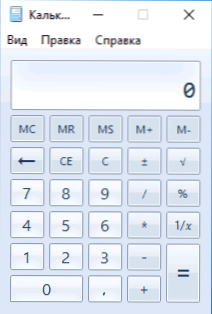
Незважаючи на те, що на сайті є англійською мовою, калькулятор встановлюється російською для російської системи, і в той же час він стає калькулятором за замовчуванням у Windows 10 (наприклад, якщо у вас є окремий ключ для запуску калькулятора , він буде запущений точно, натиснувши стару версію).
На цьому все. Я сподіваюся, що для деяких читачів інструкція була корисною.
- « Як змінити букву флеш -накопичувача або призначити постійну букву для USB -накопичувача
- Як увімкнути режим розробників Windows 10 »

