Інтернет не працює в Windows 10 на Wi-Fi або кабелі після оновлення
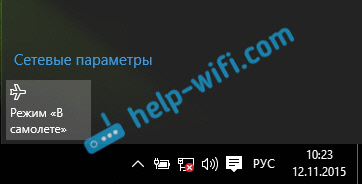
- 4223
- 597
- Wayne Lemke
Інтернет не працює в Windows 10 на Wi-Fi або кабелі після оновлення
Привіт! У цій статті ми спробуємо вирішити нову, але дуже популярну проблему, коли після оновлення, Wi-Fi або на мережевому кабелі перестає працювати на Windows 10. Я сам зіткнувся з такою проблемою. Мій ноутбук у Windows 10 взагалі не реагував на підключення мережевого кабелю.
Розглянемо можливі проблеми з Інтернетом, які можуть статися після оновлення, або очищення встановлення Windows 10. Як показує практика, проблеми можуть бути дуже різними:
- Інтернет просто зникає
- У диспетчері пристроїв немає бездротового (бездротового) адаптера
- Немає дротового адаптера LAN
- Wi-Fi-з'єднання або кабель "обмежений"
- Немає Wi-Fi on Button.
Та ряд інших проблем.
Якщо ви оновили до Windows 10, ви перестали працювати в Інтернеті, і вам не дуже сподобалось "десяток", тоді ви можете повернути систему до Windows 7 або 8 (що було встановлено перед оновленням). Ви можете зробити це протягом місяця в меню «Пуск» - Параметри - відновлення. Ну, якщо вам сподобалася нова операційна система, ви можете спробувати виправити проблеми, які виникли з підключенням до Інтернету. Що ми будемо робити зараз.
А для початківців, загальна порада: про будь -які проблеми з Інтернетом, спробуйте вимкнути антивірус. Від'єднайте захист на деякий час, щоб перевірити, чи це проблема в ньому. Дуже часто антивірус винен. Багато хто радить видалити антивірус взагалі перед оновленням.
Windows 10: Проблеми з Wi-Fi після оновлення
Давайте спочатку розглянемо можливі проблеми з бездротовою мережею.
1. Якщо, Після встановлення "десятків" ви взагалі не можете знайти Wi-Fi на своєму ноутбуці (Стаціонарний комп'ютер), швидше за все, проблема у драйвері бездротового адаптера. Загалом, проблема з драйверами є найпопулярнішою проблемою.
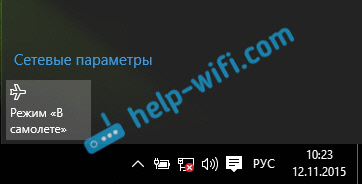
Якщо ви не можете знайти кнопки, щоб увімкнути мережу Wi-Fi, ви не бачите списку доступних мереж, а в налаштуваннях, на вкладці Режим "на площині" На цьому комп’ютері є помилка "не вдалося знайти бездротові пристрої", швидше за все, адаптер "бездротової мережі" вимкнено, драйвер на бездротовому адаптері локальної мережі не встановлений, або драйвер встановлений, але він працює неправильно (не підходить для нової системи).
Я писав про вирішення цієї проблеми у статті: Як увімкнути Wi-Fi у Windows 10, коли немає кнопки та помилки Wi-Fi "Не вдалося знайти бездротові пристрої на цьому комп'ютері". Як правило, все вирішується шляхом включення адаптера, а ще частіше - встановленням або оновленням драйвера бездротового адаптера.
Вся проблема полягає в тому, що після оновлення Windows 10 не завжди встановлює стабільний робочий драйвер на Wi-Fi. Все залежить від вашого заліза. Ви можете перейти до менеджера пристроїв і подивитися, чи є на вкладці Мережеві адаптери, Бездротовий адаптер (див. Статтю на посиланнях вище). Це може бути з червоним хрестом або взагалі.
Як правило, цю проблему вирішують завантаженням, а драйвер установки з місця виробника вашого ноутбука. Ретельно завантажте драйвер. Необхідно, щоб вона була для вашої моделі та для Windows 10. Багато виробників ще не випустили драйвери для "десятків", тож ви можете спробувати встановити драйвер для Windows 8 (8.1). Знову ж таки, все залежить від праски, побудованого -в бездротовому адаптері.
Якщо у вас є стаціонарний комп'ютер, з USB/PCI в якості адаптера, вам потрібно завантажити драйвер з веб -сайту виробника адаптера.
Після примусового встановлення нового водія Wi-Fi повинен заробити.
2. Помилка "обмежено з'єднання" та жовтий трикутник з позначкою оклику біля значка Wi-Fi.

Ще одна популярна проблема, яку можна знайти не лише після оновлення. Зараз я не буду писати про всі можливі рішення, але я просто дам посилання на детальну статтю, вирішивши проблему "Підключення обмеженого" у Windows 10.
Інші проблеми в Інтернеті в Windows 10
1. Під час підключення через мережевий кабель від маршрутизатора або Інтернет -провайдера.
Як я вже писав на початку цієї статті, якщо при підключенні мережевого кабелю Windows 10 ні в якому разі не реагує, то ми оновлюємо драйвери на мережеву карту. І перевірте, чи ввімкнено адаптер "Ethernet".
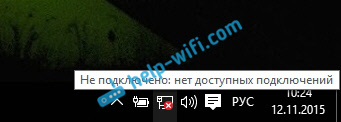
Ось стаття про вирішення цієї проблеми: https: // довідка-wifi.Com/reshenie-problemble-i-iishibok/ne-rabotaet-internet-v-wiindos-10posle-podklyucheniia-setevogoo-kabelya/
Ну, якщо ви спостерігаєте за статусом "Обмежений" при підключенні кабелем, Потім, перш за все, вам потрібно перевірити, чи встановлена галочка навпроти IP -версії 4 (TCP/IPv4) У властивостях адаптера Ethernet. ВІДЧИНЕНО Центр управління мережами, І вибрати Зміна параметрів адаптера.
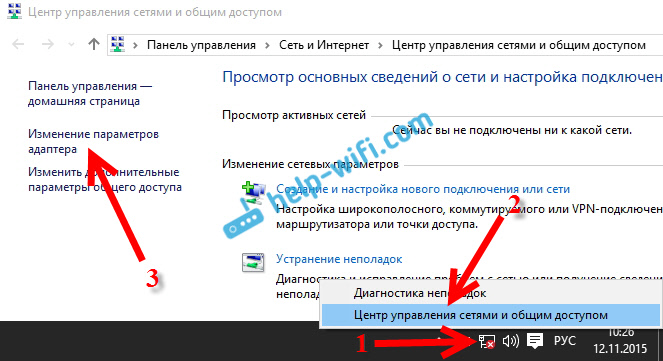
Далі натисніть на адаптер за допомогою правої кнопки миші "Ethernet". І у новому вікні ми встановимо, чи встановлений прапорець біля версії IP (TCP/IPv4) ".
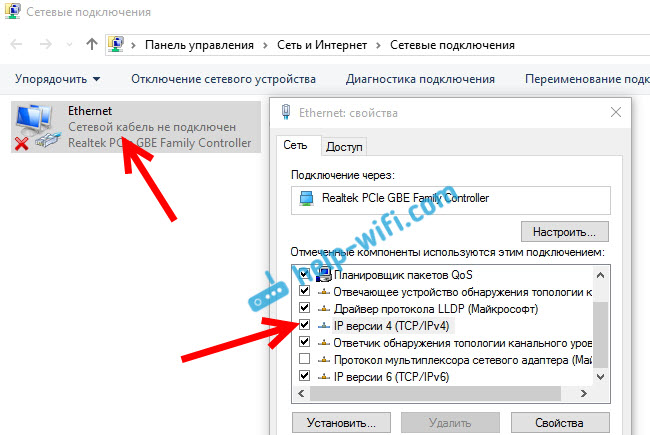
Ви також можете виділити IP -версію 4 (TCP/IPv4) натисніть кнопку властивості та перевірити, чи були встановлені адреси IP та DNS.
Переконайтесь, що з маршрутизатором немає проблем або постачальником (наприклад, перевірте роботу на інших пристроях), а потім спробуйте оновити драйвер LAN адаптера.
2. Якщо після оновлення немає підключення через 3G/4G Модем.
У цьому випадку проблеми також є, швидше за все, у водія для вашого USB -модему. Вам потрібно шукати, завантажити та встановити драйвер для моделі вашого модему та для Windows 10. Але проблема може полягати в тому, що виробник вашого модему ще не випустив такого водія. Пошук драйвера найкраще на веб -сайті виробника модему або на веб -сайті Інтернет -провайдера.
Можливо, ви також будете корисною статтею для налаштування різних підключень до Інтернету в Windows 10.
Запустіть діагностики Windows Networks
Ще один спосіб спробувати з будь -якими проблемами в Інтернеті. Це запуск діагностики та виправлення можливих проблем з Windows.
Клацніть з правою кнопкою миші на значок з'єднання з Інтернетом та виберіть Діагностика несправностей.

Система почне шукати проблеми, і можливо, якщо вона щось знайде, вона запропонує вам виправити їх. Дотримуйтесь інструкцій у діагностичному вікні.
Можливо, в результатах діагнозу ви побачите помилку "Мережевий адаптер не має допустимих налаштувань IP". Я писав про його рішення в окремій статті: https: // help-wifi.Com/reshenie-problem-i-soshibok/setevoj-aidapter -n-imeet-dopustimyx-paramemetrov-ip-windows-10-7/
Оновити
У коментарях вони написали один із способів, щоб допомогти вирішити проблему з доступом до Інтернету в Windows 10. У властивостях нашого підключення до Інтернету реєструйте Google DNS.
Якщо у вас є з'єднання за допомогою кабелю, відкрийте властивості з'єднання Ethernet і якщо Wi-Fi, то "Бездротова мережа". Виберіть елемент "IP -версія 4 (TCP/IPv4)", натисніть кнопку "Властивості".
У полі "бажаного сервера DNS" ми пишемо 8.8.8.8. У другому полі ви також можете зареєструватися 8.8.4.4.
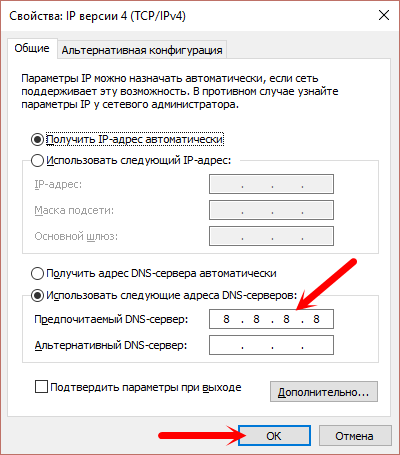
Клацніть "ОК" та перезавантажте комп'ютер.
Більше рішень
Я був би дуже вдячний, якби ви поділилися в коментарях корисна інформація про проблеми Інтернету та їх рішення на комп’ютерах з Windows 10. Я буду радий доповнити статтю корисною інформацією.
Крім того, ви можете залишити свої запитання щодо цієї статті.
- « Як підключити маршрутизатор D-Link? Наприклад, D-Link DIR-615
- Чому Лан повертається по телевізору (LG, Samsung, Sony)? »

