Інтернет не працює в Windows 10
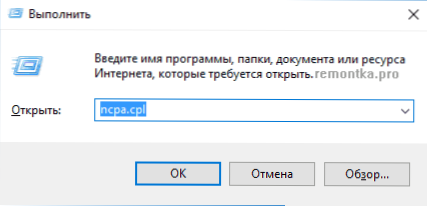
- 2668
- 496
- Chris Schmeler
Одна з часткових проблем після оновлення до Windows 10, а також після чистої установки системи або просто встановлення «великих» оновлень в ОС, Інтернет не працює, і проблема може стосуватися як провідного, так і Wi -fi -з'єднання.
У цих інструкціях - детально про те, що робити, якщо Інтернет перестав працювати після оновлення або встановлення Windows 10 та про загальні причини цього. Так само методи підходять для тих користувачів, які використовують остаточні та інсайдерські системи системи (а останні частіше стикаються з проблемою). Справа також буде розглянута, коли після оновлення Wi-Fi з'єднання стало "обмеженим без доступу до Інтернету" з жовтою позначкою вигуку. Крім того: як виправити помилку "мережевий адаптер Ethernet або Wi-Fi не має допустимих налаштувань IP", невстановлена мережа Windows 10.
Оновлення: У оновленому Windows 10 швидкий спосіб скинути всі мережеві параметри та налаштування Інтернету в початковому стані, коли проблеми з з'єднаннями - як скинути мережеві налаштування Windows 10.
Керівництво розділено на дві частини: перші перераховують більш типові причини втрати підключення до Інтернету після оновлення та в другому - після встановлення та перевстановлення ОС. Однак методи з другої частини можуть бути придатними для випадків проблеми після оновлення.
Інтернет не працює після оновлення до Windows 10 або встановлення оновлень у ньому
Ви оновили до Windows 10 або встановили останні оновлення на вже встановленій десятці та Інтернеті (за дротом або Wi-Fi). Нижче, кроки перераховані для того, щоб зробити в цьому випадку.
Перший крок - Перевірте, чи всі необхідні протоколи Інтернету включені у властивості з'єднання. Для цього зробіть наступне.
- Натисніть клавіші Windows + R на клавіатурі, введіть NCPA.Cpl та натисніть кнопку Enter.
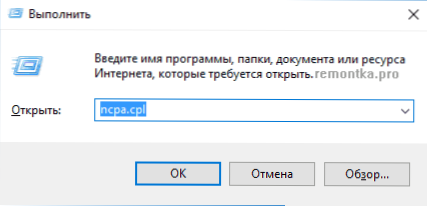
- Відкриється список з'єднань, натисніть на той, який ви використовуєте для введення в Інтернет, за допомогою правої кнопки миші та виберіть "Властивості".
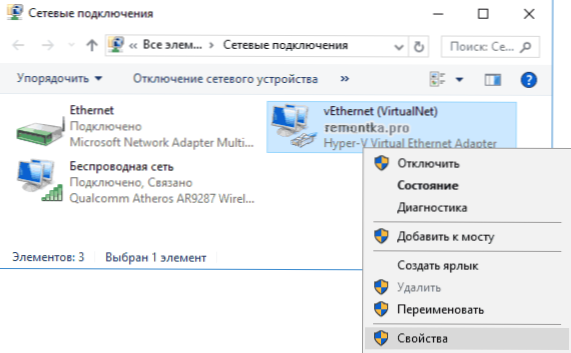
- Зверніть увагу на список "позначених компонентів, використовується цим з'єднанням". Для звичайної роботи Інтернету слід включити принаймні протокол IP версії 4. Але загалом, як правило, за замовчуванням включений повний перелік протоколів, що також надає підтримку локальної домашньої мережі, перетворення комп'ютерів в IP та T.D.
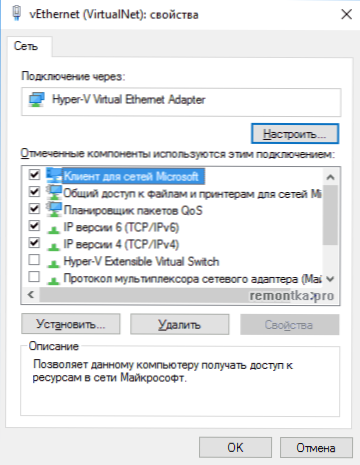
- Якщо ваші важливі протоколи виявилися вимкненими (і це відбувається після оновлення), увімкніть його та застосуйте налаштування з'єднання.
Тепер перевірте, чи з'явився доступ до Інтернету (за умови, що компоненти перевірили, що протоколи чомусь чомусь були відключені).
Примітка. Якщо для дротового Інтернету використовуються кілька з'єднань -через локальну мережу + PPPOE (підключення високої швидкості) або L2TP, PPTP (VPN -Downshift), то перевірте протоколи на обох з'єднань.
Якщо цей варіант не підходить (t.Е. Протоколи включені)), наступна найбільш переважна причина, що Інтернет не працює після оновлення до Windows 10 - встановлений антивірус або брандмауер.
Тобто, якщо перед оновленням був встановлений будь-який сторонній антивірус, і ви, не видаляючи його, були оновлені до 10, це може спричинити проблеми з Інтернетом. Такі проблеми були помічені ESET, Bitdefender, Comodo (включаючи Ферель), AVAST та AVG, але я думаю, що цей список не завершений. Більше того, просте припинення захисту, як правило, не вирішує проблему з Інтернетом.
Рішення полягає в тому, щоб повністю видалити антивірус або брандмауер (краще використовувати офіційні видалені утиліти від розробників, детальніше - як повністю видалити антивірус з комп'ютера), перезапустити комп'ютер або ноутбук, перевірити, чи працює Інтернет Потім встановіть потрібну після цього, ви анти -вірус у перевстановленні (або ви можете змінити антивірус, CM. Найкращі вільні антивіруси).
На додаток до антивірусного програмного забезпечення, подібна проблема може спричинити раніше встановлені сторонні програми для VPN, якщо у вас є щось подібне, спробуйте видалити таке програмне забезпечення з комп'ютера, перезапустити його та перевірити Інтернет.
Якщо проблема виникла з підключенням Wi-Fi, і після оновлення Wi-Fi продовжує з'єднуватися, але завжди пише, що з'єднання обмежене і без доступу до Інтернету, перш за все спробуйте наступне:
- Перейдіть до менеджера пристроїв через клацання правою кнопкою миші на початку.
- У розділі "Мережеві адаптери" знайдіть свій адаптер Wi-Fi, натисніть на нього правою кнопкою миші, виберіть "Властивості" ".
- На вкладці Управління живленням видаліть позначку "Дозвольте відключити цей пристрій, щоб заощадити енергію" та застосувати налаштування.
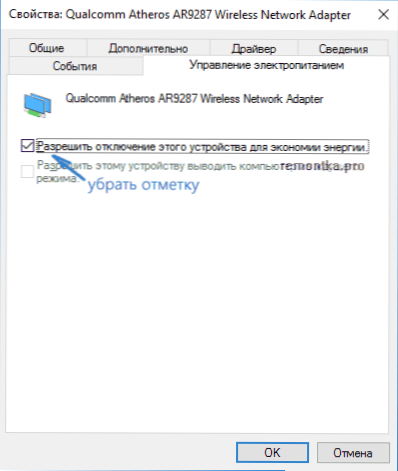
З досвіду саме ця дія найчастіше працює (за умови, що ситуація з обмеженим з'єднанням Wi-Fi виникла саме після оновлення до Windows 10). Якщо це не допомогло, спробуйте звідси: з'єднання Wi-Fi обмежене або не працює в Windows 10. См. Також: Wi-Fi-з'єднання без доступу до Інтернету.
Якщо жоден із перерахованих вище варіантів не допомогло виправити проблему, я також рекомендую вам ознайомитись із статтею: сторінки в браузері не відкриваються, а Skype працює (навіть якщо він не з'єднується, вказані інструкції мають поради, які можуть Допоможіть відновити підключення до Інтернету). Поради, які згодом надаються для неопрямованого Інтернету після встановлення ОС, також можуть бути корисними.
Якщо Інтернет перестав працювати після чистої установки або перевстановлення Windows 10
Якщо Інтернет не працює відразу після встановлення Windows 10 на комп'ютер або ноутбук, то проблема, швидше за все, викликана драйверами мережевої картки або адаптером Wi-Fi.
У той же час деякі користувачі помилково вважають, що якщо на пристрої показано, що "пристрій працює нормально", і, намагаючись оновити драйвер Windows, їм не потрібно оновити, то справа, безумовно, не стосується драйверів. Однак це не так.
Перше, про що слід піклуватися після встановлення системи з такими проблемами, -це завантажити офіційні драйвери для чіпсета, мережевої картки та Wi -fi (якщо такі є). Це слід зробити з сайту виробника материнської плати комп'ютера (для ПК) або з веб -сайту виробника ноутбука, зокрема для вашої моделі (а не використовуйте драйвери або "універсальні" драйвери). Більше того, якщо на офіційному веб -сайті Windows 10 немає драйверів, ви можете завантажити для Windows 8 або 7 у тому ж розряді.
Під час їх встановлення краще спочатку видалити драйвери, які встановили самі Windows, для цього:
- Перейдіть до диспетчера пристроїв (праворуч -кліп -click -"Менеджер пристроїв").
- У розділі "Мережеві адаптери" натисніть на потрібний адаптер за допомогою правої кнопки миші та виберіть "Властивості".
- На вкладці Драйвер видаліть драйвер.
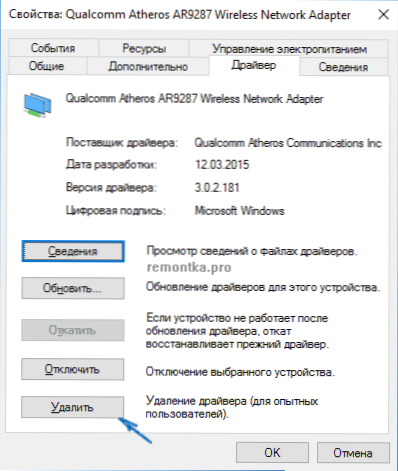
Після цього запустіть файл драйвера, раніше завантажений з офіційного веб -сайту, він повинен бути встановлений нормально, і якщо проблема в Інтернеті була викликана цим фактором, все повинно заробити.
Ще одна можлива причина, чому Інтернет може не працювати відразу після перевстановлення Windows - це вимагає певного налаштування, створення з'єднання або зміна параметрів існуючого з'єднання, така інформація майже завжди доступна на веб -сайті постачальника (особливо, якщо у вас є вперше вперше створено ОС і не знайте, чи потрібен Інтернет для вашого постачальника).
додаткова інформація
У всіх випадках виникнення незрозумілих проблем з Інтернетом не слід забути про засоби усунення циркуляцій у самому Windows 10 - часто це може допомогти.
Швидкий спосіб почати усунення проблем -натиснути на значок з'єднання в області сповіщень та вибрати "Діагностику без зупинки", після чого дотримуйтесь інструкцій магістра автоматичної корекції проблем.
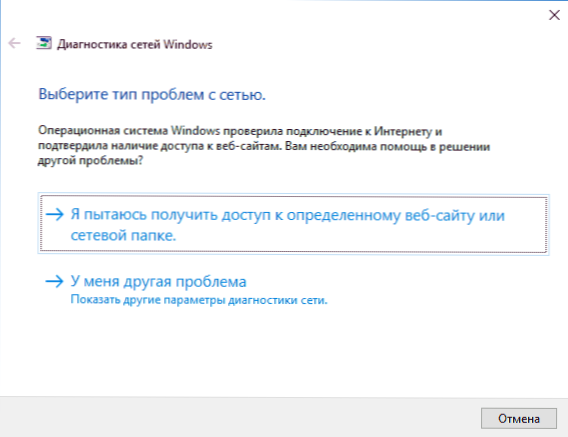
Ще одна обширна інструкція, якщо Інтернет не працює на кабелі - Інтернет не працює на комп’ютері за допомогою кабелю або маршрутизатора та додаткового матеріалу, якщо Інтернет не лише в додатках з Windows 10 та Edge Store та решти програм мати.
І нарешті, є офіційна інструкція, що робити, якщо Інтернет не працює в Windows 10 від самої Microsoft - http: // windows.Microsoft.Com/ru-ru/windows-10/fix-network-connection-ssus
- « Комп'ютер замерзає - що робити?
- Написання відео з робочого столу у програмному забезпеченні Open Broadcaster (OBS) »

