Інтернет не працює на комп’ютері на кабелі від маршрутизатора Wi-Fi

- 3203
- 240
- Wayne Lemke
Інтернет не працює на комп’ютері на кабелі від маршрутизатора Wi-Fi
Якщо ви підключаєтесь до Інтернету через маршрутизатор, то, швидше за все, ви будете кабелем або через мережу Wi-Fi. Порівняно з Wi-Fi, з'єднання з'єднання є найбільш стабільним, надійним та простим. Але, навіть незважаючи на це, дуже часто під час підключення комп'ютера до маршрутизатора за допомогою мережевого кабелю, Інтернет не працює на комп’ютері. Комп'ютер може просто не відповідати на підключення мережевого кабелю з маршрутизатора, відображати стан невстановленої мережі або встановити з'єднання з маршрутизатором, але без доступу до Інтернету.
Саме в цих проблемах ми спробуємо це зрозуміти сьогодні. Ми дізнаємось, в чому причина проблем: на комп’ютері, маршрутизаторі чи кабелі. Перевірте, чи є мережевий адаптер і чи працює він нормально. Я покажу всі рішення на прикладі ноутбука з Windows 7. Але якщо у вас є Windows 10 або Windows 8, то рішення будуть точно такими ж. Там немає суттєвих відмінностей. До речі, якщо у вас є Windows 10, то подивіться на цю статтю: Інтернет не працює в Windows 10 після підключення мережевого кабелю. Там я писав про проблему на прикладі Windows 10, коли мій ноутбук не відповів на підключення мережевого кабелю.
Що потрібно зробити спочатку:
- По -перше, подивіться на інструкції: як підключити Інтернет від маршрутизатора до комп'ютера (ноутбук) за допомогою мережевого кабелю. Можливо, ти робиш щось не так.
- Якщо можливо, підключіть Інтернет безпосередньо до комп'ютера. Без маршрутизатора. Тож ми можемо дізнатися, в чому проблема.
- Якщо є інші комп’ютери, спробуйте підключити Інтернет до них.
- Підключіть кабель до іншого роз'єму маршрутизатора LAN.
- Перевірте, чи правильно ви підключили мережевий кабель. Він повинен щільно сидіти в з'єднувачі. На маршрутизаторі ми підключаємо кабель до роз'єму LAN (домашня мережа).
- Зверніть увагу на те, чи змінюється статус значка підключення до Інтернету на комп’ютері після підключення кабелю. І що з’являється статус з'єднання. Може бути "ідентифікація ...", "невстановлена мережа", "без доступу до Інтернету" (обмежена) з жовтим значком, або загалом, комп'ютером "немає доступних з'єднань" перетинається Червоним Хрестом.
- Перезавантажте комп'ютер та маршрутизатор, вимкніть та підключіть кабель. Можливо, це допоможе, і вам не потрібно буде заглиблюватися в налаштування.
Ну, якщо ці прості поради не допомогли, то давайте подивимось на кілька інших рішень.
Мережевий кабель не підключений. Червоний Хрест і немає доступних з'єднань
Ситуація наступна. Ми підключаємо мережевий кабель до маршрутизатора, і до комп'ютера, і комп'ютер взагалі не реагує на підключення мережевого кабелю. Піктограма з'єднання на панелі сповіщень у вигляді комп'ютера з червоним хрестом. І якщо ви натиснете на нього, ми побачимо статус з'єднання: "Не існує з'єднання - немає доступних з'єднань".

До речі, ви можете почати "діагностику" з цього вікна. У деяких випадках це допомагає. Якщо у вас така проблема, то, швидше за все, адаптер відключений, на мережевій картці немає драйвера, або мережева карта зовсім не працює. Вони просто часто спалюють.
Тепер ми всі перевіримо. Перейдіть до "Мережевих з'єднань". Ось так:
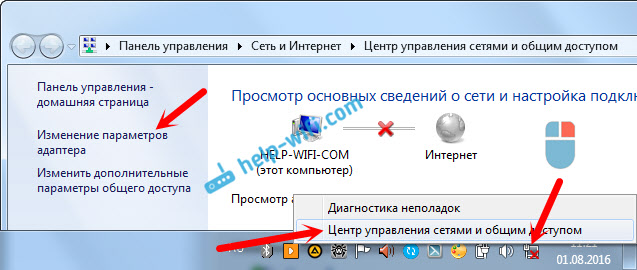
У новому вікні ви повинні побачити адаптер "з'єднання в локальній мережі", або "Ethernet" (у Windiws 10). Це мережева карта. Якщо він "відключений" у статусі, натисніть на нього за допомогою правої кнопки миші та виберіть "Увімкнути".
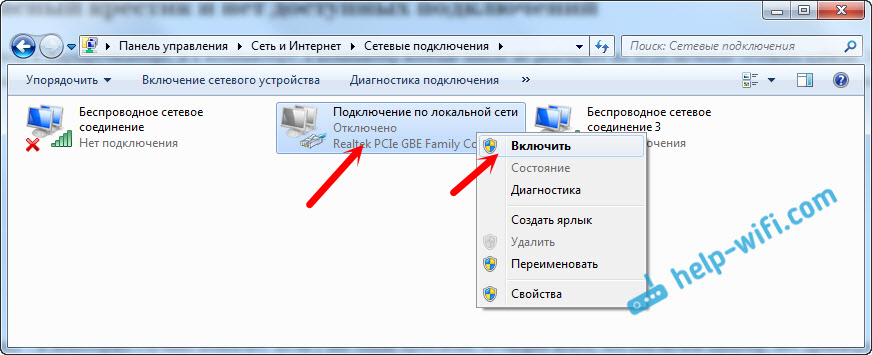
Якщо ви там не бачите такого адаптера, то, швидше за все, драйвер не встановлений на мережевій картці, або він не працює. У будь -якому випадку спробуйте оновити драйвер.
Як перевірити мережеву карту в диспетчері пристроїв
Перейдіть до менеджера пристроїв та перейдіть на вкладку "Мережеві адаптери". Там ви повинні побачити мережеву карту. Його назва буде "lan", або щось на кшталт "Контролер сім'ї PCIE GBE". Подивіться, яка значок імені. Чи є там щось зайве. Все повинно виглядати приблизно так:
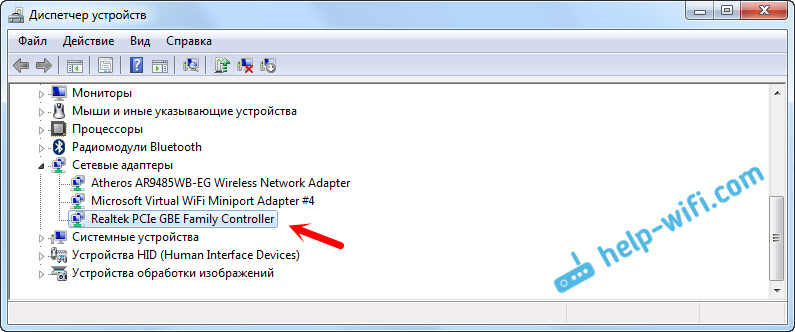
Якщо ви не знайдете мережеву карту, але є щонайменше один невідомий пристрій з жовтим значком, то спробуйте встановити драйвери. Якщо у вас є ноутбук, тоді шукайте виробника на офіційному веб -сайті виробника, для вашої моделі. А якщо у вас є стаціонарний комп'ютер, тоді шукайте материнську плату на веб -сайті виробника.
Ну, не забувайте, що мережеву карту можна зламати. Тому Інтернет не працює на кабелі. Якщо нічого не допомагає, то ви можете просто придбати та встановити окрему мережеву карту. Якщо у вас є стаціонарний комп'ютер. А для ноутбуків є мережеві картки, підключені до порту USB. Але вам потрібно переконатися, що проблема в комп’ютері.
Помилки "Невідома мережа", "Ідентифікація" та "без доступу до Інтернету"
Давайте розглянемо інше рішення, яке повинно допомогти, якщо ви побачите "ідентифікацію", "невідомої мережі" або "без доступу до Інтернету", після підключення мережевого кабелю.

У цьому випадку нам потрібно перевірити налаштування IP та DNS. Встановіть свою автоматичну квитанцію. Швидше за все, ви вже знаєте, як це зробити. Перейдіть до мережевих з'єднань (показано вище), натисніть кнопкою правої миші на адаптерах "Підключення через локальну мережу" або "Ethernet" та виберіть "Властивості".
Виділіть елемент "Протокол Інтернет -версії (TCP/IPv4)" та натисніть кнопку "Властивості". Автоматичне отримання адрес.
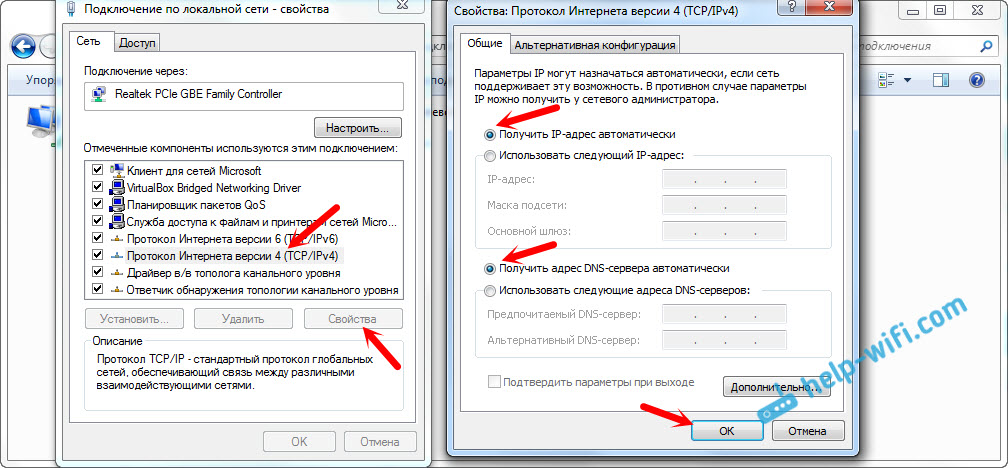
Якщо ваша помилка "обмежена" або "без доступу до Інтернету" з жовтим значком, то дивіться статтю "Limited" у Windows 10.
- « Видалено Підключення через локальну мережу* 4 (розподіл Wi-Fi). Як знову запустити мережу?
- Інтернет Beeline не працює через маршрутизатор Wi-Fi »

