Інтернет не працює на комп’ютері на кабелі або через маршрутизатор
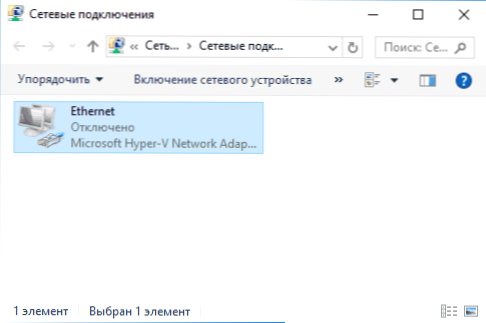
- 3125
- 178
- Mrs. Delbert D'Amore
У цих інструкціях - крок за кроком щодо того, що робити, якщо Інтернет не працює на комп’ютері з Windows 10, 8 та Windows 7 у різних сценаріях: Інтернет зник і перестав підключитися без причини через кабель провайдера або через a Маршрутизатор, лише перестав працювати в браузері чи певних програмах, працює над старим, але не працює на новому комп’ютері та в інших ситуаціях.
Примітка. Мій досвід говорить про те, що приблизно в 5 відсотків випадків (і це не так мало) причина, що Інтернет раптом перестав працювати з повідомленням "не підключений. У списку з'єднань немає доступних з'єднань "у полі сповіщень та" мережевий кабель ", що говорить про те, що кабель локальної мережі насправді не підключений: перевірити і знову підключитися (навіть якщо візуально, що проблем немає) кабель з цього кабелю комп'ютерний роз'єм, і збоку роз'єму LAN на маршрутизаторі, якщо з'єднання виконується через нього.
- Що робити, якщо Інтернет не працює лише в браузері
- Перевірка мережевого з'єднання Ethernet
- Драйвери комп'ютерної мережі
- Включення мережевої картки в BIOS (UEFI)
- додаткова інформація
Інтернет не тільки в браузері
Почну з одного з найпоширеніших випадків: Інтернет не працює в браузері, але в той же час вони продовжують підключатися до Інтернету Skype та іншими миттєвими месендантами, клієнтом Torrent, Windows може перевірити наявність оновлень.
Як правило, в такій ситуації значок з'єднання сповіщення показує, що є доступ до Інтернету, хоча насправді це не так.
Причини в цьому випадку можуть бути небажаними програмами на комп’ютері, зміненими налаштуваннями мережевих з'єднань, проблемами з серверами DNS, іноді неправильним віддаленим антивірусом або оновленими вікнами ("велике оновлення" у термінології Windows 10) із встановленим антивірусом.
Я детально розглянув цю ситуацію в окремому посібнику: сайти не відкриваються, а Skype працює, вона детально описує способи виправлення проблеми.
Перевірка мережевого з'єднання в локальній мережі (Ethernet)
Якщо перший варіант не підходить для вашої ситуації, я рекомендую виконати наступні кроки, щоб перевірити Інтернет:
- Перейдіть до Windows Connection, для цього ви можете натиснути клавіші Win+R на клавіатурі, введіть NCPA.CPL І натисніть Enter.
- Якщо стан з'єднання "відключений" (сірий значок), натисніть на нього за допомогою правої кнопки миші та виберіть елемент "Підключити".
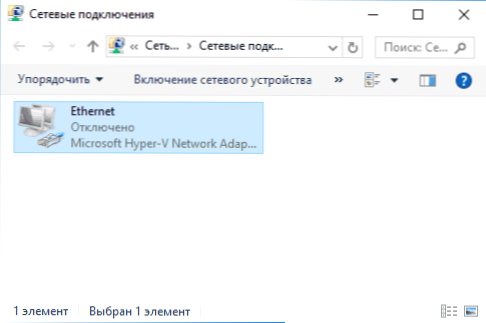
- Якщо статус невстановленого мережевого з'єднання, див. Інструкції "Невідомий Windows 7" та "Невідомий Windows 10".

- Якщо ви бачите повідомлення про те, що мережевий кабель не підключений - можливо, він насправді не підключений або не підключається погано з боку мережевої картки або маршрутизатора. Це також може бути проблеми з боку постачальника (за умови, що маршрутизатор не використовується) або несправність маршрутизатора.

- Якщо список не має з'єднання Ethernet (з'єднання в локальній мережі), з великою ймовірністю ви отримаєте користь для встановлення мережевих драйверів мережевої картки в інструкціях.
- Якщо стан підключення "нормальний" і відображається назва мережі (мережа 1, 2 і t.D. або назва мережі, вказана на маршрутизаторі), але Інтернет все ще не працює, ми спробуємо кроки, описані пізніше.
Давайте зупинимось на пункті 6 - З'єднання в локальній мережі показує, що все добре (включно, є назва мережі), але немає Інтернету (це може супроводжувати повідомлення "без доступу до Інтернету" та жовтого оклику Позначте поруч із значком з'єднання сповіщення).
З'єднання в локальній мережі активно, але Інтернету немає (без доступу до Інтернету)
У ситуації, коли працює кабельне з'єднання, але немає Інтернету, можливі кілька поширених причин проблеми:
- Якщо з'єднання проводиться через маршрутизатор: щось не так з кабелем у порту Ван (Інтернет) на маршрутизаторі. Перевірте всі кабельні з'єднання.
- Крім того, для ситуації з маршрутизатором: налаштування підключення до Інтернету на маршрутизаторі втратили, перевірити (див. Налаштування маршрутизатора). Навіть якщо налаштування правильні, перевірте статус з'єднання у веб -інтерфейсі маршрутизатора (якщо не активно, чомусь неможливо встановити з'єднання, можливо, провина 3 -го пункту).
- Тимчасова відсутність доступу до Інтернету з боку постачальника - це трапляється не часто, але це трапляється. У цьому випадку Інтернет буде недоступним на інших пристроях через ту саму мережу (перевірити, якщо це можливо), зазвичай проблема виправляється протягом дня.
- Проблеми з параметрами мережевого з'єднання (доступ до DNS, параметри проксі -сервера, параметри TCP/IP). Рішення для цього випадку описані на вищенаведених сайтах статті не відкриваються, і в окремому матеріалі Інтернет не працює в Windows 10.
Для 4 -ї точки тих дій, які ви можете спробувати в першу чергу:
- Перейдіть до списку з'єднань, натисніть праву кнопку на підключенні до Інтернету - "Властивості". У списку протоколів Виберіть "IP -версія 4", натисніть "Властивості" ". Встановіть "Використовуйте наступні адреси серверів DNS" та вкажіть 8.8.8.8 і 8.8.4.4 відповідно (і якщо адреси вже встановлені там, тоді, навпаки, спробуйте "автоматично отримати адресу сервера DNS). Після цього доцільно очистити кеш DNS.

- Перейдіть на панель керування (у верхній частині правої частини "Погляд" поставте "піктограми") - "Властивості браузера". На вкладці "Підключення" натисніть Налаштування мережі. Видаліть усі позначки, якщо принаймні один встановлений. Або, якщо не встановлено один - спробуйте включити "автоматичне визначення параметрів".

Якщо ці два методи не допомогли, спробуйте більш складні методи вирішення проблеми з індивідуальних інструкцій, наведених вище в 4 -му пункті.
Примітка. Якщо ви щойно встановили маршрутизатор, підключили його з кабелем до комп'ютера, і на комп’ютері немає Інтернету, то з великою ймовірністю ви просто ще не налаштували свій маршрутизатор. Як тільки це буде зроблено, Інтернет повинен з’явитися.
Драйвери комп'ютерної мережевої картки та локальної мережі в BIOS
Якщо проблема Інтернету з’явилася після перевстановлення Windows 10, 8 або Windows 7, а також у випадках, коли в локальній мережі не є з'єднання в списку роз'ємів мережі, проблема з високою ймовірністю пов'язана з тим, що Необхідні драйвери мережевої картки не встановлені. Рідше, той факт, що адаптер Ethernet відключений на комп'ютері BIOS (UEFI).
У цьому випадку слід виконати наступні кроки:
- Перейдіть до менеджера пристроїв Windows, щоб отримати клавішу Keys Win+R, введіть Девмгмт.MSC І натисніть кнопку Enter.
- У менеджері пристроїв у пункті меню "Переглянути" увімкніть показ прихованих пристроїв.
- Перевірте, чи є мережева карта у списку "мережевих адаптерів" і чи є у списку якісь невідомі пристрої (якщо немає, можливо, мережева карта вимкнена в BIOS).

- Перейдіть на офіційний веб -сайт виробника материнської плати комп'ютера (див. Як дізнатися, яка материнська плата на комп’ютері) або, якщо це "фірмовий" комп'ютер, то на офіційному веб -сайті виробника ПК та в розділі "Підтримка" Завантажте драйвер для мережевої картки. Зазвичай у нього є ім'я, що містить LAN, Ethernet, Network. Найпростіший спосіб знайти потрібний сайт та сторінку - це ввести запит у пошуковій системі, що складається з ПК або материнської плати та слова "підтримка", як правило, перший результат - це офіційна сторінка.
- Встановіть цього драйвера та перевірте, чи заробив Інтернет.
Можливо, у цьому контексті це буде корисно: як встановити драйвер невідомого пристрою (якщо в списку є невідомі пристрої в диспетчері завдань).
Параметри мережевої карти в BIOS (UEFI)
Іноді може виявитися, що мережевий адаптер відключений у BIOS. У цьому випадку ви точно не побачите мережеві картки в диспетчері пристроїв та з'єднання в локальній мережі у списку з'єднань.
Параметри вбудованої мережевої карти комп'ютера можуть розташовуватися в різних розділах BIOS, завдання -знайти та включити його (встановити увімкнене значення). Тут це може допомогти: як перейти до BIOS/UEFI у Windows 10 (що стосується інших систем).

Типові секції BIOS, де може бути бажана точка:
- Додатково - обладнання
- Інтегровані периферійні пристрої
- Конфігурація бортових пристроїв
Якщо в одному з цих або подібних розділів LAN (може бути названий Ethernet, NIC), адаптер відключений, спробуйте ввімкнути його, збережіть налаштування та перезавантажте комп'ютер.
додаткова інформація
Якщо в нинішній момент не вдалося розібратися з тим, чому Інтернет не працював, а також змусити його заробити, наступна інформація може виявитися корисною:
- У Windows на панелі управління - усунення несправностей є засіб для автоматичного виправлення проблем із підключенням до Інтернету. Якщо це не виправити ситуацію, але повідомить опис проблеми, спробуйте шукати Інтернет за текстом цієї проблеми. Один із поширених випадків: мережевий адаптер не має допустимих налаштувань IP -адреси.
- Якщо у вас є Windows 10, подивіться на наступні два матеріали, ви можете працювати: Інтернет не працює в Windows 10, як скинути мережеві налаштування Windows 10.
- Якщо у вас є новий комп'ютер або материнська плата, а постачальник обмежує доступ до Інтернету через MAC -адресу, то вам слід повідомити його про нову MAC -адресу.
Я сподіваюся, що деякі варіанти вирішення проблеми в Інтернеті на комп’ютері на кабелі з'явилися для вашої справи. Якщо ні, опишіть ситуацію в коментарях, я спробую допомогти.

