Bluetooth не працює в Windows 11 на ноутбуці чи комп’ютері

- 2004
- 584
- Alfred Leuschke
Bluetooth не працює в Windows 11 на ноутбуці чи комп’ютері
Если вы столкнулись с проблемой, когда не работает Bluetooth на Windows 11, нет настроек в параметрах, нет Bluetooth адаптера в диспетчере устройств, не получается включить его в панели управления или в центре уведомлений на вашем ноутбуке или компьютере, то рекомендации из этой статьи помогут вам це виправити. Я спробую зробити найпростіші та найзрозуміліші інструкції та детально показати всі рішення, які мене перевірили, або відвідувачі цього сайту.
У цій статті ми розглянемо проблему, коли в Windows 11 немає Bluetooth. На ноутбуці, планшеті або звичайному ПК. Тобто в параметрах немає розділу з налаштуваннями.

Немає кнопки для включення Bluetooth на панелі з швидкими налаштуваннями, і, відповідно, немає способу підключити правильний пристрій.
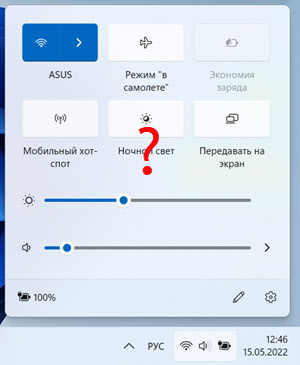
Крім того, коли в менеджері пристроїв немає адаптера Bluetooth. Трапляється, що адаптер з помилкою і тому не працює, або відключений.
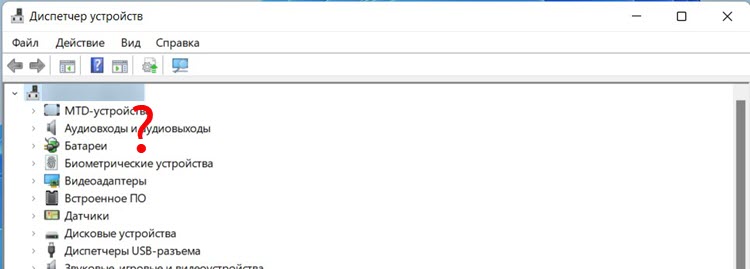
Якщо ви не можете визначити, яку проблему у вас є, спробуйте увімкнути Bluetooth та підключити пристрій відповідно до цих інструкцій: як увімкнути Bluetooth на Windows 11 і де він знаходиться на ноутбуці чи комп'ютері. Наприклад, для перевірки ви можете підключити навушники. Можливо, все працює для вас. Якщо це не працює, поверніться на цю сторінку. Існує ще одна популярна несправність, коли ввімкнено Bluetooth, є пошук пристроїв, але система не бачить жодного пристрою. Ми розглянемо цю проблему в окремій статті.
Чому в Windows 11 немає Bluetooth і як це виправити?
Основні причини:
- На комп’ютері або ноутбуці фізично відсутній адаптер Bluetooth. Це більше стосується стаціонарних комп'ютерів, оскільки в ноутбуках бездротовий модуль (через який працює Wi-Fi та Bluetooth) завжди є вбудований. Ну, якщо у вас є Windows 11, то ваш ноутбук новий, або не дуже старий. Там не повинно бути проблем з цим. ПК Bluetooth також може бути вбудований на материнську плату. Дивіться характеристики вашого комп’ютера або материнської плати і з’ясуйте, чи є там вбудований Bluetooth. Якщо цього немає, вам знадобиться зовнішній адаптер Bluetooth. Якщо у вас є, переконайтеся, що він підключений.
- Адаптер Bluetooth відключений або виникли проблеми в його роботі.
- Не встановлений драйвер на Bluetooth, або встановлений неофотоприкірний драйвер. Дуже часто ця проблема виникає при встановленні Windows 11 на старих ноутбуках та ПК.
- Помилка вбудованого бездротового модуля або зовнішнього адаптера. Це, на жаль, трапляється теж. Якщо це зовнішній USB -адаптер, то перевірте, чи працює він на іншому комп'ютері. Якщо побудований модуль (ноутбук), то це складніше. Потрібно розбирати, перевірити, змінювати. Або зверніть увагу на роботу Wi-Fi. Якщо це працює, то, як правило, Bluetooth також повинен працювати.
Перевірте адаптер Bluetooth у диспетчері пристроїв
Я завжди рекомендую починати в таких ситуаціях з менеджера пристроїв. Найпростіший спосіб його відкрити - натиснути на меню «Пуск» та вибрати «Диспетчер пристроїв».
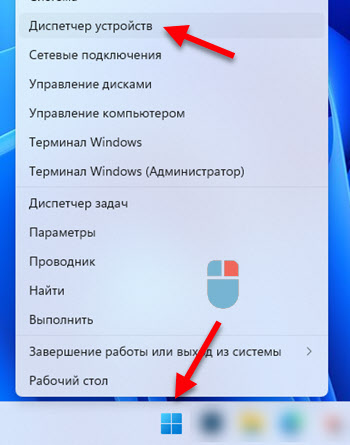
Там нас цікавить розділ " Bluetooth ". Якщо у вас є, відкрийте. Має бути щось подібне (коли все добре і все працює):
Bluetooth ". Якщо у вас є, відкрийте. Має бути щось подібне (коли все добре і все працює):

Сам адаптер (у мене є Intel® Wireless Bluetooth®, у вас може бути інший виробник), деякі системні адаптери та протоколи перебороту Microsoft Bluetooth та сполучені пристрої (якщо ви вже їх підключили).
Далі можливі такі варіанти:
- Загалом, немає розділу "Bluetooth" та сам адаптер у диспетчері пристроїв Windows 11.
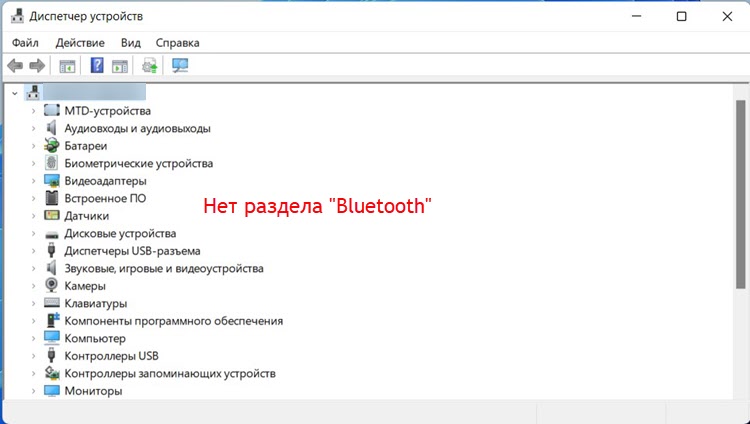 У цьому випадку перше - перевірити, чи ваш ноутбук або ПК фізично присутній модуль Bluetooth. Також зверніть увагу на вкладку "Інші пристрої". Якщо він є і є невідомий пристрій, то, можливо, цей пристрій є адаптером Bluetooth, драйвер просто не встановлений. Це необхідно встановити. Детальніше про це нижче у статті. Ви також можете спробувати натиснути в одному вікні на кнопці "Оновити конфігурацію обладнання" ".
У цьому випадку перше - перевірити, чи ваш ноутбук або ПК фізично присутній модуль Bluetooth. Також зверніть увагу на вкладку "Інші пристрої". Якщо він є і є невідомий пристрій, то, можливо, цей пристрій є адаптером Bluetooth, драйвер просто не встановлений. Це необхідно встановити. Детальніше про це нижче у статті. Ви також можете спробувати натиснути в одному вікні на кнопці "Оновити конфігурацію обладнання" ". - Bluetooth відключений у диспетчері пристроїв. У цьому випадку біля піктограми адаптера буде невелика ікона (стрілка вниз)).
 Потрібно натиснути на адаптер за допомогою правої кнопки миші та вибрати "Увімкнути пристрій".
Потрібно натиснути на адаптер за допомогою правої кнопки миші та вибрати "Увімкнути пристрій". - Є адаптер, але з помилкою і не працює. Як це виглядає, ви можете побачити на скріншоті нижче. Якщо поблизу адаптера є помилка (жовтий знак оклику), то вам потрібно натиснути на нього правою кнопкою та вибрати "Властивості".
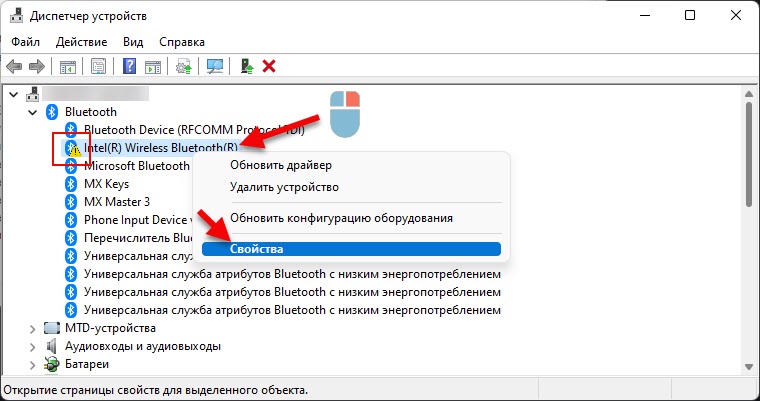 Там у полі "стан" буде вказано код помилки та помилки. Наприклад, код 10 або код 43. І вже залежно від помилки, вам потрібно шукати рішення. Часто в такій ситуації допомагає відкат або оновлення (перевстановлення драйвера). Детальніше читайте у статті Intel Wireless Bluetooth: Code 10 Помилка, Bluetooth перестав працювати.
Там у полі "стан" буде вказано код помилки та помилки. Наприклад, код 10 або код 43. І вже залежно від помилки, вам потрібно шукати рішення. Часто в такій ситуації допомагає відкат або оновлення (перевстановлення драйвера). Детальніше читайте у статті Intel Wireless Bluetooth: Code 10 Помилка, Bluetooth перестав працювати. - Є адаптер, без помилок, але в Windows 11 Blutuz не хоче працювати. І таке буває. Здається, все гаразд, але в налаштуваннях все, як я показав на початку статті. Увімкніть та підключіть пристрій не можна підключити. У цьому випадку я рекомендую зробити наступне: натисніть на адаптер за допомогою правої кнопки миші та виберіть "Видалити пристрій".
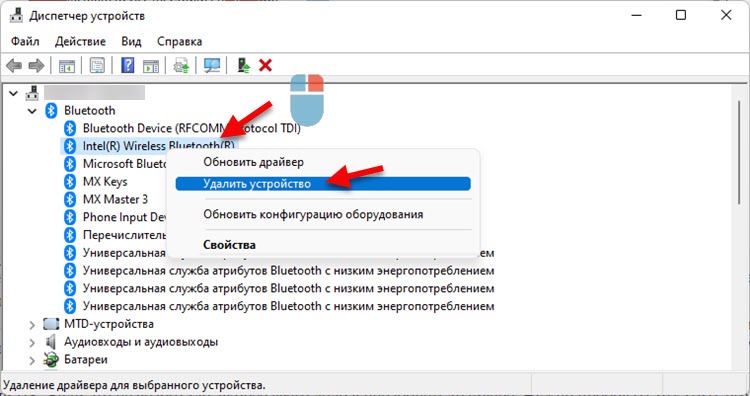 Потім перезавантажте ноутбук або ПК. Якщо це не спрацювало, швидше за все, справа знаходиться у неробовому драйвері. Потрібно спробувати розгорнути його або перевстановити.
Потім перезавантажте ноутбук або ПК. Якщо це не спрацювало, швидше за все, справа знаходиться у неробовому драйвері. Потрібно спробувати розгорнути його або перевстановити.
Драйвер Bluetooth в Windows 11
Перше, що я рекомендую зробити, - це завантажити драйвер адаптера Bluetooth з веб -сайту виробника ноутбука або сам адаптер та встановіть його (просто запустіть файл встановлення та дотримуйтесь інструкцій). Таким чином, ви можете встановити та оновити драйвер. Водія потрібно завантажити для моделі вашого ноутбука, адаптера або материнської плати. І спеціально для Windows 11. Але проблема полягає в тому, що драйвер для Windows 11 призначений лише для найновіших ноутбуків та адаптерів. А для вашого обладнання водій може бути не. Що робити в цій ситуації:
- Спробуйте "просунути" драйвер з Windows 10.
- Спробуйте знайти водія в обладнанні (наприклад, адаптер Wi-Fi) на сторонніх сайтах.
- Встановіть усі оновлення Windows 11. Включаючи оновлення додаткових драйверів. Можливо, сама система знайде робочого драйвера, і Bluetooth буде працювати.
- Використовуйте програми для автоматичного пошуку та встановлення драйверів.
Відкат або заміна драйвера
Це може допомогти лише в ситуації, коли в диспетчері пристрою є адаптер, але Bluetooth не працює, або поблизу відображається помилка. Зазвичай відкат допомагає, коли Bluetooth перестав працювати після оновлення драйвера, встановлення оновлень системи або після оновлення до Windows 11.
Для відкатів (встановлення більш старої версії) потрібно натиснути на адаптер за допомогою правої кнопки миші та вибрати "Властивості". Потім на вкладці драйвера натисніть кнопку "Roll Back" (ви повинні мати цю кнопку).
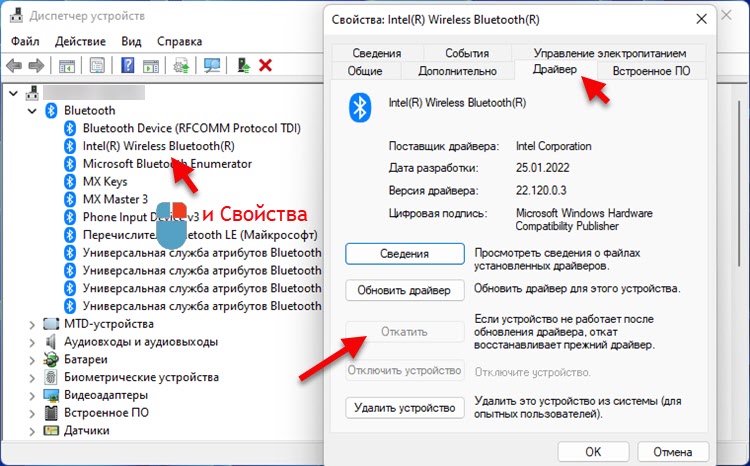
Щоб замінити драйвер, у вікні, що на екрані вище, потрібно натиснути кнопку "Оновлення драйвера". Потім виберіть "Знайдіть драйвер на цьому комп'ютері" - "Виберіть драйвер зі списку доступних драйверів на комп'ютері".
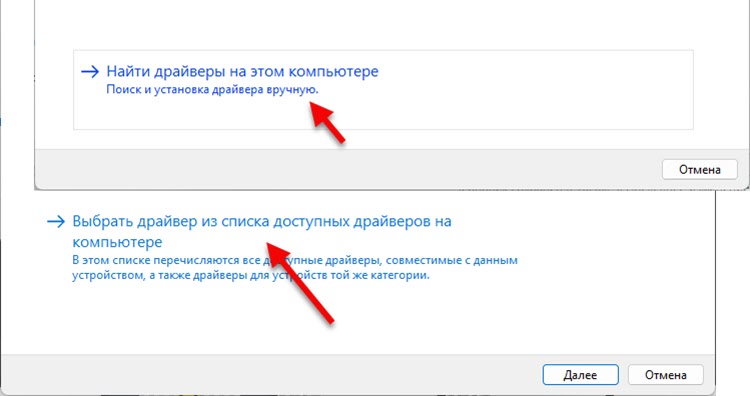
Далі виберіть один драйвер зі списку та натисніть "Далі".
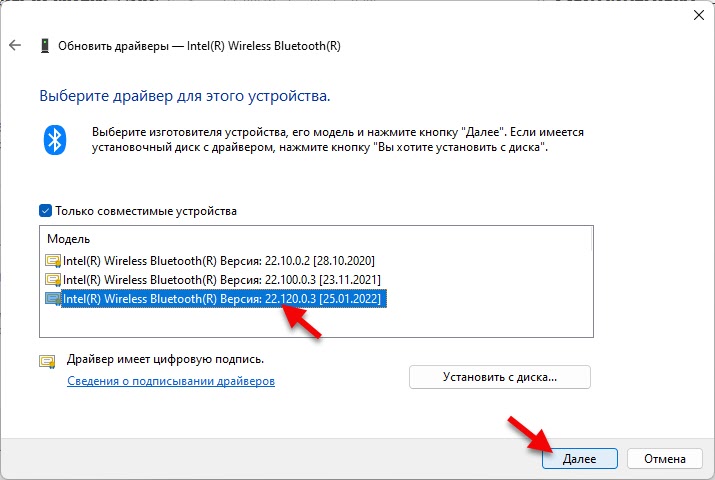
Після встановлення доцільно перезапустити комп'ютер.
Якщо Bluetooth відсутній
Рішення 1: відключення електроенергії
Оновлення: У коментарях Ілля поділився рішенням, яке підходить, якщо Bluetooth зник у Windows 11. Але якщо він не працював для вас спочатку, ви також можете спробувати застосувати це рішення. Ми робимо це:
- Вимкніть комп'ютер або ноутбук. Початок - завершення роботи. Якщо у вас є адаптер для ПК та Bluetooth, підключений до USB -порту - видаліть його.
- Вимкніть комп'ютер з розетки на 15 хвилин. Якщо у вас є ноутбук зі знімним акумулятором - вийміть його.
- Не враховуючи потужність комп'ютера (без підключення акумулятора), натисніть кнопку живлення та утримуйте її натискання 10 секунд.
- Підключіть адаптер Bluetooth, якщо ви його підключили.
- Увімкніть комп'ютер.
Рішення 2: Скидання BIOS
Оновлення: Ще одне рішення з коментарів від Анни. Коли раптом Bluetooth повністю зник Скидання налаштувань BIOS. Я також можу додати від себе, що такі проблеми рідко вирішуються шляхом оновлення BIOS.
Рішення 3: Примусове відключення ноутбука
Оновлення: Коли Bluetooth зникло після оновлення Windows 11, проблема була виправлена, вимкнувши ноутбук за допомогою кнопки живлення. Мабуть, в цей момент відбувається повна де -енергізація материнської плати та інших компонентів. А після цього система виявляє адаптер Bluetooth.
Просто натисніть кнопку живлення на ноутбуці і утримуйте його натискання, поки він не вимкнеться. Потім увімкніть його, натиснувши на ту саму кнопку.
Я завжди на зв’язку з коментарями. Писати. Задайте питання та поділіться своїми рішеннями.
- « Як підключити навушники AirPods до Windows 11, налаштувати та використовувати?
- Налаштування мережі в Windows 11 »

