Bluetooth не працює на ноутбуці - що робити?
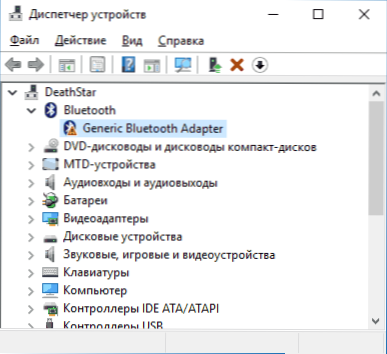
- 1539
- 204
- Leroy Luettgen
Після перевстановлення Windows 10, 8 або Windows 7, або просто, вирішивши один раз використовувати цю функцію для передачі файлів, підключення бездротової миші, клавіатури або динаміків, користувач може виявити, що Bluetooth на ноутбуці не працює.
Частично тема уже затрагивалась в отдельной инструкции - Как включить Bluetooth на ноутбуке, в данном же материале более подробно о том, что делать если функция совсем не работает и Bluetooth не включается, возникают ошибки в диспетчере устройств или при попытке установить драйвер, или функционирует не так , Як очікується.
- Ми дізнаємось, чому Bluetooth не працює
- Адаптер Bluetooth відключений
- Функціональні клавіші ноутбука для включення Bluetooth
- Включення Bluetooth від Windows 10, 8 та Windows 7
- Asus, Acer, HP, Lenovo, Dell, Dell, щоб вимкнути і вимкнути ноутбуки Bluetooth
- Як включити Bluetooth в BIOS (UEFI)
- Установка драйвера Bluetooth на ноутбуці
- додаткова інформація
Ми дізнаємось, чому Bluetooth не працює
Перш ніж розпочати прямі дії, щоб виправити проблему, я рекомендую виконати наступні прості кроки, які допоможуть орієнтуватися в ситуації, припустити, чому Bluetooth не працює на ноутбуці і, можливо, заощадити час за допомогою подальших дій.
- Погляньте на менеджер пристроїв (натисніть клавіші Win+R на клавіатурі, введіть Devmgmt.MSC).
- Зверніть увагу на те, чи є модуль Bluetooth у списку пристроїв.
- Якщо пристрої Bluetooth присутні, але їх імена є "загальним адаптером Bluetooth" та (АБО) Microsoft Bluetooth Enumerator, то, швидше за все, вам слід перейти до розділу поточної інструкції, пов’язаної з встановленням драйверів Bluetooth.
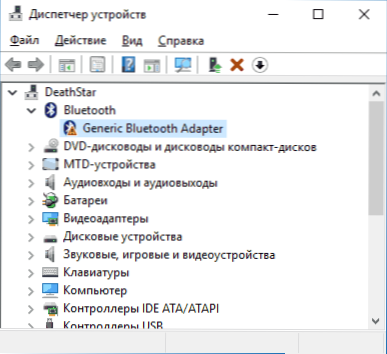
- Коли присутні пристрої Bluetooth, але поруч із значком є зображення "Row вниз" (це означає, що пристрій відключений), а потім натисніть на цей пристрій правою кнопкою миші та виберіть пункт меню "Encabe".
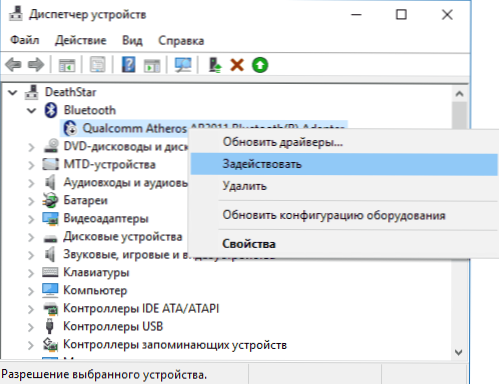
- Якщо поруч із пристроєм Bluetooth є жовтий знак оклику, то з найбільш ймовірним ви знайдете рішення проблеми в розділах про встановлення драйверів Bluetooth та в розділі "додаткова інформація" пізніше в інструкціях.
- У випадку, коли пристрої Bluetooth не знаходяться у списку - у меню диспетчера пристроїв натисніть "Переглянути" - "Показати приховані пристрої". Якщо нічого подібного не з’явилося, можливо, адаптер відключений фізично або в BIOS (див. Розділ про відключення та включення Bluetooth в BIOS) не вдалося, або неправильно ініціалізується (докладніше про це в розділі "додатково" цього матеріалу).
- Якщо адаптер Bluetooth працює, відображається в диспетчері пристроїв і не має імені генеричного адаптера Bluetooth, то ми розуміємо, як він все ще може бути відключений, що ми розпочнемо зараз і продовжимо.
Якщо, ходившись у список, ви зупинилися на 7 -й точці, можна припустити, що встановлені необхідні драйвери Bluetooth вашого адаптера для ноутбука, і, ймовірно, пристрій працює, але відключений.
Варто зазначити: статус "пристрій працює нормально", а його "включення" в диспетчер пристроїв не говорить, що він не відключений, оскільки модуль Bluetooth може бути відключений іншими засобами системи та ноутбука.
Модуль Bluetooth (модуль) Відключений
Першою з можливих причин ситуації є відключений модуль Bluetooth, особливо якщо ви часто використовуєте Bluetooth, зовсім недавно все спрацювало і раптом, не перевстановлюючи драйвери чи вікна, перестали працювати.
Далі про те, які засоби можна вимкнути модуль Bluetooth на ноутбуці та як його знову ввімкнути.
Функціональні ключі
Причина того, що Bluetooth не працює, вимикається за допомогою функціонального ключа (ключ у верхньому ряду може діяти під час утримання ключа FN, а іноді і без нього) на ноутбуці. У той же час, це може статися в результаті випадкових клавіш клавіш (або, коли дитина або кот фіксують ноутбук).
Якщо у верхньому ряду клавіатури ноутбука є клавіатура з зображенням літака ("на літаку") або емблема Bluetooth, спробуйте натиснути його, а також fn + цю клавішу, можливо, це увімкнеться Модуль Bluetooth вже вмикається.

За відсутності ключів "на площині" та Bluetooth, перевірте, чи працює те саме, але з ключем, що показує значок Wi-Fi (це присутнє майже на будь-якому ноутбуці). Крім того, на деяких ноутбуках може бути апаратний перемикач бездротових мереж, який вимикає Bluetooth.
Примітка. Якщо ці клавіші не впливають на стан Bluetooth будь-яким способом, коли увімкніть, вимкаючи Wi-Fi, це може вказувати на те, що необхідні драйвери не встановлені для функціональних клавіш (яскравість і гучність можна регулювати без драйверів) , Детальніше на цю тему: Ключ FN на ноутбуці не працює.
Bluetooth відключений у Windows
У Windows 10, 8 та Windows 7 модуль Bluetooth може бути відключений за допомогою параметрів та третього програмного забезпечення, яке для початківця користувача може виглядати як "не працює".
- Windows 10 - Відкрийте сповіщення (значок прямо внизу на панелі завдань) і перевірте, чи включено режим "на площині" (і чи включений Bluetooth в одному місці, якщо є відповідна плитка). Якщо режим літака вимкнено, перейдіть до запуску - параметри - мережевий та Інтернет - режим на площині та перевірте, чи включений Bluetooth у розділі "Бездротові пристрої". Та інше місце, де ви можете увімкнути та відключити Bluetooth у Windows 10: "Параметри" - "пристрої" - "Bluetooth".
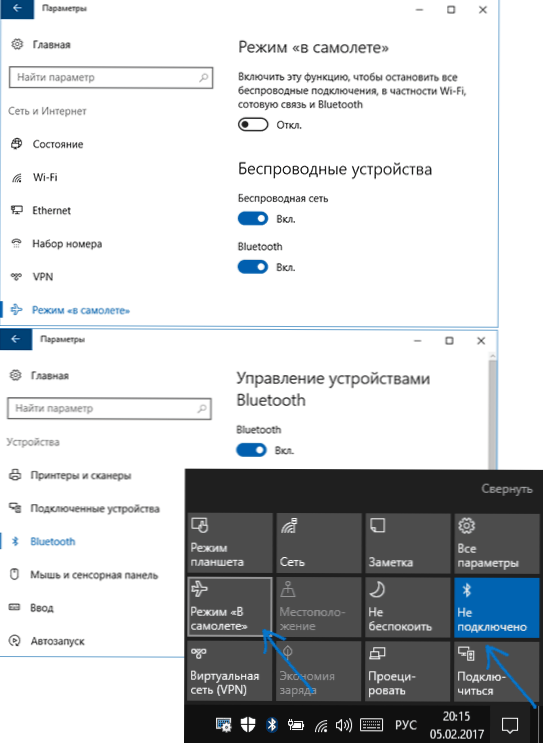
- Windows 8.1 і 8 - Погляньте на параметри комп'ютера. Більше того, у Windows 8.1 Bluetooth увімкнено і відключається, знаходиться в "мережі" - "режим площини", а в Windows 8 - у "Параметрах комп'ютера" - "Бездротова мережа" або "Комп'ютер і пристрій" - "Bluetooth".
- У Windows 7 - немає окремих параметрів для відключення Bluetooth, але на всякий випадок перевірте цю опцію: Якщо значок Bluetooth присутній у панелях завдань, натисніть на нього правою кнопкою і перевірте, чи немає варіантів увімкнення Функція функції (для деяких модулів BT може бути присутнім). Якщо значка немає, подивіться, чи є точка налаштування Bluetooth на панелі управління. Крім того, можливість увімкнення та відключення може бути присутнім у програмах - Стандарт - Центр мобільності Windows.
Виробник ноутбука для вмикання та вимкнення Bluetooth
Ще один можливий варіант для всіх версій Windows - це включити режим польоту або відключити Bluetooth за допомогою програм у виробника ноутбука. Для різних брендів та моделей ноутбуків це різні утиліти, але вони можуть, включаючи, перемикати стан модуля Bluetooth:
- На ноутбуках ASUS - бездротова консоль, бездротове управління ASUS, бездротовий перемикач
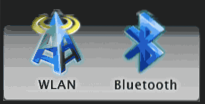
- HP - бездротовий асистент HP
- Dell (та деякі інші марки ноутбуків) - Bluetooth вбудований у програму "Центр мобільності Windows", яку можна знайти в програмах "стандартні".
- ACER - Acer Quick Access Utility.
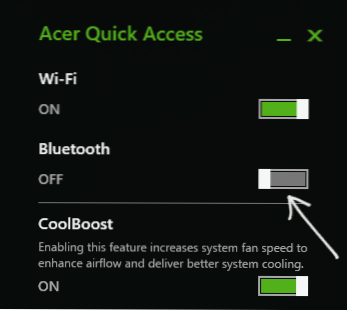
- Lenovo - На Lenovo утиліта запускається FN+F5 і є частиною енергетичного менеджера Lenovo.
- На ноутбуках інших брендів зазвичай є подібні утиліти, які можна завантажити з офіційного сайту виробника.
Якщо у вас немає вбудованих утиліт виробника для вашого ноутбука (наприклад, ви перевстановлювали Windows) і вирішили не встановлювати фірмове програмне забезпечення, я рекомендую спробувати встановити (перейти на офіційну сторінку підтримки вашої моделі ноутбука) - трапляється, що перемикання стану модуля Bluetooth можливий лише в них (звичайно, за наявності оригінальних драйверів).
Bluetooth увімкнено і відключіться на ноутбуці BIOS (UEFI)
Деякі ноутбуки мають можливість увімкнути та відключити модуль Bluetooth в BIOS. Серед них деякі Lenovo, Dell, HP і не тільки.
Nайti Пункт -Глява кавернія іткл'Енія Блюєтоута Пріа Его -Улиіііо Окуно, що не має системної конфігурації "," -in Параметри пристрою "Прі эtо -зnаченіе enabled =".
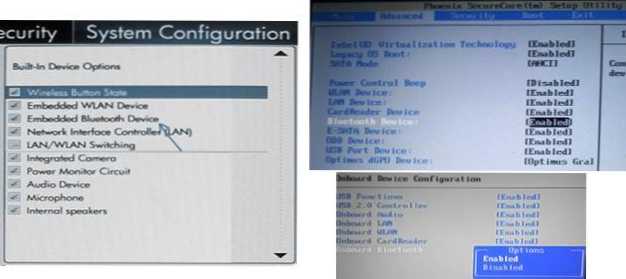
За відсутності балів зі словами "Bluetooth", будь ласка, сплатіть наявність WLAN, бездротового зв'язку і, якщо вони "інваліди", спробуйте перейти на "Увімкнено", трапляється, що єдиний момент відповідає за включення та відключення з усіх бездротових інтерфейсів ноутбука.
Установка драйвера Bluetooth на ноутбуці
Однією з найпоширеніших причин того, що Bluetooth не працює або не вмикається, - це відсутність необхідних водіїв або непридатних водіїв. Основні ознаки цього:
- Пристрій Bluetooth в диспетчері пристрою називається "загальним адаптером Bluetooth", або повністю відсутній, але список має невідомий пристрій.
- Модуль Bluetooth має жовту позначку вигуку в диспетчері пристроїв.
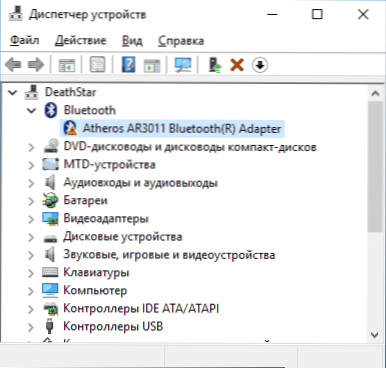
ПРИМІТКА. Якщо ви вже намагалися оновити драйвер Bluetooth за допомогою менеджера пристроїв ("Оновлення драйвера") повинно розуміти, що система системи, яку драйверу не потрібно оновлювати, зовсім не говорить, що це правда, але лише повідомляє, що Windows не може запропонувати вам іншого драйвера.
Наше завдання - встановити необхідний драйвер Bluetooth на ноутбуці та перевірити, чи вирішить це проблему:
- Завантажте драйвер Bluetooth на офіційній сторінці моделі ноутбука, яку ви можете знайти на запиті, як "Model_no -launcher підтримка"або"Підтримка моделі_no -плита"(Якщо є кілька різних драйверів Bluetooth, наприклад, Atheros, Broadcom та Realtek, або не один - дивіться цю ситуацію. Далі). За відсутності драйвера для поточної версії Windows завантажте драйвер для найближчого, обов'язково опинившись у тому ж розряді (див. Як дізнатись розряд вікон).
- Якщо ви вже встановили якийсь драйвер Bluetooth (t.Е. Не генеричний адаптер Bluetooth), а потім відключіться від Інтернету, в диспетчерському пристрою натисніть на адаптер за допомогою правої кнопки миші та виберіть "Видалити", видаліть драйвер та програмне забезпечення, відзначаючи відповідну точку.
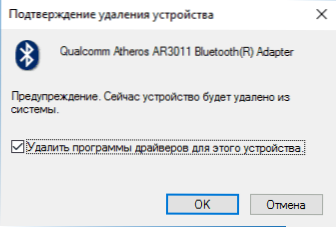
- Запустіть установку оригінального драйвера Bluetooth.
Часто на офіційних сайтах для однієї моделі ноутбука кілька різних драйверів Bluetooth або ні. Як бути в цьому випадку:
- Перейдіть до менеджера пристроїв, натисніть мишу Bluetooth за допомогою правої кнопки миші до адаптера (або невідомого пристрою) та виберіть елемент "Властивості".
- На вкладці "Інформація" на вкладці "Властивість" виберіть елемент "Обладнання" та скопіюйте останній рядок із поля "Значення".
- Перейдіть на веб -сайт Devid.Інформація та вставте не він у поле пошуку пошуку.
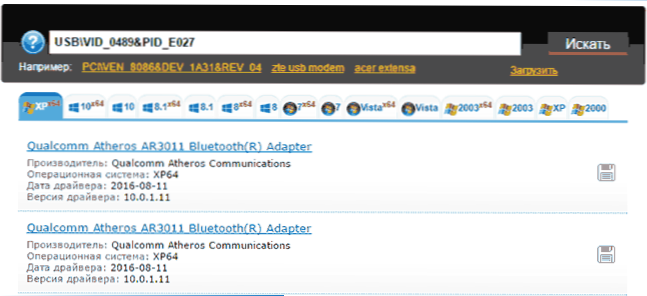
У списку внизу сторінки результатів пошуку Devid.Інформація Ви побачите, які драйвери підходять для цього пристрою (вам не потрібно завантажувати їх звідти - провести завантаження на офіційному веб -сайті). Детальніше про цей метод встановлення драйверів: Як встановити драйвер невідомого пристрою.
Коли немає жодного драйвера: зазвичай це означає, що є один набір драйверів на Wi-Fi та Bluetooth для встановлення, він зазвичай розміщується під назвою, що містить слово "бездротовий".
З великою ймовірністю, якщо проблема була в драйверах, Bluetooth працюватиме після їх успішної установки.
додаткова інформація
Трапляється, що жоден маніпуляції не допомагають увімкнути Bluetooth, і це все ще не працює, з таким сценарієм наступні моменти можуть виявитися корисними:
- Якщо все раніше працювало, можливо, вам слід спробувати повернути драйвер модуля Bluetooth (ви можете зробити вкладку драйвера у властивостях пристрою в диспетчеві пристрою за умови, що кнопка активна).
- Іноді трапляється, що офіційний інсталятор водія повідомляє, що водій не підходить для цієї системи. Ви можете спробувати розпакувати інсталятор за допомогою програми Universal Extractor, а потім встановити драйвер вручну (менеджер пристрою - клацніть правою кнопкою миші на адаптер - оновіть драйвер - пошук драйверів на цьому комп’ютері - вкажіть папку з файлами драйверів (як правило, Містить INF, SYS, DLLL).
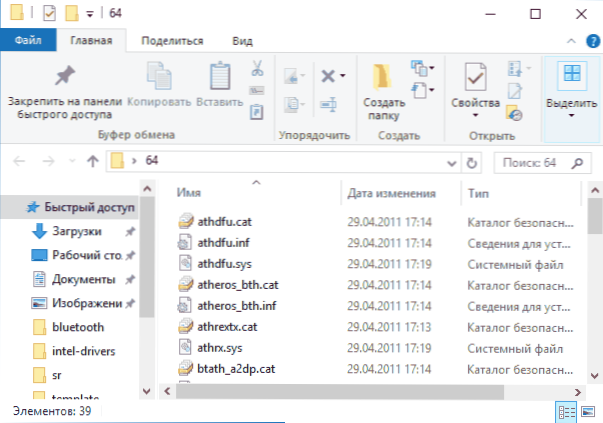
- Якщо модулі Bluetooth не відображаються, але контролери "USB" в диспетчері мають відключений або прихований пристрій (у меню "Перегляд" увімкніть показ прихованих пристроїв), для якого помилка "Опис дескриптора Пристрій ”вказується, а потім спробуйте дії з відповідної інструкції - відмова опису дескриптора пристрою (код 43) - це можливість того, що це ваш модуль Bluetooth, який не може бути ініціалізований.
- Для деяких ноутбуків для роботи Bluetooth необхідні не тільки оригінальні драйвери бездротового модуля, але й драйвери чіпсетів та управління живленням. Встановіть їх з офіційного веб -сайту виробника для вашої моделі.
Можливо, це все, що я можу запропонувати відновити продуктивність Bluetooth на ноутбуці. Якщо нічого із зазначених не допомогло, я навіть не знаю, чи можу я щось додати, але в будь -якому випадку - напишіть коментарі, просто спробуйте описати проблему максимально детально з точною моделлю ноутбука та вашої операційної системи.
- « Як змінити значок диска або флеш -накопичувача у Windows
- Помилка 0x80070091 при відновленні Windows 10 »

