Папки у Windows не відкриваються - прості рішення проблеми

- 1089
- 199
- Manuel Smith
Ваш жорсткий диск Windows 10 починає відчувати себе трохи тісно? Ви почали помічати, що деякі папки на комп’ютері просто не відкриваються? Швидкий спосіб виправити помилку папки полягає в тому, щоб звільнити місце на жорсткому диску, видалити непотрібні, тобто тимчасові файли, встановлення документів старих програм, мініатюр кешу та інших фрагментів цифрового детриту, які накопичуються з часом.

Усунення проблем із відкриттям папки Windows.
Загальні рекомендації
Якщо ви взагалі не можете відкрити жодного файлу з файлами, системні файли можуть бути пошкоджені. Перевірка системних файлів виправляє пошкоджені системні документи. Таким чином, це також може виправити каталог завантаження. Ви можете використовувати утиліту SFC в командному рядку наступним чином:
- Відкрийте утиліту SFC, натиснувши в меню Windows + A Hot Key X та вибравши командний рядок (адміністратор).
- Введіть "DISM.Exe Online/Cleanup-Image/recortoreHealth та натисніть клавішу Enter перед скануванням SFC.
- Потім введіть "SFC/Scannow" у командний рядок і натисніть клавішу Return. Сканування, ймовірно, займе до півгодини.
Перезапустити вікна після сканування.
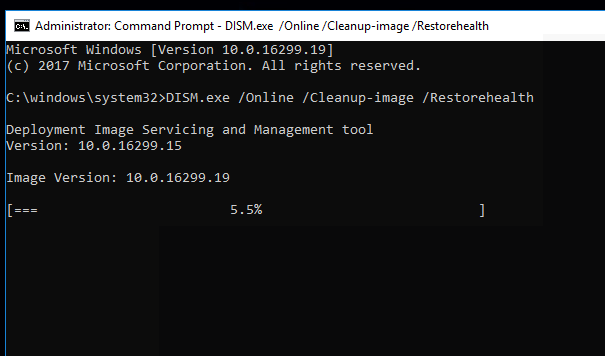
Видалити файли в завантаженнях
Деякі файли в розділі "Завантаження" можуть навіть викликати збій провідника при спробі відкрити папку. Таким чином, видалення файлів із завантажень, безумовно, прискорить будь -який каталог і навіть може виправити його, якщо він не відкриється. Якщо ваша папка «завантаження» в основному містить інсталятори програмного забезпечення та інші файли, які вам не потрібні, ви можете швидко стерти його вміст за допомогою Autodelete Cyber-D. Це програмне забезпечення, яке дозволяє користувачам швидко видаляти старі файли в каталозі фільтрів Date. Потім ви можете запустити Autodelete для автоматичного видалення файлів у папці, які були збережені у завантаженнях протягом більшого періоду часу. Ось як ви можете видалити файли за допомогою Autodelete. Якщо ви взагалі не можете відкрити свою папку "Завантажити" за замовчуванням, вам також потрібно вибрати альтернативний каталог завантаження з налаштуваннями браузера.
- Відкрийте майстер інсталяції Autodelete, щоб додати програмне забезпечення до Windows.
- Відкрийте вікно Cyber-D Autodelete.
- Клацніть "Додати папки", щоб вибрати каталог завантаження.
- Потім натисніть фільтри дати, щоб відкрити параметри фільтра, показані безпосередньо нижче.
- Ви можете налаштувати автоматичну дивіцію для видалення файлів старше місяця, перетягуючи лінію днів праворуч до 30 днів. Тоді Autodelete видалить усі заощаджені файли у завантаженнях старше місяця.
- Натисніть кнопку "Зберегти", а потім натисніть "Так", щоб видалити файли.
Ви також можете стерти файли, натиснувши на етикетку "Запустити автоматичну авіацію" на робочому столі.
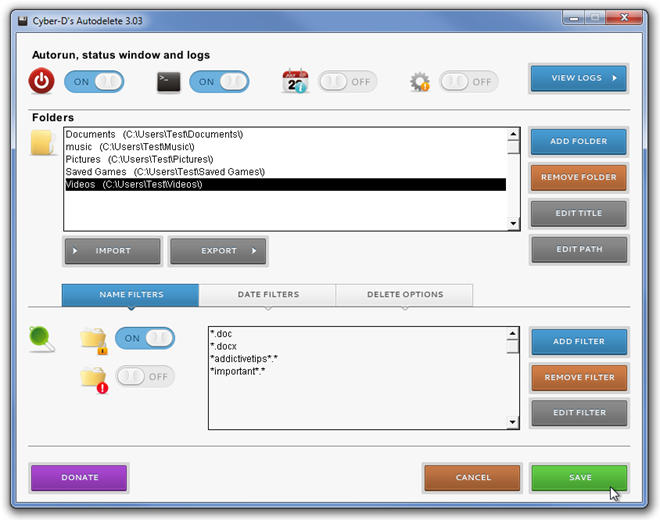
Оптимізуйте папку Завантажити для загальних елементів
Папка, що не відповідає відповіді, часто виникає через автоматичне виявлення папок, що автоматично оптимізує каталоги для файлів певного типу. Папка Discovery чудово підходить для папки "відео", "зображення" та "музика", які містять один дуже специфічний тип файлу. Тим не менш, це не дуже добре працює для каталогу завантаження, який включає більше змінних файлів. Таким чином, відкриття папки може бути більш імовірною помилкою, яка значно уповільнює час завантаження папки. Провідник не передбачає можливості відключення виявлення папок. Однак ви все ще можете налаштувати, для яких файлів він оптимізує завантаження. Оптимізація завантаження для загальних елементів може виправити цю папку. Ось як можна налаштувати параметри складання:
- Натисніть кнопку "Провідник" на панелі завдань Windows 10.
- Клацніть за правою кнопкою миші на папці та виберіть "Властивості".
- Виберіть вкладку "Налаштування".
- Потім встановіть "Застосувати цей шаблон до всіх підводних човнів".
- Виберіть параметр "Застосувати" та натисніть кнопку ОК, щоб закрити вікно.
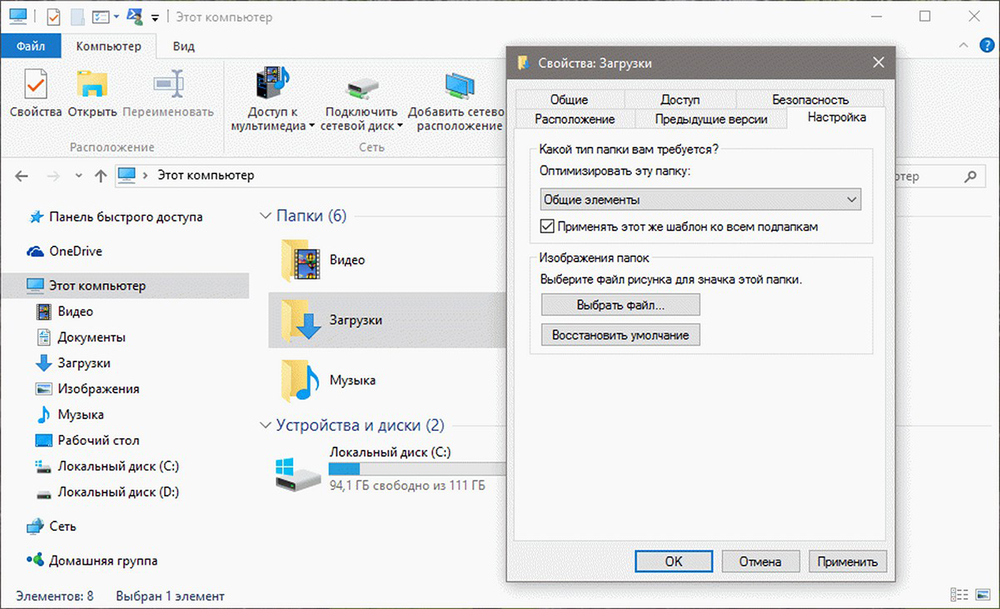
Виберіть параметр "Завжди показує піктограми"
Папка може не відкриватися, якщо містить пошкоджені зображення. Ви можете налаштувати провідник для відображення піктограм, натиснувши на вкладку Файл та вибравши "Змінити параметри та пошук".
- Клацніть на вкладці Перегляд.
- Виберіть параметр "Завжди показує піктограми, а не ескізи".
- Натисніть кнопку програми.
- Натисніть кнопку ОК, щоб закрити вікно параметрів папки.
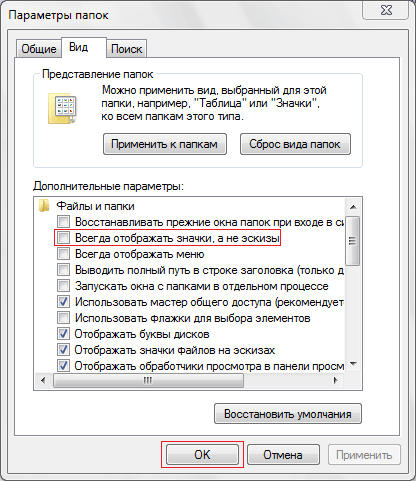
Відключіть тип автоматичного виявлення папки
Як уже було сказано, ви не можете відключити автоматичне виявлення папок за допомогою опції параметрів. Однак програма налаштувань Tweaker Winaero має параметр "Вимкнути автоматичне виявлення папок". Таким чином, ви можете вибрати цю опцію, щоб відкриття папки не сповільнив завантаження каталогу.
- Завантажити Tweaker Winaero.
- Відкрийте архів Zip Winaero у диригенті.
- Клацніть кнопку "Витягнути все" і виберіть шлях, щоб витягнути його.
- Натисніть кнопку Виписки.
- Відкрийте інсталятор програмного забезпечення з витягнутої папки для встановлення Winaero.
- Закрийте провідник перед початком Winaero.
- Відкрийте вікно Tweaker Winaero.
- Клацніть "провідник" у лівій стороні вікна, щоб розгорнути додаткові параметри.
- Виберіть "Автоматичне виявлення типу папки" на лівій частині вікна, а потім встановіть "Діагон автоматичного виявлення папки".
Деякі з цих дозволів, ймовірно, виправлять папку, яка не реагує, так що вона відкривається швидше і завантажується.
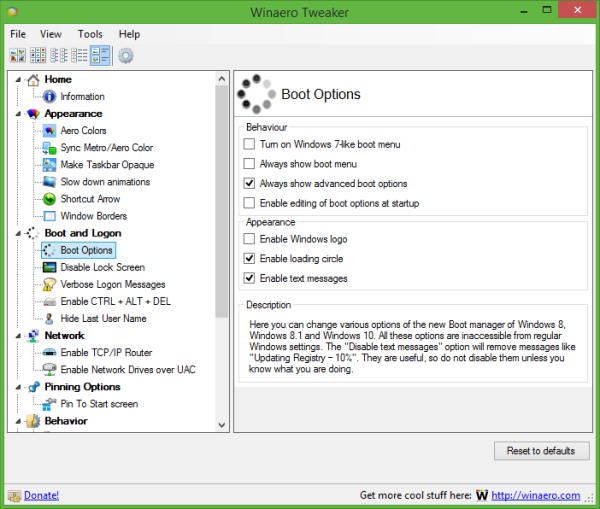
Пошук та видалення вірусів
Програмне забезпечення анти -вірусу та анти -Shy використовується для запобігання, виявлення та видалення вірусів та інших небажаних (шкідливих) програм з комп'ютера. Таке програмне забезпечення допоможе цій справі, якщо папки на комп’ютері не відкриються. Щоб забезпечити найвищий рівень безпеки, рекомендується використовувати разом з антивірусними та антисциційними програмами. Виберіть один із наступних варіантів антивірусного програмного забезпечення для встановлення на комп’ютері. Антивірусне програмне забезпечення буде працювати у фоновому режимі та періодично оновлювати бази даних, щоб забезпечити найкращий захист від вірусів.
Комерційне:
- Mcafee virusscan.
Безкоштовно:
- Основи безпеки Windows;
- Безкоштовний антивірус - безкоштовне антивірусне та антипіонеське програмне забезпечення для Windows;
- Аваст! - Інше безкоштовне антивірусне та анти -Shpal програмне забезпечення для Windows.
Програмне забезпечення для шпигуна - це серйозна проблема для всіх користувачів Windows. Необхідно встановити щонайменше одну програму для виявлення шпигунських програм на комп’ютері, крім антивірусної програми та брандмауера. Разом з антивірусним програмним забезпеченням встановіть один або кілька з наступних сканерів безпеки та виконувати сканування раз на тиждень, щоб забезпечити найвищий рівень захисту. Перш ніж розпочати сканування, не забудьте перевірити наявність оновлень програмного забезпечення.
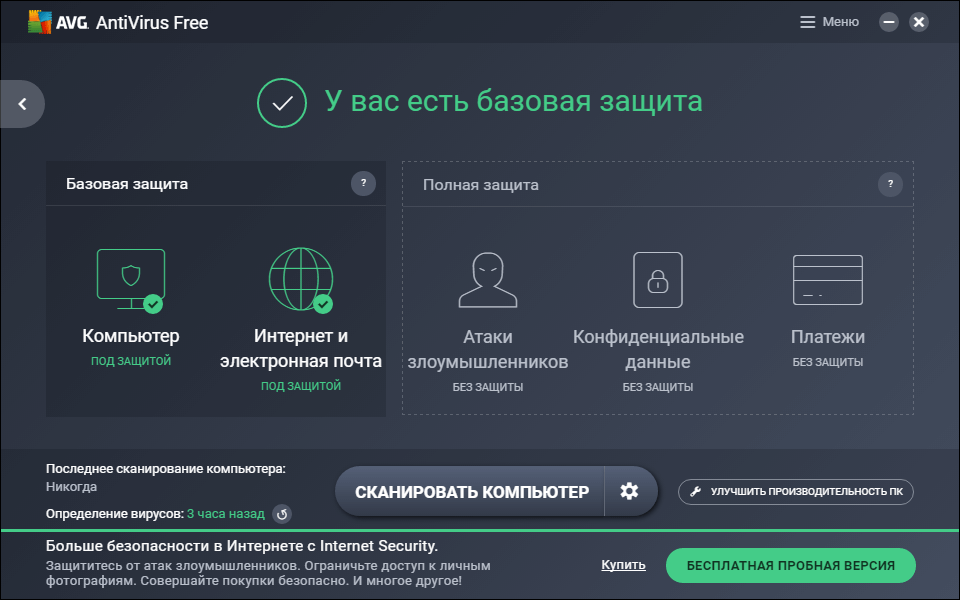
Безкоштовне завантаження:
- Malwarebytes - настійно рекомендується ІТ -персонал у всьому світі;
- Microsoft Windows Vuuvut - Defender надходить від Windows 8 та 10, користувачам XP доведеться завантажувати його окремо;
- Інспектор персонального програмного забезпечення Secunia (PSI) - Перевірте наявність вразливостей та оновлень встановленого програмного забезпечення.
Оплачено:
- Webroot шпигунська підмітальна машина.
Видалення сміття з системи
Інструмент очищення дисків дає вам хороший огляд усіх непотрібних файлів у системі, які можна видалити без вагань. Ви також можете вибрати інші елементи у списку та вирішити, чи зберегти їх чи стерти, прочитавши короткий опис.
Важливий. Обов’язково прочитайте опис для кожного елемента перед очищенням.Як використовувати інструмент для очищення дисків:
- Клацніть з правою кнопкою миші "запуск" у нижньому лівому куті екрана, а потім виберіть "Панель управління".
- Клацніть на заголовок "Система та безпека", у розділі "Адміністрація" натисніть посилання "безкоштовно вгору на диск". Якщо на комп’ютері встановлено більше одного жорсткого диска, вам буде запитати, який диск ви хочете очистити.
- Через секунду -два утиліта для очищення дисків повинна відкритись, що містить консолідовану інформацію про потенційні файли, які можна видалити у вашому обліковому записі Windows, та загальну кількість використовуваного місця для диска, що використовується.
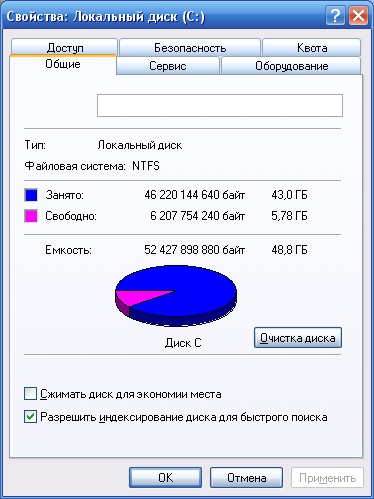
Якщо ви хочете, щоб це було в безпеці, ви можете видалити елементи, які Windows вже відзначили для вас, що найбільше, це "завантажені програмні файли" (в основному тимчасові допоміжні файли для перегляду певних веб-сторінок) "тимчасові Інтернет-файли" (кеш старих веб -сторінок, що зберігаються на вашому комп’ютері, щоб прискорити перегляд) та мініатюри (крихітні зображення значків, що використовуються для музики, відео, зображень та інших документів на жорсткому диску, які ваша система завжди може відновити пізніше).
- Натисніть кнопку ОК, щоб почати очищення.
Хочете видалити ще більше сміття з жорсткого диска? Натисніть кнопку "Clean System Files", і Windows перевірить весь жорсткий диск на наявність видалення старих файлів - наприклад, попередні установки Windows або фрагменти файлів, які були збережені після автоматичного обслуговування жорсткого диска. Клацніть на кожен елемент у списку, прочитайте його опис та встановіть прапор поруч із елементами, які ви хочете видалити. Коли все готово, натисніть кнопку ОК. Майте на увазі, що деякі "непотрібні" файли насправді можуть бути корисними в певних ситуаціях, тому ретельно прочитайте описи файлів, перш ніж розпочати їх знищення.
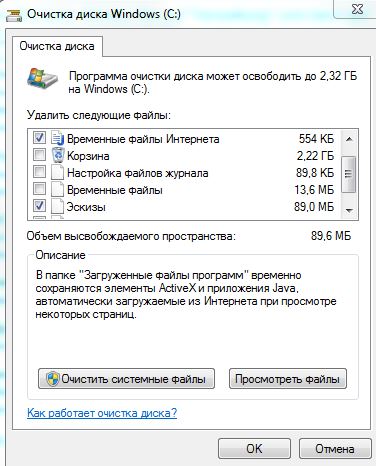
Очищення жорсткого диска означає роботу з власними файлами, їх сортуванням, пошуком та видаленням тих документів, які вам більше не потрібні. Очищення системи - це складна частина, в якій потрібно заглибитися у папки Windows та видалити систему сміття, що закриває вашу систему. Також є додаткова частина очищення браузера та видалення старих програм (або додатків). Є також приховані папки, які потрібно очистити:
- Натисніть на старт, виберіть панель/дизайн та персоналізацію.
- Виберіть "Властивості папки", а потім вкладка "Переглянути".
- У розділі "Додаткові налаштування" виберіть "Показати приховані файли, папки та диски" та натисніть "ОК".
- Відкрийте \ Користувачі \ $ user $ \ appdata \ local \ microsoft \ windows \ тимчасові Інтернет -файли. Де $ user $ - ваше ім'я користувача.
- Очистіть папку, вибравши весь вміст і видаливши її.
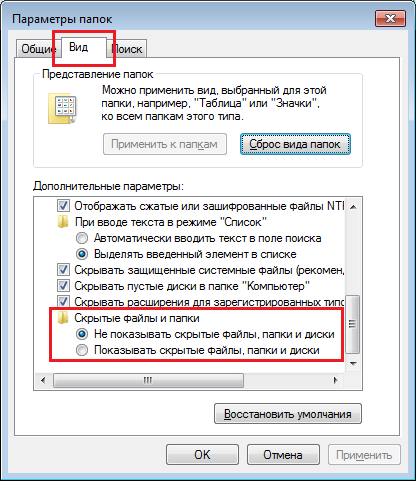
Сортування:
- Відкрийте найбільш часто використовуваний локальний диск на моєму комп’ютері;
- Клацніть з правою кнопкою миші в будь -якому місці вікна (просто не на елементах);
- Виберіть сортування/за розміром.
- Сортування елементів у папці розміром
Все відсортовано від найбільшого до найменшого, тому визначити чемпіонів у важкій вазі, до чого ви, мабуть, повинні позбутися, буде легко. Всередині важких папок ви також можете сортувати файли за розміром (якщо вони всі різні, наприклад, фотографії). Існує велика ймовірність, що ви скопіювали папку і забули зняти оригінал або завантажити щось, не змогли знайти та завантажити знову. Це трапляється з найкращими з нас. Щоб знайти ці дубліки, вам може знадобитися додаток, спеціально розроблений для цієї проблеми. Спробуйте безкоштовно дупугуру. Інтерфейс трохи тьмяний, але він виконує його роботу: знаходить дублікати файлів і допомагає їх видалити.
Очищення робочого столу
Чи знаєте ви, що кількість піктограм на робочому столі безпосередньо впливає на час, необхідний для його завантаження? Дайте своєму ПК, щоб розслабитися та зібрати всі піктограми, крім найосновніших, в одній папці. Відображення лише одного піктограми замість 50 буде важливим.
Видалення зайвих програм
Що стосується програм: чим більше у вас є, тим гірше ваш комп'ютер, навіть якщо ви не використовуєте його. Вони упаковують пам’ять, потрапляють у Autostart, залишають випадкові елементи. Ось як видалити непотрібні програми:
- Відкрийте меню «Пуск»;
- Знайдіть і натисніть панель управління;
- Відкрити "Видалити програми";
- У списку знайдіть програми, які вам більше не потрібні;
- Виберіть їх і натисніть "Видалити".
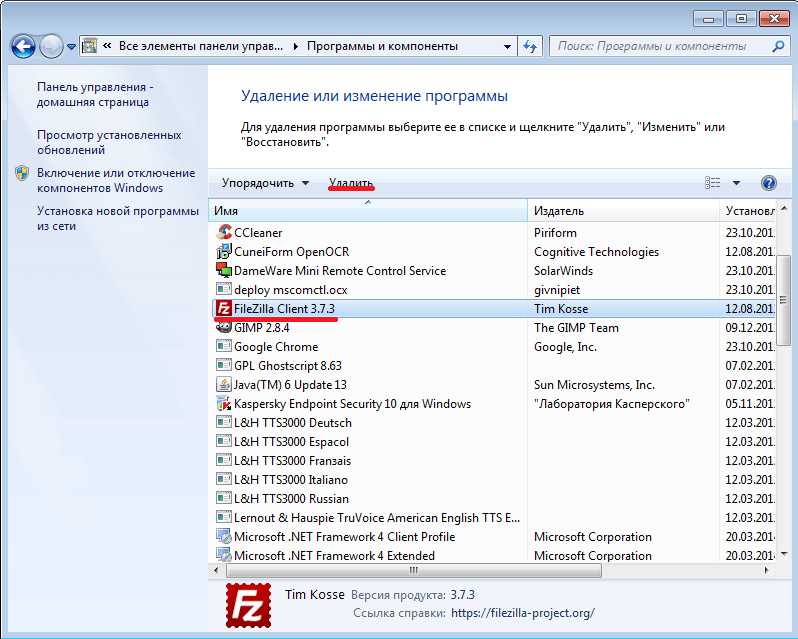
Кошик
- Відкрийте налаштування в меню "Почати";
- Виберіть систему;
- Знайдіть і натисніть "Зберігання", виберіть "Цей комп'ютер (або жорсткий диск)";
- Клацніть тимчасові файли та кошик;
- Клацніть "Очистіть кошик", а потім "Видаліть";
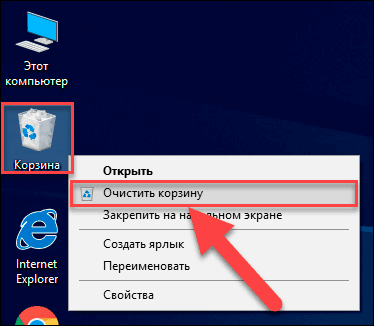
Тепер ваш комп'ютер повинен працювати швидше, відчувати себе краще і мати більше вільного місця на диску. Насолоджуватися.
Відновлення системи
- Натисніть кнопку «Пуск» на робочому столі. Коли з’явиться меню "запуск", натисніть "комп'ютер" за допомогою правої кнопки миші.
- У меню Drop -Thown натисніть "Властивості", щоб відкрити нову систему "Система та безпека" ".
- На новому екрані натисніть "Захист системи" на лівій стороні папки. З'явиться нове вікно "властивості системи".
- Клацніть "Створити", щоб створити резервну копію. З’явиться новий екран із запитом на опис точки відновлення.
- Введіть опис, а потім натисніть "створити". З'явиться меню, в якому буде відображатися стан створення точки відновлення. Час створення резервної копії або точки відновлення залежить від обсягу даних, продуктивності, швидкості вашої системи тощо. D.
- Після створення резервної копії буде повідомлення про те, що операція завершена. Клацніть "Закрити", щоб завершити процес.
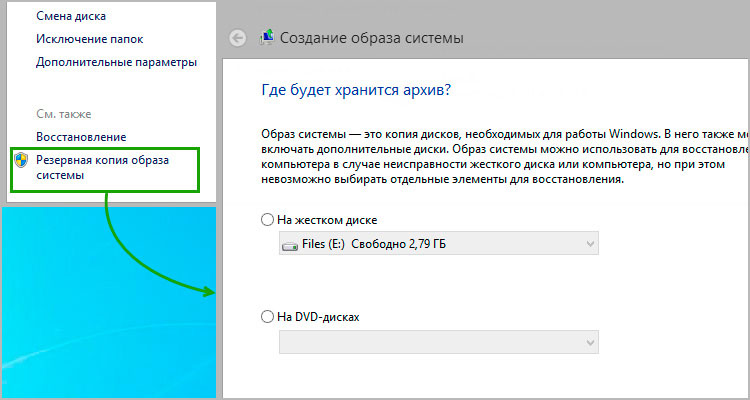
Як відновити видалені файли за допомогою резервного копіювання від відновлення системи
Файли, що побоюються, можна легко відновити за допомогою резервних копій. Windows автоматично створює резервні копії файлів час від часу. Щоб відновити файли, дотримуйтесь таких дій:
- Клацніть правою кнопкою миші на папці або на диску, на якому ви втратили файл. Наприклад, файл був видалений у "Моїх документах", а потім натисніть на праву кнопку миші, щоб "Мої документи".
- Прокрутіть меню Drop -Down вниз і натисніть "Властивості". У новому вікні натисніть на вкладку "Попередні версії" вгорі.
- З'явиться нове меню, в якому є кілька резервних копій для певного диска або місця призначення в різний час. Виберіть резервну копію, яку ви хочете відновити, натиснувши її один раз.
- Вибравши файл, натисніть "Відновити". З’явиться повідомлення з питанням про те, чи дійсно ви хочете відновити дані. Натисніть "Відновити".
- З'являється повідомлення, що файл успішно відновлюється у вашій системі. Клацніть ОК, щоб завершити процес.
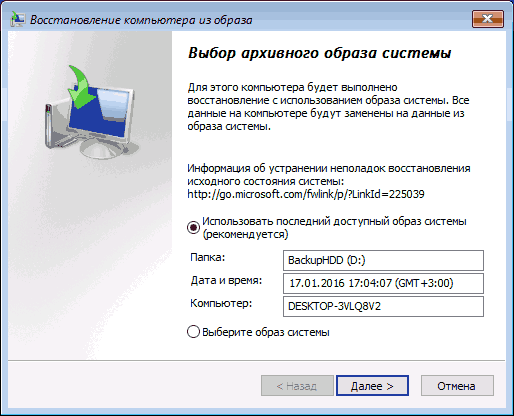
Вирішення проблеми з відкриттям папок у Windows. Спробуйте кожен із них по черзі, і ви, ймовірно, знайдете відповідне рішення. Якщо ви вже стикалися.
- « Виправлення помилок 0x80070308 при оновленні Windows
- Операційна система завантаження помилок Windows - причини та методи »

