Windows 10 змішувача тома не відкривається - як його виправити?

- 2052
- 293
- Hubert Hintz
Серед інших проблем із звуком у Windows, наступне є відносно можливим: регулятор або змішувач гучності не відкриваються, а в деяких випадках він відкривається, але не працює.
Ці інструкції детально про те, що робити, якщо змішувач гучності Windows 10 не відкривається або не працює, а також додаткова інформація, яка може бути корисною. На тісну тему: Що робити, якщо значок гучності в галузі панелі завдань зникне.
Перші дії щодо виправлення роботи змішувача обсягу
Перед тим, як продовжувати, врахуйте: Усі перераховані нижче методи - це проблема підходить лише для ситуації, коли звук на вашому комп’ютері чи ноутбуці працює. Якщо це не так (а також якщо запропоновані методи не працюють), використовуйте методи з окремої інструкції, що робити, якщо звук не працює в Windows 10.
- Перевірте, чи відкривається змішувач гучності, якщо натиснути клавіші Win+r (Win - клавіша клавіатури до Windows), введіть Sndvol І натисніть Enter. Якщо вікно відкриється, але воно вказує "аудіопристрої" не встановлені ", ми використовуємо методи з встановленням драйверів із наведених вказівок щодо непрацюваності звуку.

- Якщо вікно відкривається і працює, ми намагаємось відкрити змішувач гучності за допомогою стандартного методу, і якщо це не працює, ми використовуємо описані методи пізніше.
- Якщо нічого не трапляється з ручним запуском змішувача гучності, перевірте завдання в диспетчері: це процес SNDVOL, що висить там.EXE - Якщо на вкладці "Деталі" є "Деталі", спробуйте видалити завдання, а потім знову відкрийте змішувач гучності. Якщо він не з’явиться, і в цьому випадку причина може бути: відкриття змішувача на іншому екрані (якщо підключено кілька моніторів) або поза екраном.

- Перевірте, чи змішувач гучності починає працювати після простого перезавантаження (саме через "перезавантаження", а не "завершення роботи") комп'ютера. Якщо так, спробуйте відключити функцію швидкого запуску.
- Відкриті послуги: натисніть клавіші Win+r, Увійти Послуги.MSC І натисніть кнопку Enter. У списку служб знайдіть "Windows Audio". У її статусі слід "виконувати", а тип запуску - "автоматично". Якщо не так, натисніть службу двічі, встановіть правильний тип запуску, застосуйте налаштування та натисніть кнопку "Запустити".
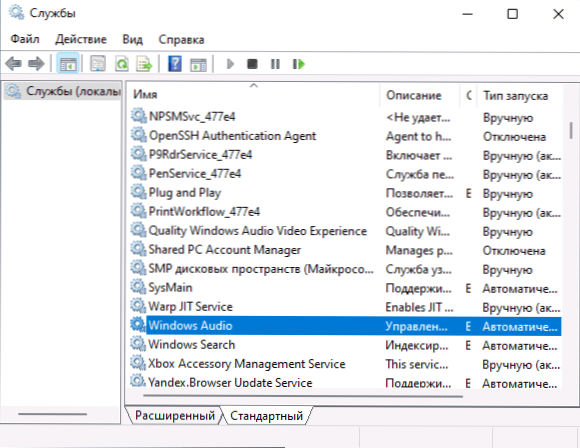
- Якщо послуга вже запущена, спробуйте, навпаки, перезавантажте його: натиснете на службу двічі, натисніть кнопку "Зупинка" та після зупинки - "запуску".
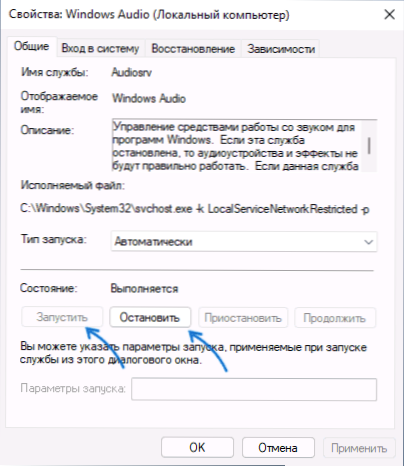
- Спробуйте використовувати вбудовані засоби усунення звукових недоїдань: Відкрийте параметри - Оновлення та безпека - Усунення несправностей. Клацніть "Додаткові засоби усунення проблем" та запустіть точку "Звук відтворення".

Додаткові рішення
Як правило, якщо відображається значок звуку, а драйвери звукової картки працюють належним чином, один із зазначених методів повинен працювати. Якщо жоден із варіантів не допомогло, спробуйте один із додаткових методів.
- Вручну Встановіть драйвери звукової картки, завантажуючи їх із сайту виробника материнської плати або з сайту виробника ноутбука спеціально для моделі вашого пристрою.
- Використовуйте точки відновлення системи, якщо вони доступні, і якщо це не допомагає, перевірте цілісність системних файлів Windows 10.
- Окремі відгуки про проблему кажуть, що іноді монопольний режим може допомогти включити пристрій відтворення за замовчуванням. Відкрийте пристрої запису та відтворення, виберіть свій пристрій відтворення та перейдіть на вкладку "Додатково", увімкніть обидві позначки в розділі "Монопольний режим" та застосувати налаштування.

- Ви можете спробувати ввімкнути класичний контроль гучності в Windows 10: Для цього в розділі реєстру
Hkey_local_machine \ програмне забезпечення \ microsoft \ windows nt \ currentversion \
Створіть підрозділ MTCUVC (Клацніть правою кнопкою миші на розділі "Папка" - "Create" - "розділ"), а в ньому - параметр DWORD (створюється клацання правою кнопкою миші на правій панелі) з іменем) Enablemtcuvc І значення 0 (нуль).
Якщо проблема з змішувачем гучності відрізняється, опишіть деталі в коментарях: я спробую допомогти.
- « Як відключити Windows 11 та Windows 10 віддалений робочий стіл
- Де кошик на телефоні Samsung, як його очистити або відновити файли »

