Меню «Пуск» не відкривається в Windows 10
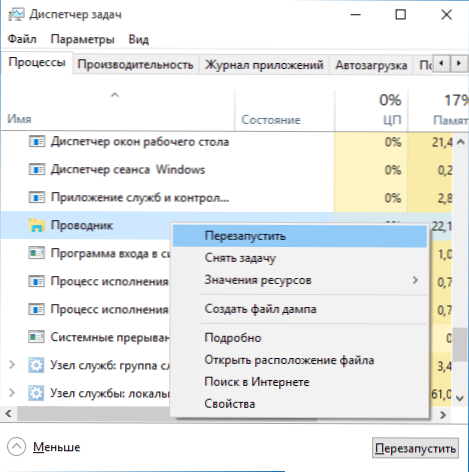
- 1725
- 513
- Bradley Turner PhD
Після оновлення до Windows 10 багато (судячи з коментарів) зіткнулися з проблемою, що нове меню не відкривається, а деякі інші елементи системи не працюють (наприклад, вікно "всі параметри"). Що робити в цьому випадку?
У цій статті я зібрав способи, які можуть допомогти, якщо ваша кнопка запуску не працює після оновлення до Windows 10 або системи системи. Сподіваюся, вони допоможуть вирішити проблему.
Оновлення (червень 2016 р.): Microsoft випустила офіційну утиліту, щоб виправити початок меню «Пуск», я рекомендую почати з нього, і якщо це не допоможе, поверніться до цих інструкцій: Корекція меню розуміє, що запуск Windows 10.
Провідник відновлення.Витягувати
Перший метод, який іноді допомагає, - це простий перезапуск процесу провідника.Exe на комп’ютері. Для цього спочатку натисніть клавіші Ctrl+Shift+ESC, щоб відкрити менеджер завдань, а потім натисніть кнопку "Читати" нижче (за умови, що він там).
На вкладці "Процес" знайдіть процес провідника Windows, натисніть на нього за допомогою правої кнопки миші та натисніть "перезапустити".
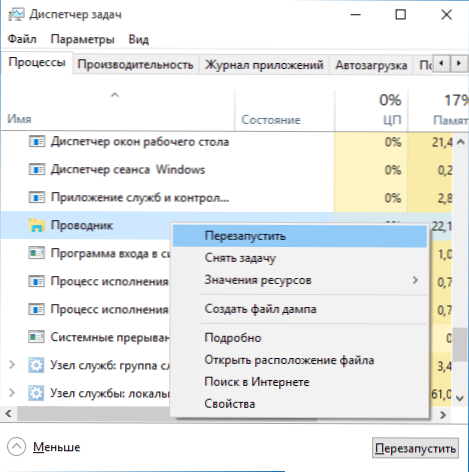
Можливо, після перезапуску меню початок спрацює. Але це не завжди працює (лише у випадках, коли насправді немає конкретної проблеми).
Ми змушуємо меню «Пуск» відкриватися за допомогою PowerShell
Увага: Цей метод одночасно допомагає в більшості випадків з проблемами з меню «Пуск», але він також може порушити роботу програм із магазину Windows 10, врахуйте це. Я рекомендую спочатку використовувати наступну опцію, щоб виправити запуск меню робочого меню, і якщо це не допоможе, поверніться до цього.
У другому методі ми будемо використовувати PowerShell. З початку і, мабуть, не працюють для нас, щоб запустити Windows PowerShell, перейдіть до папки Windows \ System32 \ WindowsPowershell \ V1.0
У цій папці знайдіть файл PowerShell.Exe, натисніть на нього за допомогою правої кнопки миші та виберіть запуск від імені адміністратора.
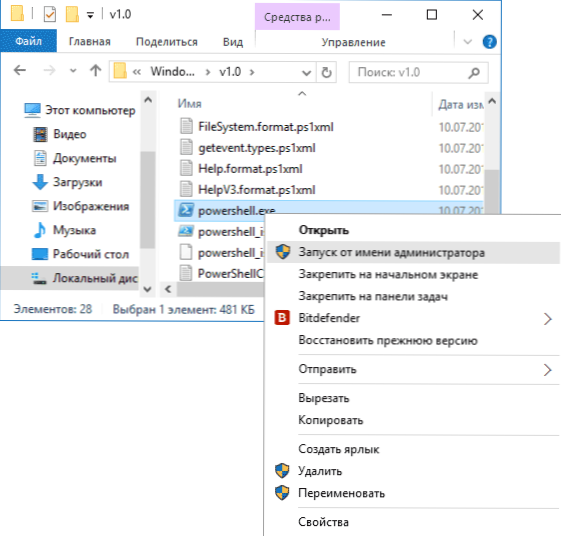
Примітка. Вікно не відкриється, команда може бути введена прямо в командний рядок).
Після цього запустіть наступну команду в PowerShell:
Get -appxpackage -allusers | Foreach add -appxpackage -disabledelveloctmode -rigister $ ($ _.InstallLocation) \ appxmanifest.Xml ”Після завершення виконання перевірте, чи можна відкрити меню «Пуск» зараз.
Ще два способи виправити проблему, коли початок не працює
Наступні рішення також були запропоновані в коментарях (вони можуть допомогти, якщо після виправлення проблеми одним із перших двох способів після перезавантаження кнопки запуску більше не працює). Першим з них є використання редактора реєстру Windows 10, щоб запустити його, натисніть клавіші Win+R на клавіатурі та введіть Регедіт Потім виконайте наступні кроки:
- Перейдіть до HKEY_CURRENT_USER \ Software \ Microsoft \ Windows \ CurrentVersion \ Explorer \ Advanced
- Клацніть на правій стороні за допомогою правої кнопки миші - Створіть - DWORD та встановіть ім'я параметра Enablexamlstartmenu (Якщо цей параметр більше не знайдено).
- Клацніть на цей параметр, встановіть значення 0 (нуль для нього).
Крім того, відповідно до наявної інформації, проблема може бути викликана російською папкою користувача Windows 10. Тут інструмент допоможе, як перейменувати папку користувача Windows 10.
І інший спосіб з коментарів від Alexei, згідно з відгуками, багато хто працює:
Існувала подібна проблема (меню «Пуск» -це третя партія, яка вимагає частини продуктивності для своєї роботи). Я вирішив проблему просто: властивості комп'ютера знизу ліворуч, безпека та технічне обслуговування, в центрі екрана "Сервіс", і вирішив почати починати. Через півгодини всі проблеми, які зникли Windows 10. Примітка. Щоб швидко перейти у властивості комп'ютера, ви можете натиснути кнопку «Пуск» та вибрати елемент «Система».
Створення нового користувача
Якщо нічого з описаного вище не допомогло, ви також можете спробувати створити нового користувача Windows 10 через панель управління (Win+R, а потім ввести КОНТРОЛЬ, щоб потрапити в нього) або командний рядок (Чисте ім'я користувача _palizer /add).
Зазвичай для новоствореного користувача, меню «Початок -Налаштування та робочий стіл», як це має бути. Якщо ви використовували цей метод, то в майбутньому ви можете перенести файли попереднього користувача на новий обліковий запис і видалити обліковий запис "старий".
Що робити, якщо ці методи не допомагають
Якщо жоден із описаних методів не вирішив проблему, я можу запропонувати використовувати лише один із методів відновлення Windows 10 (повернутися до свого оригінального стану), або, якщо ви нещодавно оновили, зробіть відкат до попередньої версії ОС.

