Роздільна здатність екрана Windows 10 не змінюється

- 836
- 64
- Ira Moore
Якщо вам потрібно змінити роздільну здатність екрана в Windows 10, це майже завжди просто, і необхідні кроки були описані в матеріалі, як змінити роздільну здатність екрана Windows 10. Однак у деяких випадках проблема можлива - роздільна здатність не змінюється, елемент її зміни параметрів не є активним, а також додаткових методів змін не працює.
У цих інструкціях що робити, якщо роздільна здатність екрана Windows 10 не змінюється, способи виправлення проблеми та повернення можливості налаштування роздільної здатності на комп'ютері та ноутбуці, якщо це можливо.
Чому неможливо змінити роздільну здатність екрана
Це стандартно, ви можете змінити роздільну здатність у Windows 10 у параметрах, натиснувши правий робочий стіл, вибравши елемент "Параметри екрана" (або в параметрах - система - дисплей). Однак іноді вибір роздільної здатності не є активним або в списку дозволів, є лише один вибір вибору (варіант також можливий, коли список присутній, але в ньому немає правильної роздільної здатності).

Існує кілька основних причин, чому роздільна здатність екрана в Windows 10 може не змінюватися, що буде обговорено детальніше.
- Відсутність необхідного драйвера відеокарти. У той же час, якщо ви натиснули на "Оновлення драйвера" в диспетчері пристрою та отримали повідомлення про те, що найбільш підходящі драйвери для цього пристрою вже встановлені - це не означає, що у вас є і встановив правильний драйвер.
- Drages у роботі відеокарти.
- Використання поганої якості або пошкоджених кабелів, адаптерів, перетворювачів для підключення монітора до комп'ютера.
Можливі інші варіанти, але вони частіше зустрічаються. Давайте перейдемо до методів виправлення ситуації.
Як вирішити проблему
Тепер, згідно з точками різних способів виправити ситуацію, коли неможливо змінити роздільну здатність екрана. Перший крок - перевірити, чи все в порядку з драйверами.
- Перейдіть до менеджера пристроїв Windows 10 (для цього ви можете натиснути кнопку "запустити" та вибрати потрібний пункт контекстного меню).
- У диспетчері пристрою відкрийте розділ "Відео -адаптери" і подивіться, що там вказано. Якщо це "основний відео-адаптер (Mycosoft)" або розділ "Відеоадокижні адаптери" відсутній, але в розділі "Інші пристрої" є "контролер відео (сумісний з VGA)", драйвер відеокарти не встановлений. Якщо вказана правильна відеокарта (NVIDIA, AMD, Intel), все одно варто зробити подальші кроки.
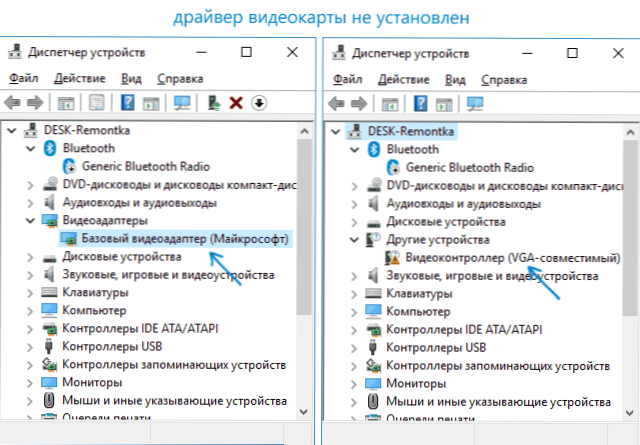
- Завжди пам’ятайте (не тільки в цій ситуації), що правою кнопкою миші клацання на пристрої в диспетчері пристрою та вибір «оновлення драйвера» та подальшого повідомлення про те, що драйвери цього пристрою вже встановлені лише кажуть, що сервери Mycrosoft Mycrosoft і у вас у Windows немає інших драйверів, не те, що у вас є правильний драйвер.
- Встановіть "рідний" драйвер. Для дискретної відеокарти на ПК - з веб -сайту NVIDIA або AMD. Для ПК з інтегрованою відеокартою - з сайту виробника материнської плати для вашої моделі MP. Для ноутбука - з місця виробника ноутбука для вашої моделі. У той же час, для останніх двох випадків встановіть драйвер, навіть якщо він не є найновішим на офіційному веб -сайті, і немає драйвера для Windows 10 (встановлено для Windows 7 або 8, якщо не встановлено, ми намагаємось запустити Інсталятор у режимі комбінації).
- Якщо установка не є успішною, а якийсь драйвер вже встановлений (t.Е. Не основний відео-адаптер, а не сумісний з контролером VGA), спробуйте повністю видалити існуючий драйвер відеокарти, див. Як повністю видалити драйвер відеокарти.
Як результат, якщо все пройшло гладко, ви повинні отримати правильний встановлений драйвер відеокарти, а також можливість змінити роздільну здатність.
Найчастіше випадок є у відеороликах, однак можливі інші варіанти, і, відповідно, можливі методи корекції:
- Якщо монітор підключений через будь -який адаптер або нещодавно ви придбали новий кабель для підключення, він може бути в них. Варто спробувати інші варіанти з'єднання. Якщо є якийсь додатковий монітор з іншим інтерфейсом підключення, ви можете провести на ньому експеримент: якщо під час роботи з ним можливий вибір роздільної здатності, то випадок чітко знаходиться в кабелях або адаптерах (рідше - у з'єднувачі на моніторі ).
- Перевірте, чи з’являється вибір дозволу після перезавантаження Windows 10 (важливо здійснити перезавантаження, а не завершення роботи та включення). Якщо так, встановіть усі драйвери чіпсетів з офіційного сайту. Якщо проблема не вирішується, спробуйте відключити швидкий початок Windows 10.
- Якщо проблема з'являється спонтанно (наприклад, після будь -якої гри), є спосіб перезапустити драйвери відеокарти за допомогою ключової комбінації Win + ctrl + shift + b (Однак ви можете, як результат, залишитися з чорним екраном до примусового перезапуску).
- Якщо проблема не вирішена жодним чином, подивіться на панель управління NVIDIA, AMD Catalyst або панель управління Intel HD (графічна система Intel) і перевірте, чи можна змінити роздільну здатність екрана там.

Я сподіваюся, що керівництво виявилося корисним, і один із способів допоможе вам повернути можливість зміни роздільної здатності екрана Windows 10.

