Налаштування звуку на телевізорі під час підключення комп'ютера через HDMI

- 2740
- 302
- Orville Zboncak DVM
Часто сучасні телевізори діють як монітор. Підключення ноутбука або персонального комп’ютера з телевізором розширює можливості комп'ютера, дозволяє покращити якість фільмів та музики. Існує кілька способів зробити це, але необхідно врахувати характеристики та можливості техніки. Найбільш універсальним способом є підключення через дріт HDMI, оскільки проблеми рідко виникають з ним, і майже всі телевізори мають роз'єм HDMI. Але може виникнути одна проблема - на телебаченні немає звукового супроводу, і аудіо все ще виходить від динаміків ноутбука або комп'ютерних стовпців, хоча це повинно виходити з телевізора. Як правильно відрегулювати звук на телевізорі? Ця проблема вирішується швидко і просто: достатньо змінити певні налаштування на комп’ютері, а для Windows7, 8 та Windows 10 ці налаштування дуже схожі. Розглянемо можливі причини відсутності звукового шляху та варіантів вирішення цієї проблеми.

Налаштування звуку на телевізорі, коли підключений через HDMI.
1. Перевірте рівень гучності
Якщо при підключенні комп'ютера до телевізора звук зовсім не виходить, навіть зі стовпців ПК, то причина може бути банальною - звук просто зменшується до мінімуму. Перевірка:
- Звуковий рівень у самому телевізорі.
- Об'єм на ноутбуці або комп'ютері.
- Перевірте кнопку звукового режиму на пульті дистанційного керування.
Особливо це стосується, якщо обладнання, яке раніше працювало.
Важливий. Переконайтесь, що ви підключили точно HDMI -кабель. VGA Wire не передає звуковий сигнал.
2. Перевірте пристрої відтворення
У сучасних операційних системах, таких як Windows 7, 8, 10, коли ви підключаєте ноутбук або будь -який інший пристрій до телевізора, звук відтворюється автоматично на підключеному пристрої. Сама ОС визначає пристрій для відтворення звуку підключеного. Однак іноді це може не статися, і вам потрібно вибрати відповідний пристрій на ПК вручну. Для цього:
- Ми підключаємо комп'ютер за допомогою кабелю до телевізора (і не вимикаємо всі дії).
- Знайдіть панель сповіщень, значок динаміки та натисніть кнопкою правої миші. Вам потрібно вибрати "Пристрої відтворення".
- У вікні, яке з’являється, всі доступні пристрої для відтворення будуть вказані - телевізор, динамік ноутбука, навушники (якщо вони доступні). Ми звертаємо увагу на те, який з пристроїв використовується. Необхідно вибрати телевізор (або будь -яке з'єднання в назві якого присутній HDMI) і позначити галочку "Використання за замовчуванням". Ми використовуємо налаштування.
Зазвичай це допомагає вирішити проблему. Але є особливі випадки, коли в активних пристроях немає нікого, пов'язаного з HDMI. Спробуйте натиснути на свій вільний простір і поставити чек "Відображення прихованих та відключених пристроїв". Якщо звук ще не заробив, спробуємо наступні способи виправити проблему.
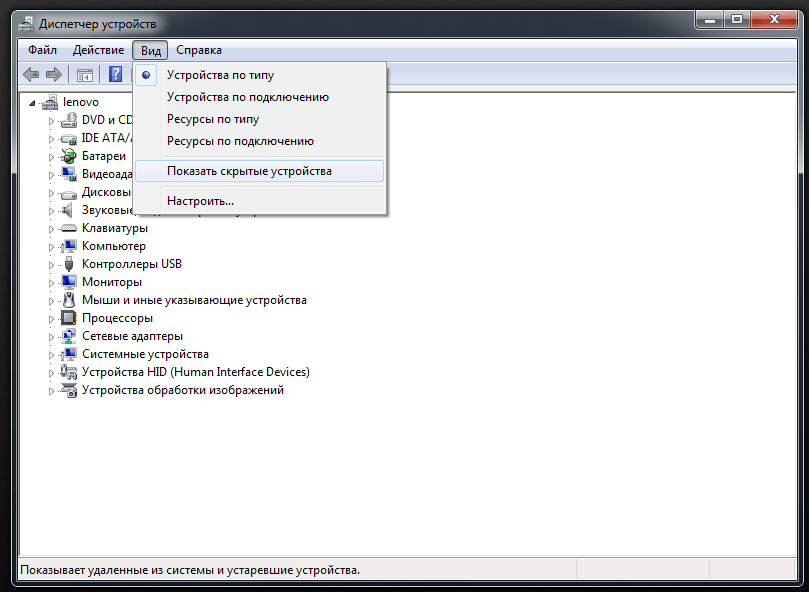
3. Перевірте контролер
Якщо телевізор все ще не відображається на пристроях відтворення, то проблема може бути аудіо -контролером високої чіткості. Щоб перевірити діяльність контролера, ми робимо наступне:
- Ми запускаємо менеджер пристроїв і переходимо до "системних пристроїв". Ми бачимо, чи ввімкнено контролер. Якщо поруч є якісь піктограми, ми намагаємось увімкнути контролер правою кнопкою миші.
- Відкрийте властивості та перевірте, як працює пристрій. Якщо немає зауваження, що пристрій працює нормально, ви можете спробувати його вимкнути, перезапустити комп'ютер і ввімкнути його знову.
- Перевірте вкладку "Аудтуми та виходи". Пристрій, на якому там може відображатися аудіо. Усі адаптери повинні бути активними.
- Якщо перераховані вище методи не спрацювали, спробуйте відкрити "звукові, ігрові та відео пристрої". Там, залежно від вашої відеокарти (AMD або NVIDI), ви можете перевірити роботу адаптерів.
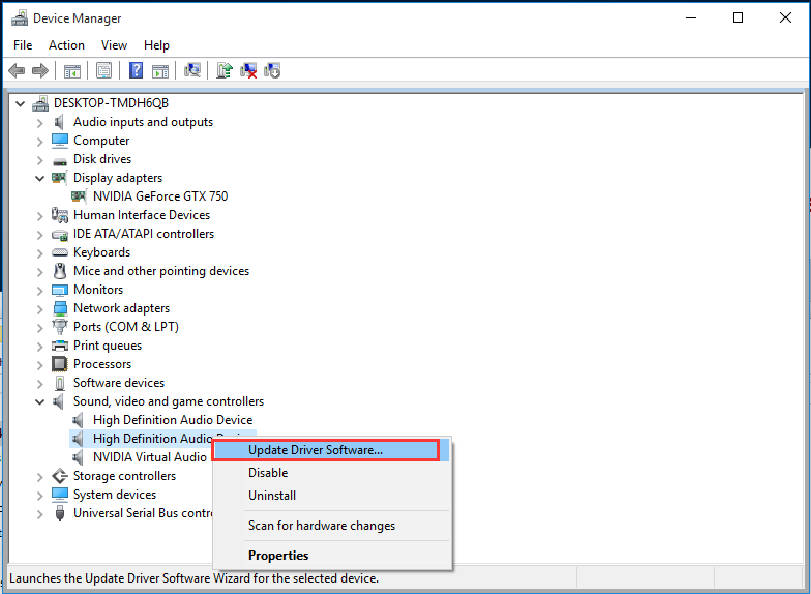
4. Перевірте драйвери
Якщо ви спробували всі доступні пристрої, а звук з телевізора все ще не йде, проблема може складатися у драйверах для виведення звуку, які або встановлюються неправильно або взагалі не встановлюються. Можливо, встановивши драйвери на відеокарту, ви вручну вибрали необхідні компоненти. Щоб виправити це, ми робимо наступне:
- Ми переходимо до менеджера пристроїв (або відкриваємо потрібне вікно, натиснувши кнопку "запустити" для Windows10).
- Ми знаходимо "звукові, ігрові та відео пристрої".
- Виберіть елемент "Переглянути" та увімкніть відображення всіх прихованих пристроїв.
- Ми дивимось на кількість відображених з'єднань. Якщо пристрій в назві якого є HDMI, але відключений, натисніть на нього правою кнопкою та натисніть "Encabise". Якщо у списку ви бачите лише звукову карту самого ноутбука, то ми рухаємось далі.
- Ми завантажуємо або оновлюємо драйвери відеокарти за допомогою офіційного веб -сайту виробника вашої відеокарти. Перед встановленням драйверів, подвійна перевірте, чи буде встановлений звуковий драйвер HDMI.
- Ми перезавантажимо комп'ютер.
Якщо виникають проблеми з встановленням драйверів, то можливі проблеми в роботі існуючих драйверів відеокарти. У цьому випадку ви можете спробувати видалити всі раніше встановлені драйвери відеокарти та перевстановити їх.
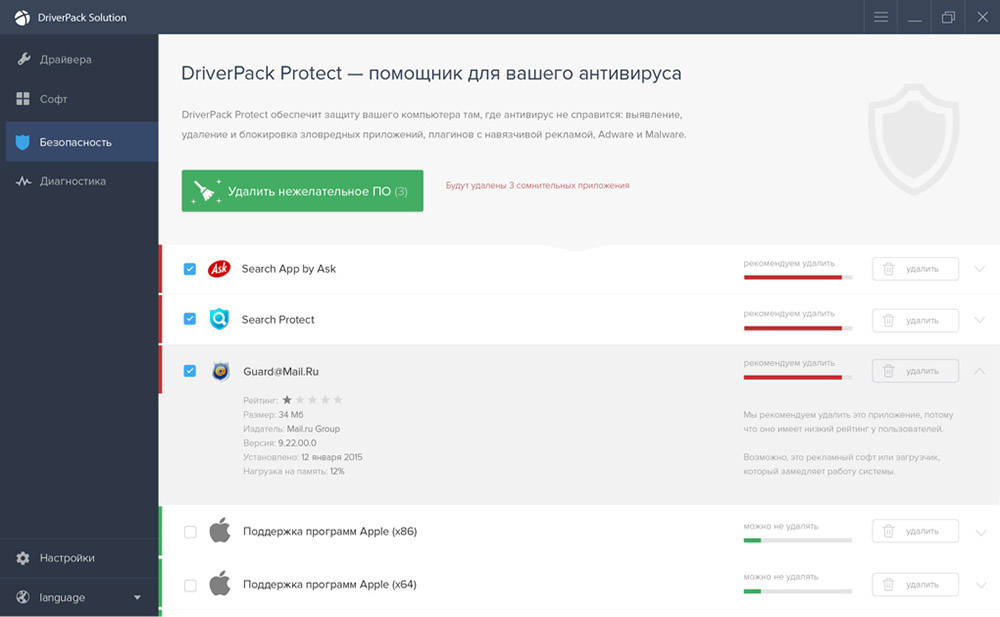
5. Ні в якому разі не вирішити проблему
Якщо жоден із перерахованих вище варіантів не допомогло, має сенс спробувати діагностувати проблеми. Для цього натисніть праву кнопку на піктограмі динаміка та виберіть "Діагностика непрейерів зі звуком". Можливо, ОС зможе виявити та усунути проблеми, які виникли. Розкрити, чи звук зникає. Якщо він все ще зникає, спробуйте повторити описані вище кроки.
Ми сподіваємось, що вам вдалося все налаштувати! Якщо ні, то напишіть у коментарях щодо вашої проблеми, а також про можливі рішення, про які ми забули згадати. Успіхів!
- « Способи роботи та перегляду формату DXF
- Незалежна виправлення помилки недостатньо безкоштовних ресурсів для роботи цього пристрою »

