Налаштування живих плиток та меню Почніть у Windows 10

- 2283
- 282
- Loren VonRueden
Сучасний інтерфейс користувача - нова мова дизайну, створена та популяризована Microsoft з випуском Windows 8, вперше була використана на портативних пристроях з Windows 7. Частково цей стиль інтерфейсу був знайдений у MSN 2.0 або Енкарта 95, але він не такий, як сьогодні. Він більше зосереджений на ефективній типографії, розміщуючи корисний вміст у центрі. Microsoft успішно використовувала відомий міжнародний швейцарський стиль. Він був розроблений понад 60 років тому і підкреслює читабельність, об'єктивність та ергономічність. Легко помітити, що суть полягає в тому.

Інструкції щодо налаштування живої плитки в Windows 10.
Метро - новий стиль дизайну
Microsoft вперше представила новий дизайн у Windows Media Center 2003 для видання Windows XP Media Center. Як форма навігації тут, головна увага була приділена вмісту та використаному тексту. У 2006 році Zune оновив інтерфейс, використовуючи кілька інших принципів, наприклад, більше зосереджених на вмісті, прекрасному друкарському будинку та менше на дизайні інтерфейсу інтерфейсу. Звідти він перейшов на смартфони під Windows 7, а потім на нову операційну систему Windows 8, випущений одразу після закінчення періоду тестування бета -версії. Інші продукти, такі як Windows Live Messenger, Live Mesh та Outlook, також містять сучасні тенденції в дизайні користувальницького інтерфейсу.
Дизайн викликає довіру та фокусується на деталях. Він створює відчуття надійності та безпеки. Цей новий мінімалістичний підхід може бути реальним майбутнім Інтернету. Портативні пристрої, такі як планшети та сенсорні смартфони. Так, Windows 8 для комп’ютерів та телефонів має однаковий інтерфейс, але хто знає, як довго ми будемо використовувати мишу та клавіатуру.
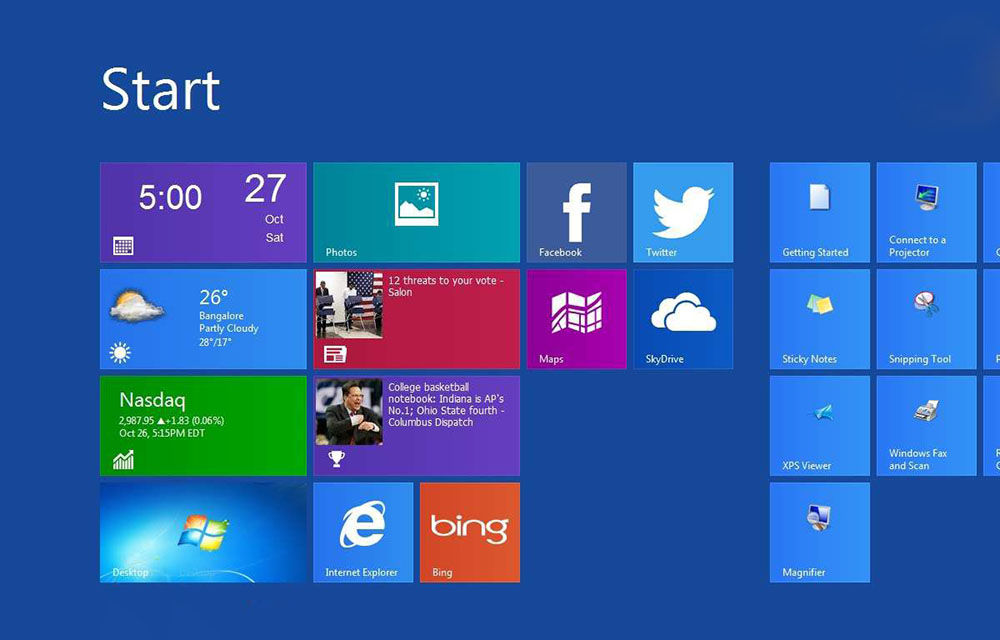
Налаштування інтерфейсу плитки в "запуску"
Microsoft любить плитки і хоче, щоб ви їх теж любили. Вони з’явилися в Windows 8, а потім у Windows 10, навіть із поверненням меню "START". Люблю вас плитки чи ні, ви можете налаштувати їх, щоб вам було легше отримати доступ до улюблених програм. Як їх налаштувати? Ви можете змінити їх розмір, принести їх у меню "Почати", увімкнути та вимкнути живі фрагменти та впорядкувати їх у певних групах. Розглянемо налаштування інтерфейсу більш докладно.
Додавання та видалення нових плиток
Поміркуйте, як додати плитку. Щоб створити додаткове місце для більшої плитки, натисніть кнопку "запустити" - "Налаштування" - "Персоналізація" - "запустити". Праворуч знайдіть та активуйте функцію "Показати більше плиток у меню" Пуск "". Тепер натисніть "Почати", і ви побачите, що область меню стала більшою, створюючи додаткове місце для нових плиток. Тоді вам потрібно вибрати будь -яку програму та натиснути на правильну клавішу на початковому екрані ».
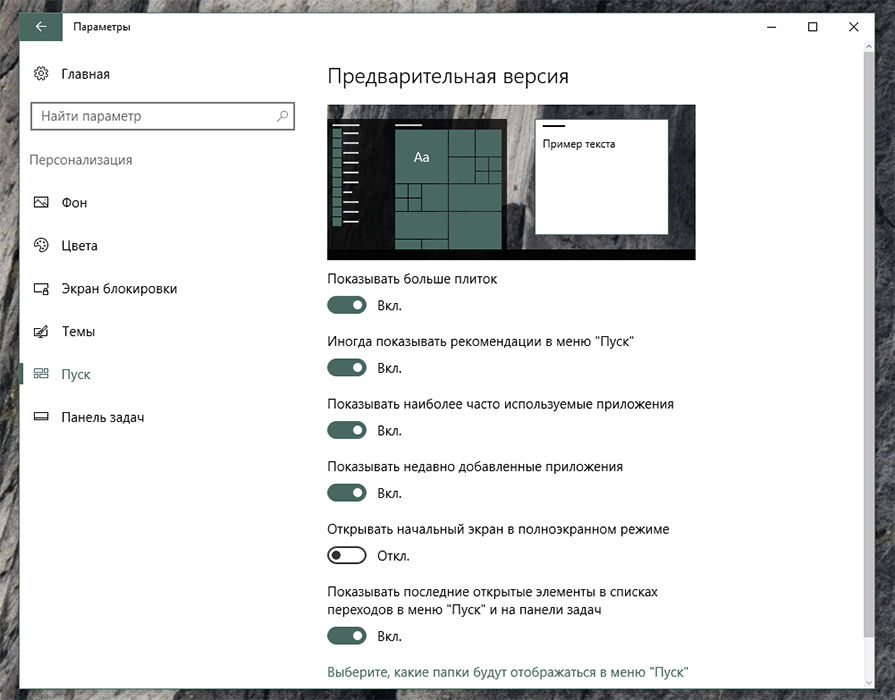
Налаштування розміру
Як у Windows 8 та 8.1, у Windows 10 ви також можете змінити розмір фіксованої плитки, зробивши їх більш -менш. Для цього натисніть на плитку з правою кнопкою миші, а потім у спливаючому меню вкладіть вказівник миші до параметра "Змінити розмір" та виберіть новий з 4 доступних розмірів.
Група
Ви можете розмістити плитку в різних групах, щоб вони були краще організовані, і їх було легше знайти. Наприклад, ви можете створити одну групу для своїх основних додатків, інша група для додатків, пов'язаних з Інтернетом, та третя для ігор. По -перше, виберіть плитку, яку ви хочете використовувати для створення нової групи, та перемістіть її в порожню область у меню "Почати". Потім перемістіть усі інші додатки до цієї групи. Продовжуйте, поки ви не зробите всі програми. Тепер нам потрібно дати групу назву. Витягніть мишу трохи вище першого в групі плитки, поки напишя "Назва група" з’явиться. Клацніть на нього за допомогою миші, введіть назву нової групи та натисніть кнопку ENTER.
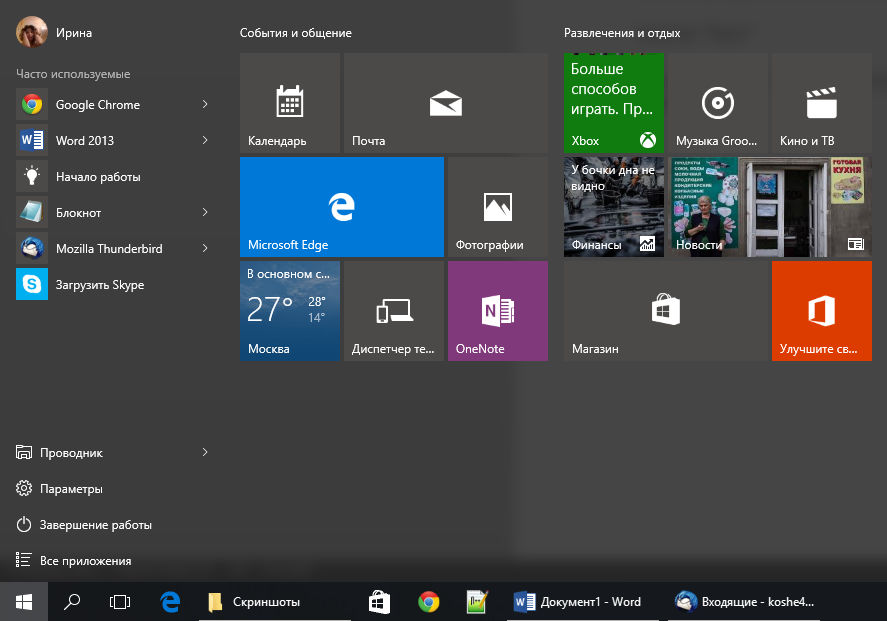
За допомогою випуску оновлення Windows 10 Creators ви можете використовувати нову функцію, яка дозволяє розміщувати ярлики у папках. Цей процес допоможе краще організувати вашу плитку, щоб вони займали менше місця на екрані. Припустимо, ви хочете розмістити всі програми, пов’язані з розвагами в одній папці. Наприклад, Xbox, Groove Music, Movies & TV та Netflix. Почніть з перетягування однієї плитки поверх іншої, наприклад, покладіть музичну табличку Groove поверх плитки Xbox.
Тепер ваші музичні етикетки Xbox та Groove знаходяться в одній папці. Щоб отримати доступ до одного з програм, просто натисніть на папку, щоб відкрити та відобразити її мітки. Потім виберіть програму, яку потрібно запустити. Якщо вам потрібно додати ще одну плитку до папки, просто перетягніть її. Продовжуйте цей процес, поки ви не перетягнете всі пов'язані програми. Тоді папку можна перейменувати.
Заборона оновлювати плитки
Жива плитка може бути дуже зручною, оскільки вони показують останні новини та іншу оновлену інформацію. Щоб вимкнути їх анімацію, натисніть живу плитку з правою кнопкою миші, наприклад, новинами, погодою чи календарем. У меню Pop -Up поставте вказівник миші до параметра "додатково" і натисніть "Вимкнути живу плитку". Анімація буде відключена.
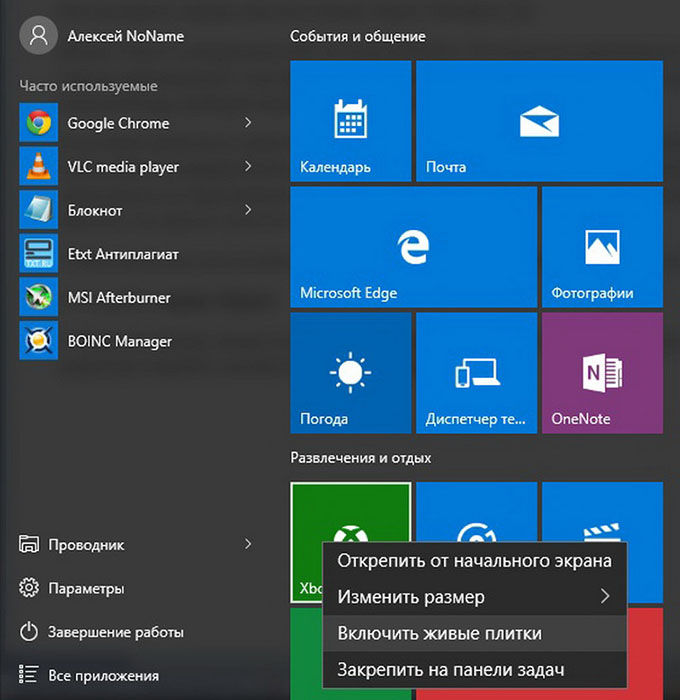
Налаштування барвника меню "Почати"
Щоб налаштувати кольорову гаму, натисніть "запустити" та виберіть "Налаштування". У розділі "персоналізація" зліва "колір". Меню з вибором фонової плитки відкриється. Функція "Автоматичний вибір основного кольору фону" вибере відтінок, придатний для кольорової гами шпалер.
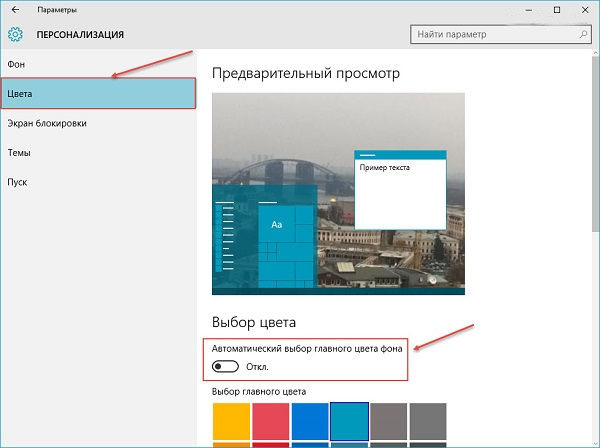
Тут доступні додаткові налаштування дизайну. Перемикач ефекту прозорості робить панель завдань і фон "запуск" трохи прозорим. Вибраний колір також можна автоматично дублювати в інші елементи інтерфейсу - на панелі завдань, до центру сповіщень та в заголовках вікон. Якщо вимкнути цю функцію, меню Пуск, панель завдань та заголовки активних вікон стануть темно -сірими.
Поверніться до меню метро
Власники гаджетів та ПК під керуванням Windows 8 вже звикли до повного екранного дизайну в стилі метро. Починаючи з Windows 10, поєднує старі та нові елементи дизайну. Як відключити плитку в Windows 10? Щоб перейти до звичайного повноцінного дисплея, натисніть "START" та виберіть "Налаштування". У розділі "Персоналізація" перейдіть до розділу "START". Після цього, відкриваючи меню «Пуск», ви побачите стандартний дизайн метро, який займає весь екран робочого столу.
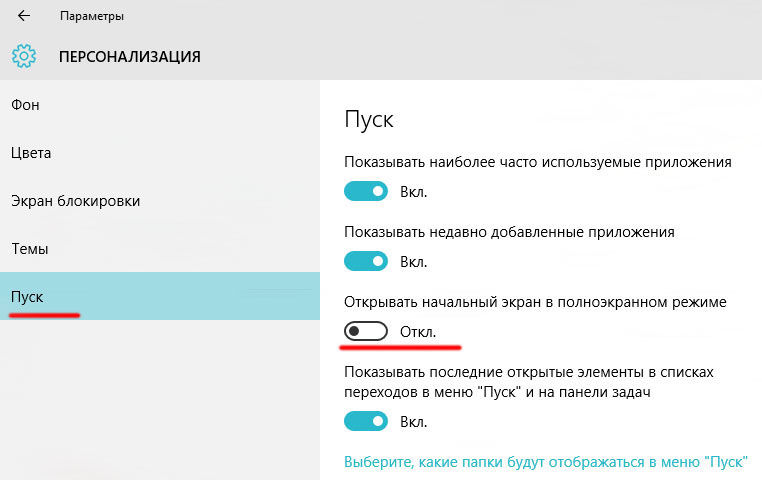
Як видалити плитки з меню «Пуск» у Windows 10
Видалення плиток може зайняти деякий час, оскільки це доведеться робити для кожної етикетки окремо. Виберіть будь -яку плитку за допомогою правої кнопки миші та натисніть "Видалити на початковому екрані". Після цього плитка зникне, але програма у списку "старт" все ще залишиться. Як видалити живу плитку? Для того, щоб "старт" став максимально схожим на дизайн Windows 7, вам потрібно видалити всі плитки та вручну змінити розмір панелі. Після зняття ярликів, "захопити" праву частину меню "Почати" і перетягніть його вліво.
Повернення класичного інтерфейсу
Описаний вище метод не поверне повне встановлене меню з семи, а лише зробить його трохи схожим. Щоб отримати повноцінний знайомий список програм, не закривши робочий стіл, вам доведеться використовувати третю частину. Класична оболонка - ідеальне рішення для людей, які стурбовані новими функціями Windows 8, 8.1 і 10. Програма - це потужний інструмент, що містить багато варіантів повернення до старих, хороших рішень, відомих з попередніх версій системи Microsoft. Програма дозволяє відновити:
- Класичне меню "Почати";
- Класичний вигляд Internet Explorer 9;
- Класичний вигляд Windows Explorer.
Використовуючи широкі налаштування, ви можете вибрати тип "запуску" (Windows Classic, Windows XP, Windows 7), змінити налаштування, загальну поведінку, зовнішній вигляд меню чи дії під час пошуку. Крім того, ви можете редагувати звуки, контекстні меню, зовнішній вигляд кнопки запуску тощо. D. Класична оболонка також дозволяє створювати резервні копії збережених налаштувань.
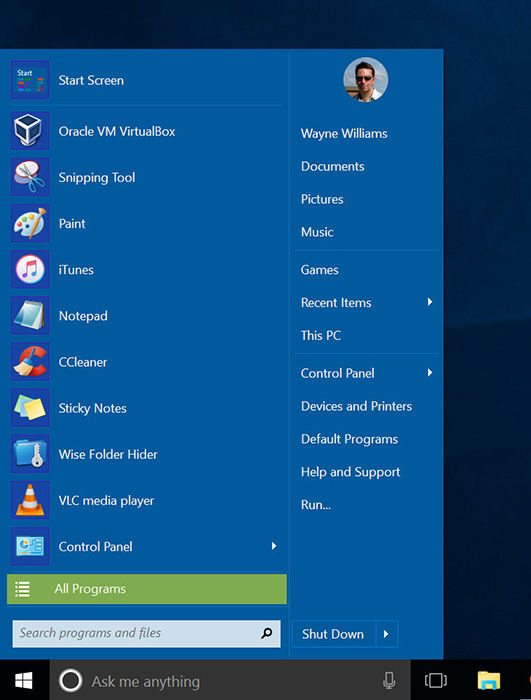
Аналогічно, ви можете змінити налаштування зовнішнього вигляду Internet Explorer або Windows Explorer. Ви навіть можете додати класичну панель інструментів у вікнах "провідника". Крім того, доступні шкури, створені іншими користувачами, і навіть власний редактор. Кількість варіантів, які пропонує Classic Shell, постійно збільшується, і, головне, програма доступна абсолютно безкоштовна. Програмне забезпечення має величезну кількість додаткових варіантів, завдяки якому налаштовано появу окремих елементів у Windows 8 та 10. Додаток більше не оновлюється. Виробник запустив новий проект - Classic Start.
Classic Start - це нова утиліта, яка дозволяє повернути його колишню форму. Програмне забезпечення базується на популярному класичному програмі Shell. Таким чином, розробник продовжує свій старий проект, пропонуючи нові можливості та додаткові функціональні можливості.
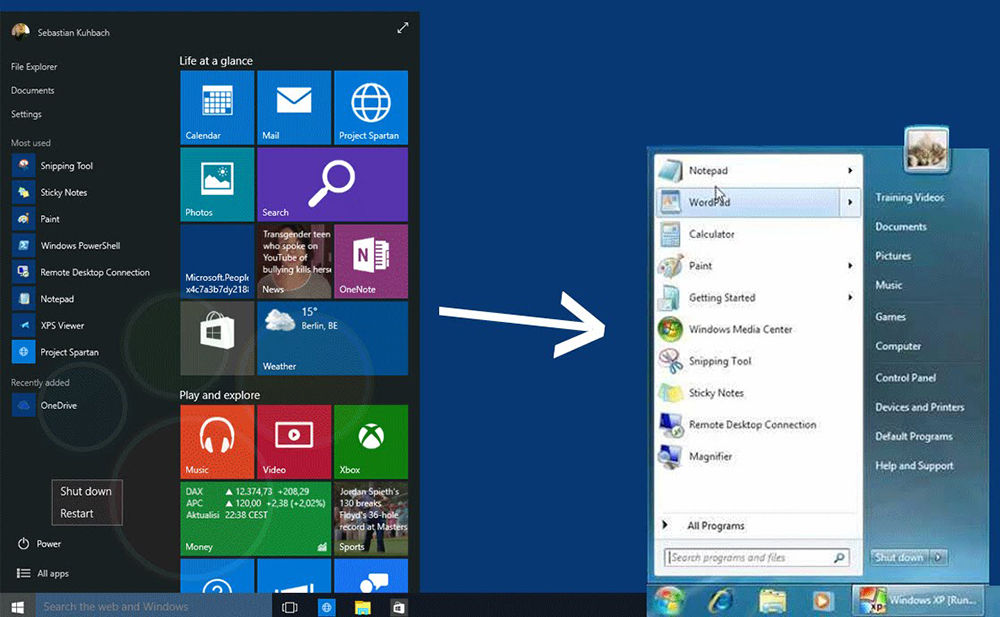
Startisback ++ - це невелике розширення, яке відновлює меню «Пуск» у Windows 10. Додаток відновлює меню «Пуск» разом із усіма функціями та інструментами, зберігаючи той самий тип, як у попередніх системах Windows 7/8. Startisback покращує функціональність робочого столу та використання найважливіших інструментів. Програма запускається автоматично за допомогою операційної системи. Він відновлює початкове меню "запустити" з усіма найважливішими функціями - пошуком, прив'язування найбільш часто використовуваних програм до лівого вікна, а також параметри, з якими ми можемо відключити, перезапустити або перетворити комп'ютер у режим очікування.
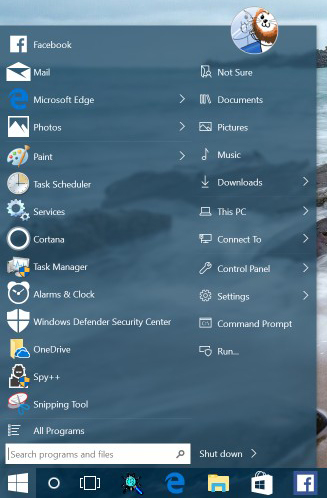
Startisback відновлює список нещодавно відкритих документів, каталог ігор, музики та зображень, а також функціональну панель управління. Варто також згадати меню з встановленим принтером та іншими підключеними зовнішніми пристроями.
- « Як використовувати програму для автоматичного вступу в ігри Nvidia Shadowplay
- Як працювати з антивірусом Bitdefender »

