Налаштування Windows 10 у Tweaker Winaero
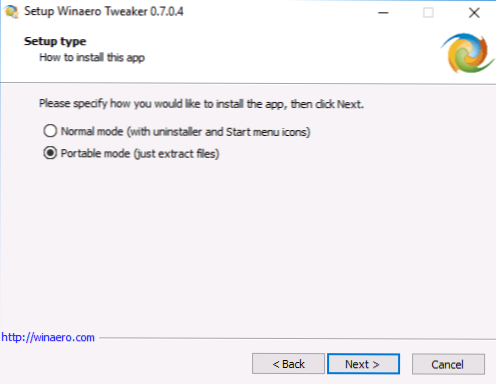
- 4151
- 777
- Leo Kub
Існує багато програм - Tweakers для налаштування системних параметрів, деякі з яких приховані від користувача. І, мабуть, найпотужнішим з них сьогодні є безкоштовна утиліта Tweaker Winaero, яка дозволяє налаштувати багато параметрів, пов’язаних із дизайном та поведінкою системи на ваш смак.
У цьому огляді - детально про основні функції програми Tweaker Winaero стосовно Windows 10 (хоча утиліта також працює для Windows 8, 7) та додаткову інформацію.
Установка Winaero Tweaker
Після завантаження та запуску інсталятора є два варіанти встановлення утиліти: проста установка (з реєстрацією програми в "програмах та компонентах") або просто розпакувати папку, вказану на комп'ютері (в результаті отримаєте Портативна версія Tweaker Winaero).
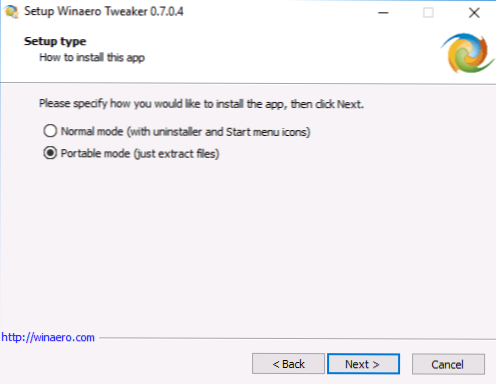
Я віддаю перевагу другому варіанту, ви можете вибрати той, який вам найбільше подобається.
Використання Tweaker Winaero для налаштування дизайну та поведінки Windows 10
Перш ніж почати змінювати що -небудь, використовуючи твітери системи, представлені в програмі, я настійно рекомендую створити пункт відновлення Windows 10, якщо щось піде не так.
Після запуску програми ви побачите простий інтерфейс, в якому всі налаштування поділяються на основні розділи:
- Апреш їх дизайн
- Додаткові додаткові (розширені) проектні параметри
- Поведінка - поведінка.
- Завантаження та вхід - Завантажити та вхід.
- Панель робочого столу та завдань - Панель робочого столу та завдань.
- Контекстне меню - контекстне меню.
- Налаштування та панель управління - Параметри та панель управління.
- Провідник файлу - провідник.
- Мережа - мережа.
- Облікові записи користувачів - облікові записи користувачів.
- Windows Defender - Windows Defender.
- Програми Windows - програми Windows (з магазину).
- Конфіденційність - конфіденційність.
- Інструменти - Інструменти.
- Отримайте класичні програми - Отримайте класичні програми.
Я не перелічу всі функції, які присутні у списку (крім того, це, здається, найближчим часом є тюрикер російської мови Winaero, де можливості будуть чітко пояснені), але я зазначу деякі параметри, які є найбільш популярними Користувачі Windows на моєму досвіді 10, групування їх у розділи (інструкції також наведені щодо налаштування одного і того ж вручну).
Дизайн
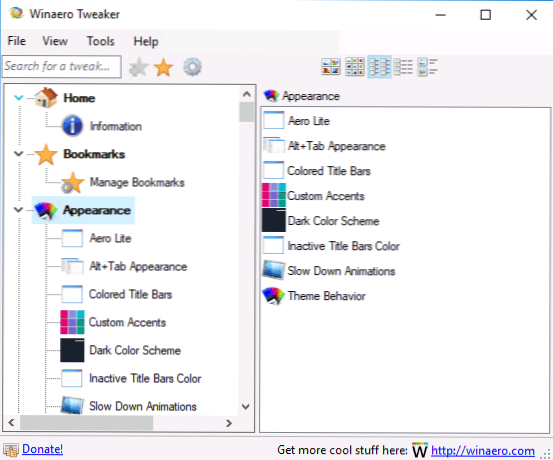
У параметрах дизайну ви можете:
- Увімкніть приховану тему Aero Lite.
- Змініть параметри меню Alt+Tab (змініть прозорість, ступінь затемнення робочого столу, поверніть класичне меню Alt+Tab).
- Увімкніть кольорові заголовки Windows, а також змініть колір заголовка (неактивні кольори заголовків).
- Увімкніть тему дизайну Dark Windows 10 (тепер ви можете зробити в параметрах персоналізації).
- Змініть поведінку Windows 10 (поведінка теми), зокрема, щоб переконатися, що використання нової теми не змінює знаки миші та піктограми робочого столу. Детальніше про теми та їх ручне налаштування читайте - теми дизайну Windows 10.
Додаткові параметри проектування
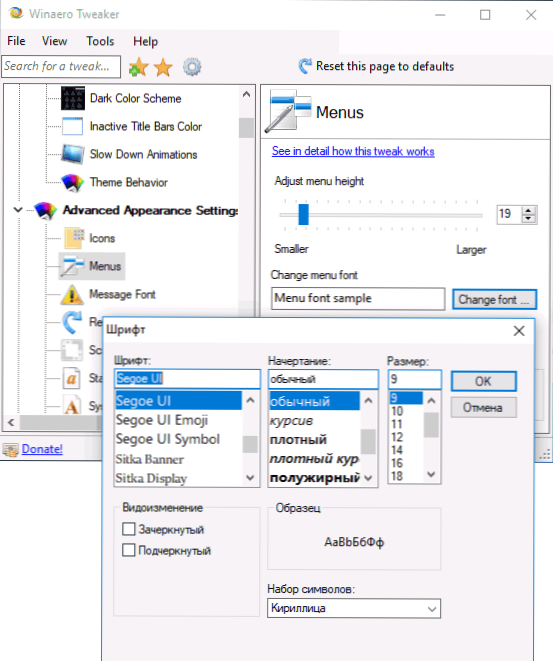
Раніше на сайті була інструкція про те, як змінити розмір шрифту Windows 10, особливо актуальний з огляду на те, що в творчах оновлюють налаштування розмірів шрифтів зникли. У тюрікері Winaero в розширених параметрах дизайну ви можете налаштувати не тільки розміри шрифтів для кожного з елементів (меню, піктограми, повідомлення), але й виберіть конкретний шрифт та його позначку (для використання налаштувань ви будете Потрібно натиснути "Застосувати зміни", залишити систему і перейти в неї ще раз).
Тут ви можете налаштувати розміри смужок прокрутки, межі вікон, висота та шрифт вікон. Якщо вам не сподобалися результати, використовуйте елемент налаштувань Advanced Appe Herth, щоб скинути зміни.
Поведінка
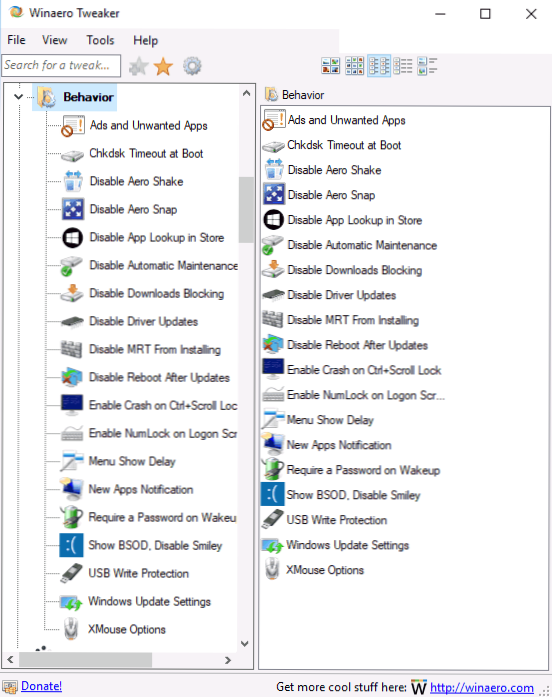
Розділ "Поведінка" змінює деякі робочі параметри Windows 10, серед яких його слід виділити:
- Оголошення та небажані програми - Відключення реклами та встановлення небажаних програм Windows 10 (ті, які встановлюються самі та з’являються в меню «Пуск», писали про них у інструкціях, як відключити рекомендовані програми Windows 10). Щоб вимкнути, просто позначте відключення оголошень у Windows 10.
- Вимкнути оновлення драйверів - відключення автоматичного оновлення драйверів Windows 10 (як це зробити вручну - в інструкціях, щоб відключити автоматичне оновлення драйверів Windows 10).
- Вимкнути перезавантаження після оновлень - порушення перезавантаження після оновлень (див. Як відключити автоматичне перезавантаження Windows 10 після оновлень).
- Налаштування оновлення Windows - дозволяє налаштувати параметри центру оновлення Windows Перший параметр включає режим "Повідомлення лише" (T.Е. Оновлення не завантажуються автоматично), другий - відключає послугу центру оновлень (див. Як відключити оновлення Windows 10).
Завантаження та введення (завантаження та вхід)
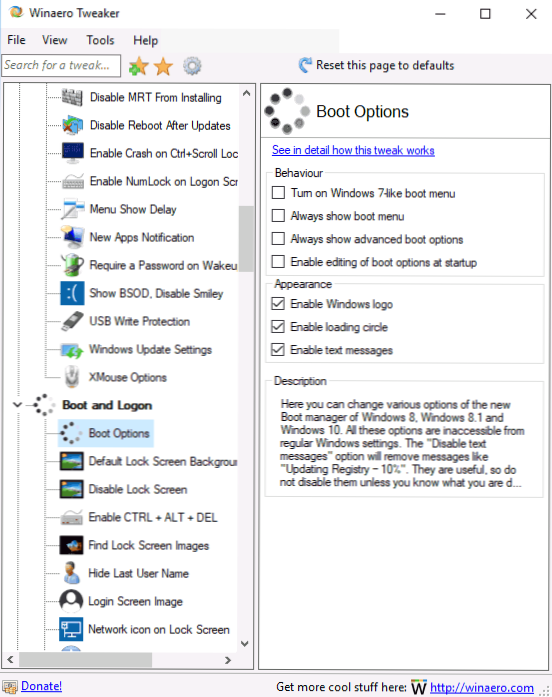
У параметрах завантаження та введення в систему можуть бути корисні такі налаштування:
- У розділі Параметри завантаження ви можете ввімкнути завжди показувати розширені параметри завантаження (завжди показувати спеціальні параметри завантаження), що дозволить вам легко потрапити в безпечний режим, якщо це необхідно, навіть якщо система не запускається у звичайному режимі. Як перейти в безпечний режим Windows 10.
- Фон екрана блокування за замовчуванням - дозволяє встановити екран блокування та екран вимкнення блокування - вимкніть екран блокування (див. Як відключити екран блокування Windows 10).
- Параметри екрана мережі на екрані блокування та кнопки живлення дозволяють видалити значок мережі та кнопку "увімкнути" на екрані блокування (це може бути корисним для запобігання мережі без введення системи та обмеження запису відновлення).
- Показати останню інформацію про вхід - дозволяє переглянути інформацію про попередній вхід до системи (див. Як побачити інформацію про входи до Windows 10).
На робочому столі та панелі завдань (робочий стіл та панель завдань)
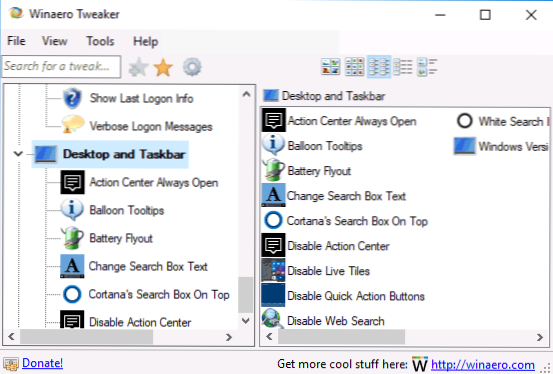
У цьому розділі Tweaker Winaero містить багато цікавих параметрів, але я не пам’ятаю, що вони часто запитували мене про будь -яку з них. Ви можете експериментувати: серед іншого, тут ви можете увімкнути "старий" стиль управління гучністю та відобразити заряд акумулятора, відображати секунди на годиннику на панелі завдань, вимкніть живі плитки для всіх програм, вимкніть сповіщення Windows 10.
Контекстне меню (контекстне меню)
Параметри контекстного меню дозволяють додати додаткові елементи контекстного меню для робочого столу, провідника та деяких типів файлів. Серед часто затребуваних:
- Додайте командний рядок як адміністратор - додає елемент "командний рядок" до контекстного меню. Під час дзвінка в папку він працює як раніше подарункова команда, щоб "відкрити команду тут" (див. Як повернути вікно "Відкрити команду" у меню папки Windows 10).
- Контекстне меню Bluetooth - додавання розділу контекстного меню для виклику функцій Bluetooth (підключення пристроїв, передача файлів та інші).
- Меню хеш -файлу - додавання точки для обчислення кількості управління файлу для різних алгоритмів (див. Як дізнатись хеш або контрольну кількість файлу та що це таке).
- Видаліть записи за замовчуванням - дозволяє видалити елементи контекстного меню, присутні за замовчуванням (незважаючи на те, що вони вказані англійською мовою, вони будуть видалені у російській версії Windows 10).
Параметри налаштувань та панелі управління та панель)
Є лише три варіанти: Перший дозволяє додати центр "Windows" на панель управління, наступне -видалити сторінку попереднього оцінювання з параметрів та додати сторінку "Поділитися" до Windows 10.
Провідник файлу)
Налаштування посібника дозволяють робити такі корисні речі:
- Зніміть стрільці стиснених папки (стиснена значок накладання), знімайте або змініть стрілки ярлика. См. Як видалити мітки Windows 10.
- Видаліть текст "мітка" під час створення мітків (вимкніть текст ярлика).
- Налаштуйте комп'ютерні папки (відображено в «Папках цього комп’ютера» - «Папки» у провіднику). Видаліть непотрібні та додайте власні (налаштуйте цю папку ПК).
- Виберіть початкову папку під час відкриття провідника (наприклад, замість швидкого доступу, негайно відкрийте "Цей комп'ютер") - Постійна папка File Explorer.
Мережа (мережа)
Дозволяє змінити деякі робочі параметри та доступ до мережевих дисків, але для звичайного користувача найбільш корисним може бути встановлений Ethernet як вимірювана функція підключення, яка встановлює з'єднання кабелю як обмежувальне з'єднання (що може бути корисним для впливу на витрати на трафік, Але в той же час вимкне автоматичне завантаження оновлень). См. Windows 10 проводить Інтернет, що робити?
Облікові записи користувача (обліковий запис користувача)
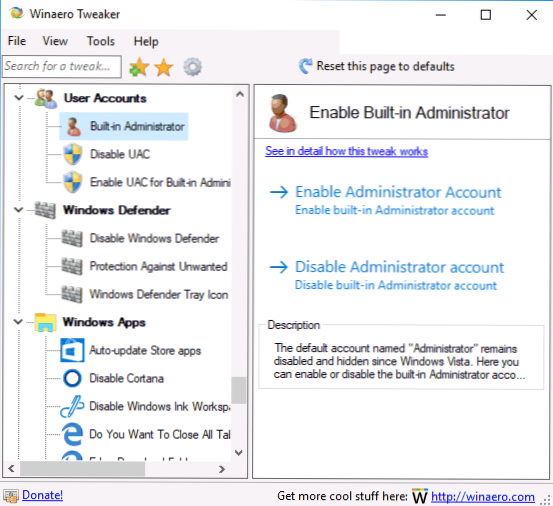
Тут доступні такі варіанти:
- Вбудований в адміністраторі - увімкнення та відключення вбудованого рахунку адміністратора за замовчуванням. Детальніше - вбудований - адміністратор облікового запису в Windows 10.
- Вимкнути UAC - відключення контролю облікових записів (див. Як відключити UAC або контрольні записи у Windows 10).
- Увімкніть UAC для побудованого адміністратора -Увімкнення контролю облікових записів для вбудованого адміністратора (за замовчуванням відключено).
Windows Defender (Windows Defender)
Розділ управління захисником Windows дозволяє:
- Увімкніть та вимкніть захисник Windows (відключити захисник Windows), див. Як відключити захисник Windows 10.
- Увімкнути захист від небезпечного програмного забезпечення), CM. Як забезпечити захист від небажаного та зловмисного програмного забезпечення у Windows 10 Defender.
- Видаліть значок захисника з панелі завдань.
Програми Windows (програми Windows)
Налаштування Windows 10 дозволяють вимкнути їх автоматичне оновлення, увімкнути класичну фарбу, вибрати папку для завантаження браузера Microsoft Edge і поверніть запит "Ви хочете закрити всі вкладки?"Якщо ви вимкнули його в край.
Конфіденційність (конфіденційність)
У параметрах для налаштування конфіденційності Windows 10, лише дві точки - відключення кнопки перегляду пароля під час введення (око поруч із полем введення пароля) та відключення телеметрії 10.
Інструменти (інструменти)
У розділі Інструменти міститься кілька комунальних послуг: створення ярлика, який буде запущений від імені адміністратора, асоціація .Рег -файли, скидання піктограм кешу, зміна інформації про виробника та власника комп'ютера.
Отримайте класичні програми (отримайте класичні програми)
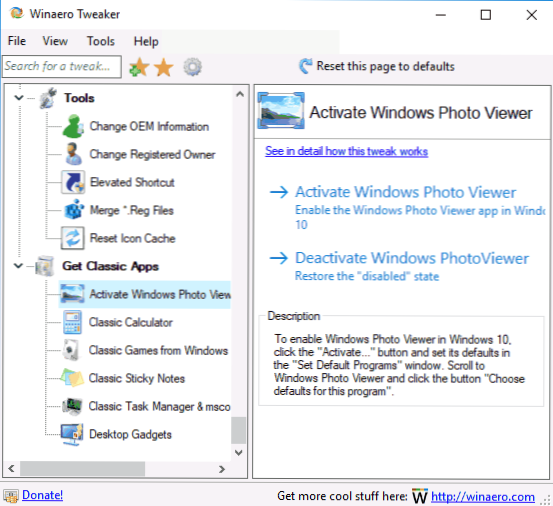
Цей розділ містить в основному посилання на статті автора програми, де показано, як завантажити класичні програми для Windows 10, за винятком першого варіанту:
- Увімкніть класичний перегляд фотографій Windows (активуйте переглядач фотографій Windows). См. Як увімкнути старі фотографії для перегляду у Windows 10.
- Стандартні ігри Windows 7 для Windows 10
- Windows 10 настільних гаджетів
А деякі інші.
додаткова інформація
Якщо будь -яка з внесених вами змін потрібно скасувати, виберіть елемент, який ви змінили у Tweaker Winaero, і натисніть "Поверніть цю сторінку на за замовчуванням" вгорі. Ну, якщо щось пішло не так, спробуйте використовувати точки відновлення системи.
Взагалі, можливо, цей твір має найбільш обширний набір необхідних функцій, тоді як, наскільки я можу судити, система розбиває систему. Є лише деякі варіанти, які можна знайти в спеціальних програмах для відключення спостереження Windows 10, на цю тему тут - як відключити спостереження Windows 10.
Ви можете завантажити програму Tweaker Winaero з офіційного веб -сайту розробника http: // winaero.Com/Завантажити.PHP?Переглянути.1796 (Використовуйте завантаження Tweaker Winaero у нижній частині сторінки).

