Встановлення Wi-Fi маршрутизатор TP-Link TL-WR940N та TL-WR941nd. Інструкції щодо підключення та налаштування Wi-Fi

- 2769
- 670
- Orville Zboncak DVM
Встановлення Wi-Fi маршрутизатор TP-Link TL-WR940N та TL-WR941nd. Інструкції щодо підключення та налаштування Wi-Fi
У цій статті ми детально розглянемо процес підключення та налаштування двох чудових моделей маршрутизаторів з TP-Link. Це модель TL-WR940N І TL-WR941nd. Я не бачу сенсу написання окремої статті для кожної моделі, оскільки TL-WR941nd та TL-WR940N майже однакові за зовнішнім виглядом та з'єднувачами. Крім того, вони мають однакові панелі управління. Єдина відмінність полягає в тому, що маршрутизатор TL-WR940N не є знімними антенами, і, швидше за все, є різниця в залізі. Це не дуже важливо для нас.

До речі, нещодавно оновлена модель маршрутизатора, у чорному випадку. Не має значення, яку модель у вас є, ви можете налаштувати її відповідно до цих інструкцій. Я спробую намалювати все якомога більше, і це зрозуміло. Ми будемо налаштовуватися через панель управління. Тому диск, який ви, швидше за все, знайдете в комплекті, можна залишити. Це не стане в нагоді. Він має лише утиліту конфігурації та управління. Ви можете спробувати налаштувати маршрутизатор за допомогою утиліт, але я б радив вам зробити це через веб -інтерфейс.
Кілька порад перед налаштуванням:
Я рекомендую підключити маршрутизатор до комп'ютера або ноутбук на мережевому кабелі, який ви знайдете в комплекті. Тільки для конфігурації. Краще налаштувати кабель. Після налаштування ви можете вимкнути мережевий кабель.
Якщо немає можливості підключитися через локальну мережу, то ви можете налаштувати за допомогою Wi-Fi. Просто підключіться до незахищеної мережі, яка повинна з’явитися відразу після включення маршрутизатора. Не спалахуйте маршрутизатор Wi-Fi! Тільки в кабелі.
Можливо, що маршрутизатор вже намагався налаштувати. Або ви, або в магазині. Ті налаштування, які вже можливі там, можуть заважати нас. Я раджу вам скинути налаштування на ваш TL-WR940N або TL-WR941nd перед тим, як почати налаштування.
Увімкніть маршрутизатор у розетці. Переконайтесь, що індикатори на пристрої загорілися. Якщо ні, то увімкніть живлення спеціальною кнопкою на задній панелі.
Клацніть та 10 секунд, утримуйте кнопку Скинути на задній панелі маршрутизатора.
Якщо кнопка потонула у корпусі там, натисніть на неї чимось гострим. Наприклад, кліп.
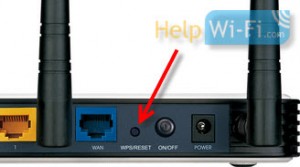 Усі показники на передній панелі повинні моргнути. Це означає, що було скидання налаштувань.
Усі показники на передній панелі повинні моргнути. Це означає, що було скидання налаштувань.
Детальніше про відновлення заводських налаштувань на маршрутизаторі TP-Link ви можете прочитати.
Все, ви можете зупинитися на налаштуванні.
Як підключити TL-WR940N/TL-WR941nd?
По -перше, нам потрібно все підключити.
Підключіть антени (якщо вони знімаються).
Підключіть кабель живлення до маршрутизатора і включіть його в розетку.
В одному з жовтих роз'ємів підключіть мережевий кабель, який був включений. Підключіть другий кінець кабелю до комп'ютера в мережевому роз'єм. Якщо ви налаштовуєте Wi-Fi, тоді підключіть свій ноутбук до відкритої мережі, яка за замовчуванням називається чимось подібним: "TP-LINK_37DE50". Ви можете вимкнути живлення на маршрутизаторі, якщо мережа зникне, то ваша.
Якщо заводська бездротова мережа закрита паролем (в оновленій моделі), то стандартний пароль від Wi-Fi вказаний знизу маршрутизатора на наклейці.
У Blue Connector (WAN) підключіть кабель від свого Інтернет -провайдера (або, наприклад, від модему ADSL).
Ось малюнок для ясності:
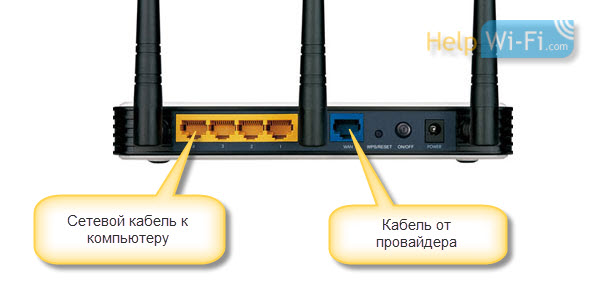
B Фото підключення оновленого TP-Link TL-WR940N (у чорному випадку):
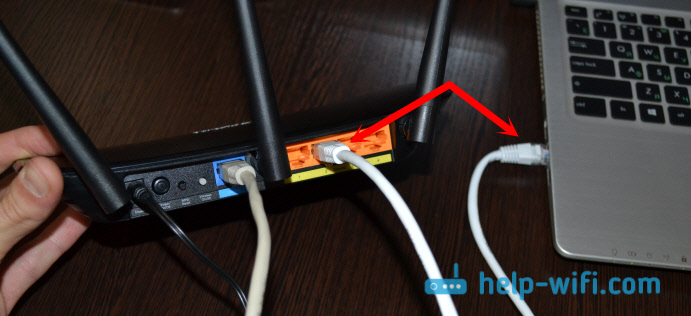
З'єднаний? Ми продовжуємо.
Налаштування TP-Link TL-WR940N (TL-WR941nd)
Відкрито на комп’ютері (до якого ви підключили наш TP-Link TL-WR940N або 941nd) будь-який браузер. Опера, хром, Internet Explorer - це не має значення.
У цільовій конструкції браузера наберіть адресу http: // 192.168.1.1 і слідувати за ним.
У оновленій версії (яка в чорному випадку) для доступу до налаштувань використовуйте адресу Tplinkwifi.Мережа, або 192.168.0.1.
Запит на вхід та пароль повинен з’явитися. За замовчуванням це адміністратор та адміністратор (цю інформацію можна переглянути на наклейці внизу маршрутизатора).
Введіть їх та введіть панель управління. Або див. Детальні інструкції щодо входу в налаштування на TP-Link.
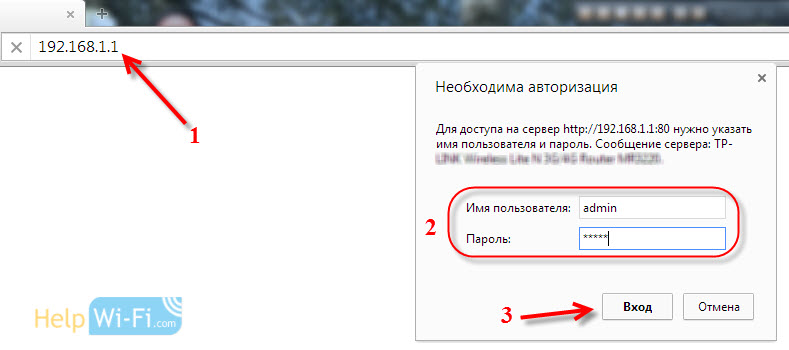 Панель управління маршрутизатором TP-Link повинна відкрити.
Панель управління маршрутизатором TP-Link повинна відкрити.
Ми радимо перевірити прошивку, на якій працює маршрутизатор перед налаштуванням. І якщо є новий, то прошквіть маршрутизатор. Як знайти та завантажити прошивку для TP-Link, прочитайте в цій статті. Тут тут інструкції з прошивання. Якщо ви не хочете оновлювати програмне забезпечення, продовжуйте налаштування відповідно до інструкцій.
Окремі інструкції щодо оновлення програмного забезпечення на TP-Link TL-WR940N та TP-Link TL-WR941nd.
Налаштування Ван
Це найважливіший етап налаштування. Нам потрібно налаштувати маршрутизатор, щоб він міг підключитися до постачальника та розподілити Інтернет на ваші пристрої. Якщо ми вказуємо неправильні налаштування на вкладці WAN, то Інтернет не буде працювати через маршрутизатор.
Ваші пристрої просто підключаться до мережі Wi-Fi від TL-WR940N або TL-WR941nd, але Інтернет не буде працювати. Тому тут вам потрібно зробити все дуже ретельно.
Головне, що вам потрібно дізнатися технологію підключення, якою користується ваш Інтернет -провайдер. Швидше за все, це: динамічний IP, статичний IP, PPPOE, L2TP, PPTP тощо. D. Крім того, вам потрібно з’ясувати, чи обов'язковий постачальник з Інтернету за MAC -адресою.
Ви можете дізнатися всю цю інформацію з підтримки вашого Інтернет -провайдера, на їхньому веб -сайті або у договорі, який ви повинні дати під час підключення.
Давайте на випадок, якщо ми клонуємо MAC -адресу з комп'ютера, до якого було додано Інтернет. Якщо ви точно знаєте, що ваш постачальник не зв'язується на Mac, ви можете пропустити цей предмет. Інструкції під спойлером:
Клон MAC-адреса на TL-WR940N/TL-WR941nd
На вкладці Мережа - Mac клон, Натисніть на кнопку Клон -адреса MAC. Необхідно, щоб маршрутизатор був підключений до цього комп'ютера, MAC -адреса якого вказує постачальником.
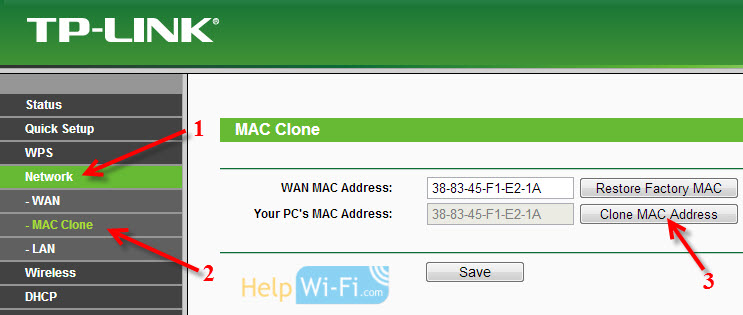
Перейдіть на вкладку Мережа - Бити, І навпроти сенсу Тип з'єднання WAN Виберіть технологію підключення, якою користується ваш постачальник.
Динамічний IP
Якщо ваш Інтернет -провайдер використовує динамічну технологію IP -з'єднання (швидше за все, це дуже популярна технологія), то виберіть її »Динамічний IP"І Інтернет повинен негайно заробити. Але краще зберегти все, натиснувши кнопку Заощадити І перезапустіть маршрутизатор.
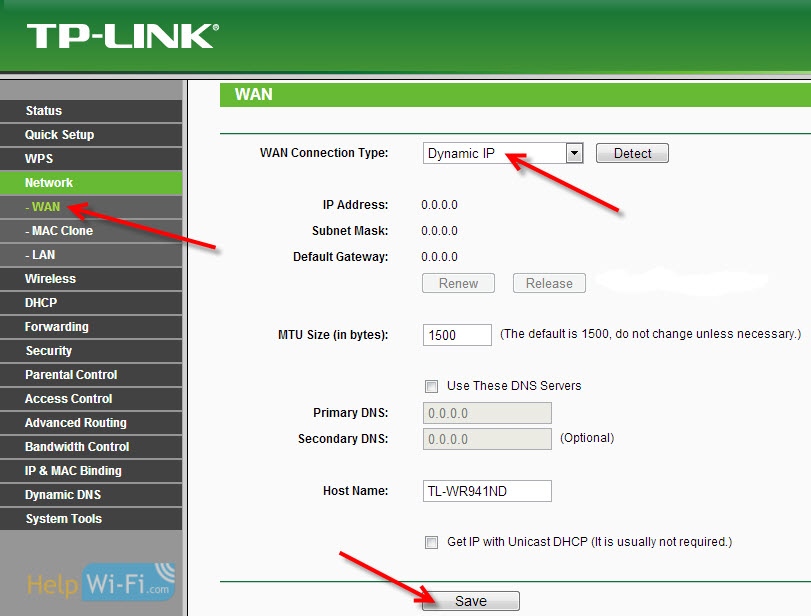
Налаштування інших технологій підключення:
Статичний IP
Вибирати Статичний IP, Вкажіть IP, який надав нам постачальник, та натисніть кнопку Заощадити Щоб зберегти налаштування.
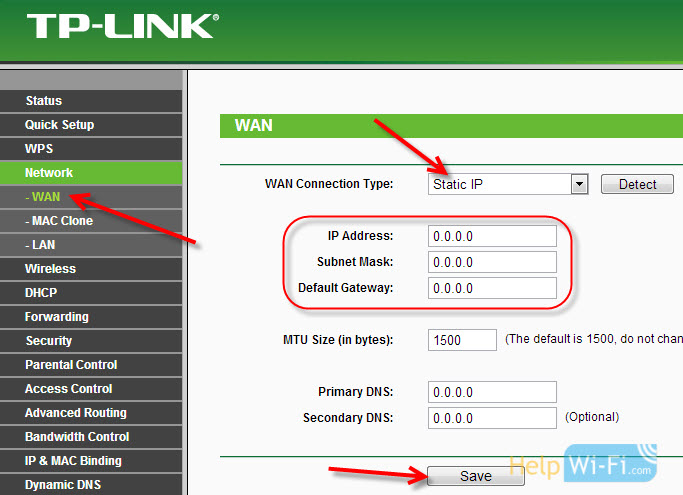
PPPOE
Виберіть PPPOE, і нижче вкажіть необхідні параметри, які надав вам постачальник: Вхід, пароль, можливо, IP -адреса також є.
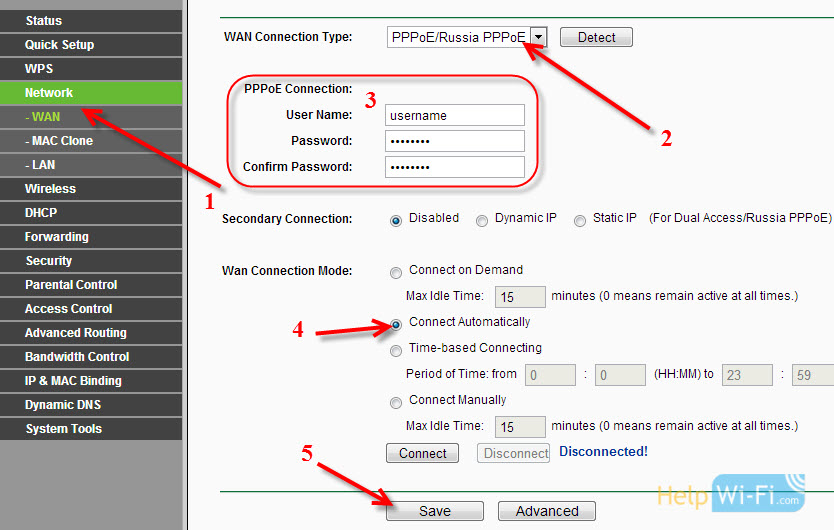
L2TP, або PPTP
Виберіть одну з технологій та встановіть потрібні параметри. Щоб зберегти налаштування, не забудьте натиснути кнопку Заощадити.
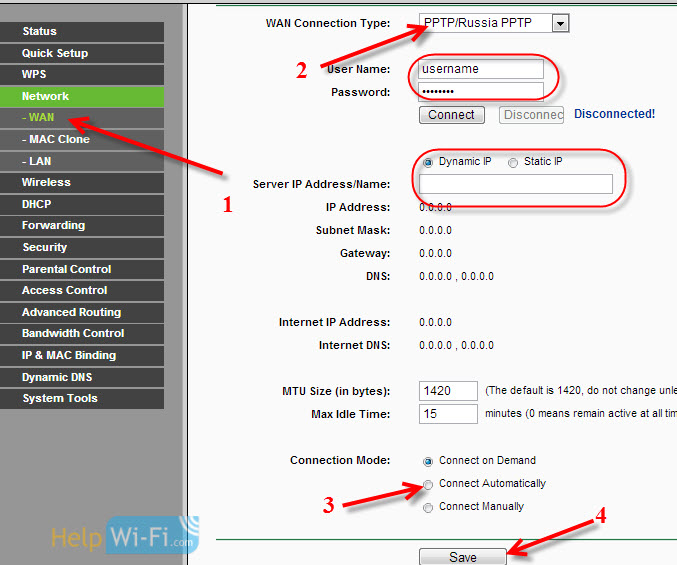
Якщо ви правильно вказуєте тип з'єднання, то Інтернет повинен негайно заробити. Збережіть налаштування та перезавантажте маршрутизатор. Ви можете перезавантажити з панелі управління Системні інструменти - Перезавантажити, кнопка Перезавантажити. Після перезавантаження Інтернет вже повинен працювати на комп’ютері.
Біля значка мережі жовтий трикутник вже повинен зловживати, а статус з'єднання повинен бути "Доступ до ІнтернетуЩо. Якщо Інтернет не заробив через TL-WR941nd, тоді перевірте налаштування на вкладці WAN, швидше за все, ви зробили там помилку. Перевірте, чи правильно було клоновано (якщо необхідно) MAC -адресу.
Якщо ви раніше запустили якесь з'єднання (високошвидкісне з'єднання) на комп’ютері, то його можна видалити.
Налаштування Wi-Fi, встановлення мережевого захисту
Перейдіть на вкладку Бездротовий - Налаштування бездротового зв'язку.
Вкажіть назву для вашої мережі Wi-Fi та виберіть свій регіон у списку.
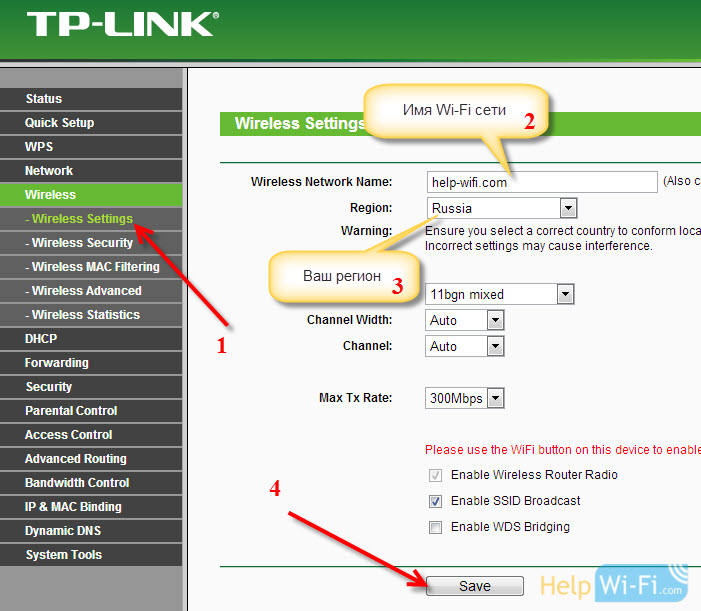 Потім перейдіть на вкладку Бездротовий - Бездротова безпека. Ми встановлюємо пароль на Wi-Fi, щоб ніхто не міг підключитися до нашої мережі.
Потім перейдіть на вкладку Бездротовий - Бездротова безпека. Ми встановлюємо пароль на Wi-Fi, щоб ніхто не міг підключитися до нашої мережі.
Ми виділяємо предмет WPA/WPA2 - особистий. В полі Бездротовий пароль, Ми вказуємо пароль. Я рекомендую вказати рівно 8 символів. Англійські літери та цифри.
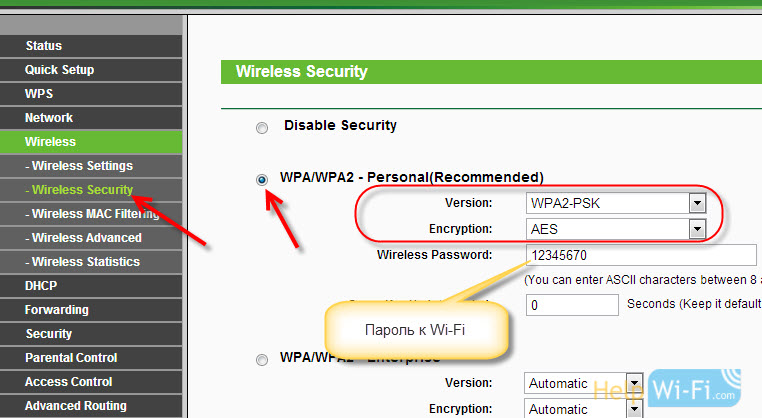 Натисніть кнопку знизу Заощадити, Щоб зберегти налаштування.
Натисніть кнопку знизу Заощадити, Щоб зберегти налаштування.
Ви можете в будь-який час змінити свій пароль на Wi-Fi. Але я раджу вам встановити його в процесі налаштування маршрутизатора.
Налаштування дати, встановлення захисту на панелі управління
На вкладці Системні інструменти - Налаштування часу Вкажіть правильний часовий пояс, дату та час. Не забудьте зберегти налаштування.
Потім перейдіть на вкладку Системні інструменти - Пароль.
Тут ми змінимо стандартний вхід/пароль, який використовується для введення параметрів маршрутизатора.
В полі Старе ім'я користувача І Старий пароль Вкажіть адміністратора даних та адміністратора за замовчуванням. І в полях нижче, вкажіть новий вхід (ви можете залишити адміністратора) та пароль, придумайте власний. Обов’язково напишіть пароль для аркуша паперу.
Детальніше про налаштування захисту панелі управління, написаної в цій статті.
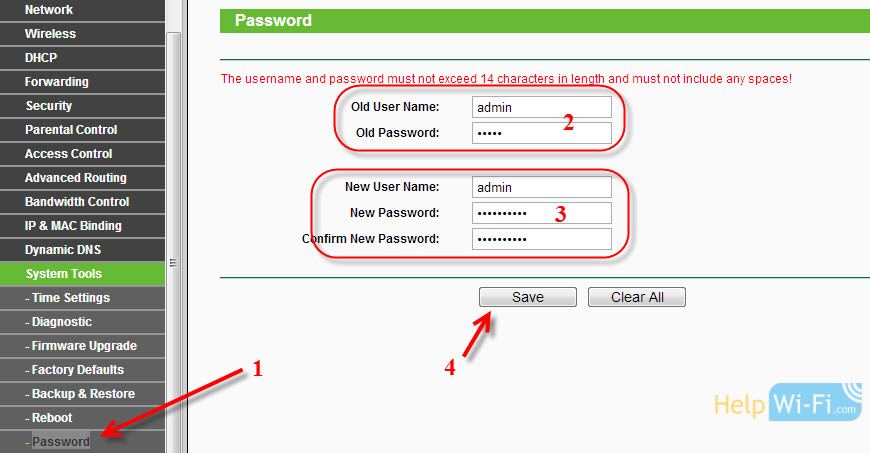 Це все, залишається лише перезапустити TP-Link TL-WR940N, або TL-WR941nd, якщо ви налаштували його, і ви можете підключити свої пристрої до Інтернету: ноутбуки, комп’ютери, планшети, телефони, телевізор тощо. D.
Це все, залишається лише перезапустити TP-Link TL-WR940N, або TL-WR941nd, якщо ви налаштували його, і ви можете підключити свої пристрої до Інтернету: ноутбуки, комп’ютери, планшети, телефони, телевізор тощо. D.
Якщо у вас є проблеми з налаштуванням маршрутизатора, тоді напишіть про них у коментарях, ми спробуємо допомогти вам зрозуміти вашу проблему.
- « Ми зберігаємо налаштування маршрутизатора TP-Link перед прошивкою, або перезавантаження налаштувань та відновлюємо їх з файлу
- Як встановити (змінити) пароль на маршрутизаторі Wi-Fi Asus? »

