Встановлення Wi-Fi маршрутизатор TP-Link TL-WR1045nd та TP-Link TL-WR1043nd

- 4980
- 869
- Wayne Lemke
Встановлення Wi-Fi маршрутизатор TP-Link TL-WR1045nd та TP-Link TL-WR1043nd
У цих інструкціях ми встановимо відразу два маршрутизатори: TP-Link TL-WR1045nd та TP-Link TL-WR1043nd. У мене є модель TL-WR1045nd, я використовую цей маршрутизатор близько тижня, і вирішив підготувати детальні інструкції для підключення та налаштування його.
Але, оскільки моделі TL-WR1043nd та TL-WR1045nd практично не відрізняються, я вирішив одразу зробити інструкції для двох маршрутизаторів. Зовні ці маршрутизатори абсолютно однакові, панель управління також однакова. Просто TP-Link TL-WR1045nd-це трохи новіший, дорожчий і кращий з точки зору продуктивності.

І все-таки він підтримує 3G модеми порівняно з TL-WR1043nd. Чомусь у більшості інтернет -магазинів не вказано, що цей маршрутизатор може розповсюджувати Інтернет за допомогою USB -модемів 3G. Але, на офіційному веб -сайті, ця інформація є. Я вирішив перевірити, я скинув налаштування і просто підключив свій модем Huawei EC 306-2 до USB-порту, і Інтернет негайно заробив. Я взагалі нічого не налаштував. Якщо ви плануєте налаштувати TP-Link TL-WR1045nd для роботи з 3G-модемом, ви також можете побачити статтю: Як підключити USB-модем 3G/4G до Wi-Fi маршрутизатор TP-Link.
У більшості випадків ці два маршрутизатори купуються для підключення до провідного Інтернету. Тому розглянемо конфігурацію підключення до постачальника, налаштуйте мережу Wi-Fi, встановіть пароль, захистити налаштування маршрутизатора та, якщо необхідно, ми встановимо налаштування IPTV. Це найбільш необхідні налаштування, яких майже завжди достатньо, і після чого ви можете легко використовувати Інтернет через маршрутизатор Wi-Fi.
Я покажу вам, як налаштувати маршрутизатор через браузер. Якщо ви хочете використовувати утиліту, яка надходить на диск з маршрутизатором для конфігурації, ви можете налаштувати ці інструкції: Швидка налаштування TP TP-лінії за допомогою простої утиліти Assistant (з диска).
Як підключити TP-Link TL-WR1045nd (TL-WR1043nd) та перейти до налаштувань?
З з'єднанням все дуже просто. По -перше, застебніть три антени. Потім підключіть джерело живлення і поверніть його на розетку. Якщо індикатори живлення не загоряються, увімкніть кнопку живлення на задній панелі.
Далі, використовуючи кабель, який включений, підключіть маршрутизатор до комп'ютера. На маршрутизаторі ми підключаємо кабель до роз'єму жовтої локальної мережі та на комп'ютері до мережевої картки. Потім, у WAN, підключіть кабель від постачальника або з модему.

Якщо немає можливості підключитися через кабель, ви можете підключитися до мережі Wi-Fi маршрутизаторів та налаштувати бездротову мережу. Фабрична назва мережі та пароль для підключення (PIN) вказуються внизу маршрутизатора на наклейці. Адреса, заводський пароль та ім'я користувача, за допомогою якого ви можете перейти в налаштування маршрутизатора TP-Link TL-WR1045nd.

Відкрийте будь -який браузер і перейдіть за адресою Tplinkwifi.Сітка (IP -адреса 192.168.0.1 також працює). Введіть ім’я користувача та пароль та потрапляйте у веб -інтерфейс маршрутизатора.
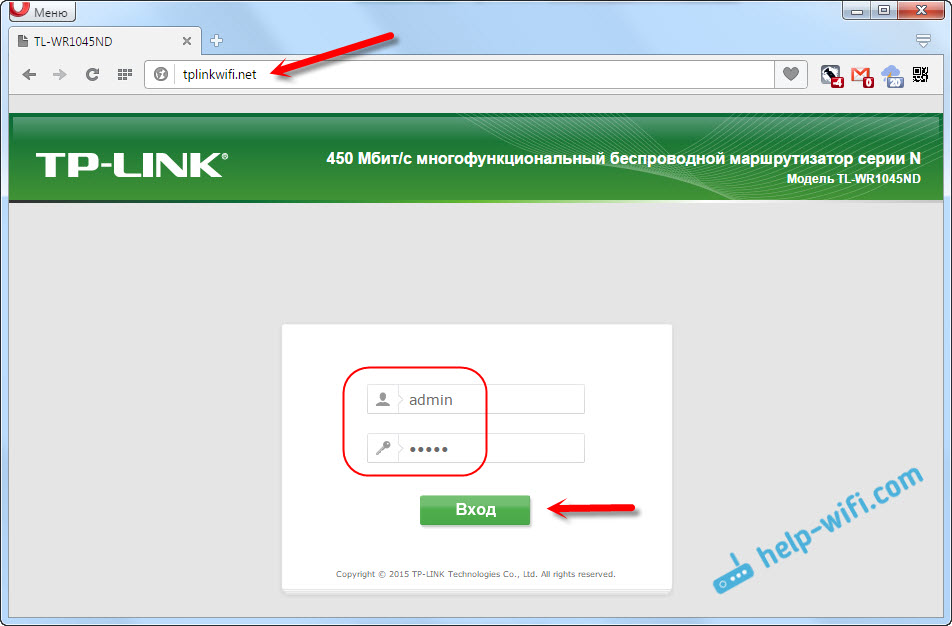

Усі індикатори засвітиться на передній панелі, а маршрутизатор буде перезавантажений.
Якщо ви все ще не можете зайти в налаштування, то дивіться статтю: Що робити, якщо вона не входить у налаштування маршрутизатора на 192.168.0.1 або 192.168.1.1.
Налаштування підключення до Інтернету (Dynamic IP, PPPOE, L2TP)
Це найважливіші налаштування. Вам потрібно з’ясувати, який тип підключення до Інтернету використовує ваш Інтернет -провайдера. Знайте всі необхідні дані для з'єднання, якщо це необхідно. Швидше за все, у вас є динамічний IP, PPPOE, PPTP або L2TP. Потрібно встановити ці параметри на вкладці мережі (мережа) - "WAN".
Залежно від вашого з'єднання, відкрийте потрібний спойлер та перегляньте інструкції налаштувань.
Динамічний IPЦе найпростіший тип з'єднання з точки зору налаштування. Виберіть його в меню «Тип підключення WAN» та натисніть кнопку «Зберегти» (зберегти).
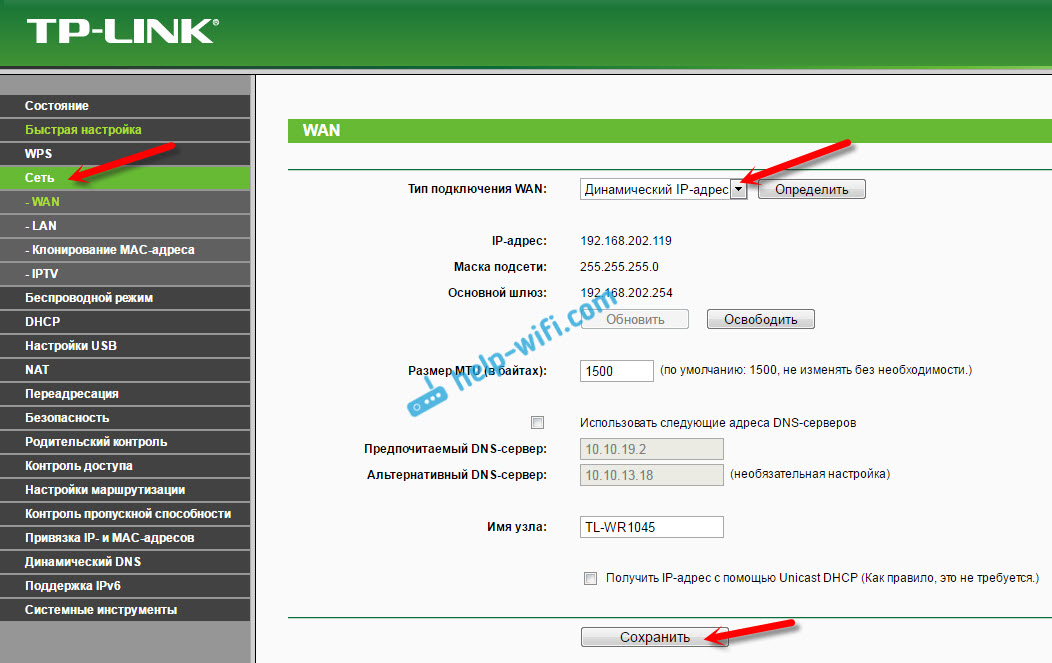
Той самий тип з'єднання повинен бути вибраний, якщо ви підключили маршрутизатор до модему.
Деякі провайдери, до цього часу, обов'язкові до MAC -адреси. Якщо у вас такий постачальник, то дивіться цю статтю. Там я показав, як клонувати MAC-адресу на прикладі TP-Link.
Відразу після збереження налаштувань Інтернет вже повинен працювати через маршрутизатор. Налаштування PPPOE на TP-Link TL-WR1045nd
Виберіть тип підключення PPPOE, встановіть ім'я та пароль користувача (який постачальник видає), а потім перевірте, чи встановлено автоматичне з'єднання, натисніть кнопку "Підключити", і якщо з'єднання з постачальником встановлено, ми зберігаємо Налаштування.
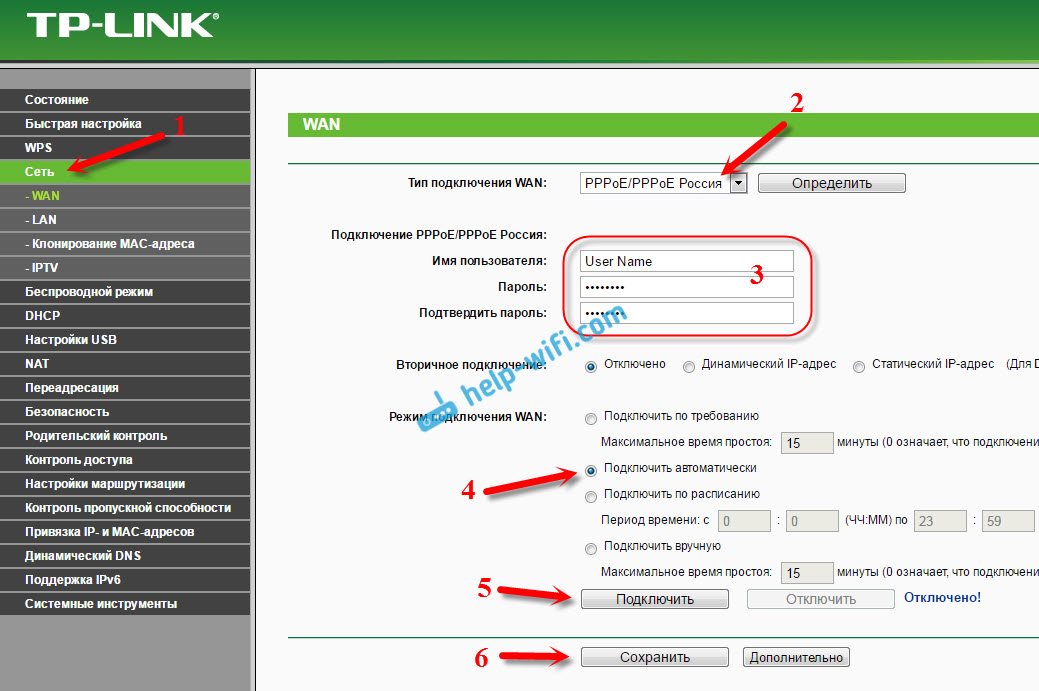
Все те саме, що і у випадку з PPPOE. Виберіть у меню Drop -Down, підключення L2TP або PPTP. Вкажіть ім'я користувача, пароль та IP -адресу (ім'я сервера). Ми налаштовуємо автоматичне з'єднання та спробуємо встановити з'єднання з постачальником. Якщо є з'єднання, і Інтернет працює, ми зберігаємо налаштування.
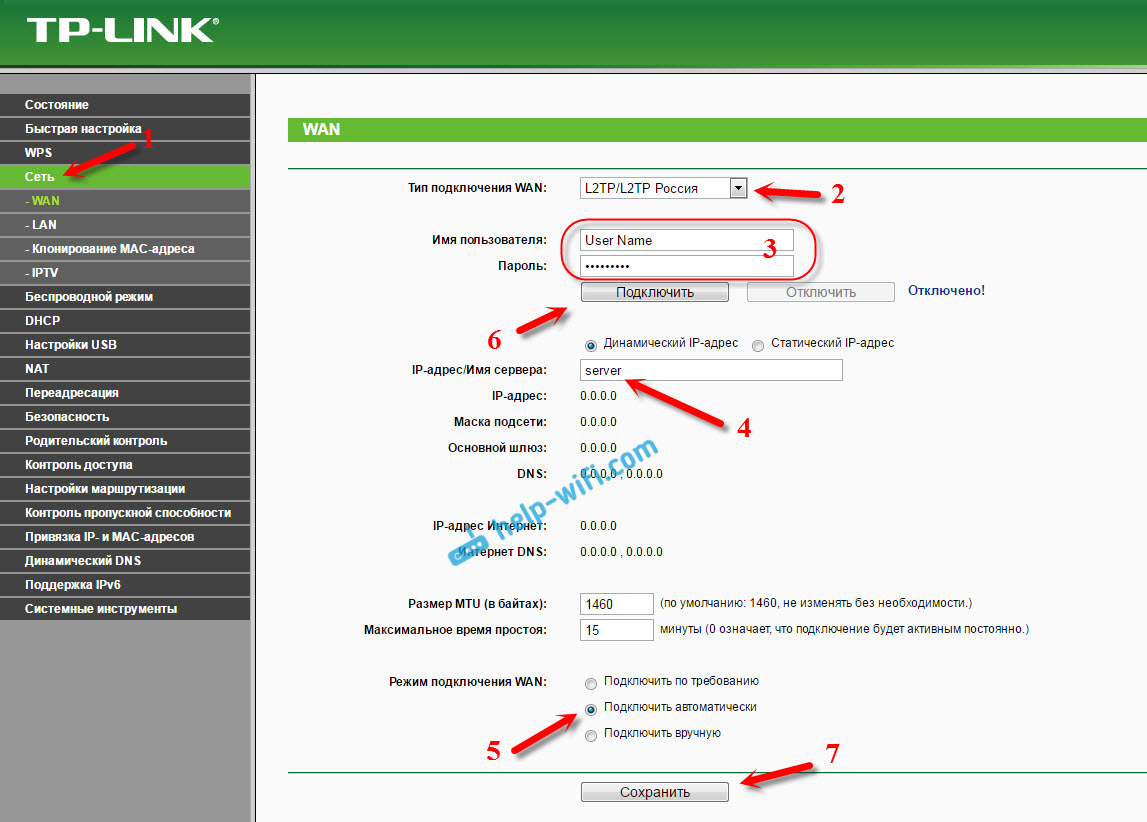
Якщо Інтернет вже працює через маршрутизатор, то ви можете продовжувати налаштування. Але, найголовніше, ми вже зробили. Якщо перед встановленням маршрутизатора ви мали на комп’ютері високу швидкість, то йому більше не потрібно. Його не потрібно запускати, і ви можете його видалити. Маршрутизатор встановить цей зв’язок сам, ми просто налагодили його.
Налаштування Wi-Fi та встановлення пароля на TP-Link TL-WR1045nd та TP-Link TL-WR1043nd
Перейдіть на вкладку "Wireless Wireless"). Тут вам потрібно змінити назву Wi-Fi Network (SSID) та вказати регіон. Щоб зберегти налаштування, натисніть кнопку "Зберегти" (зберегти).
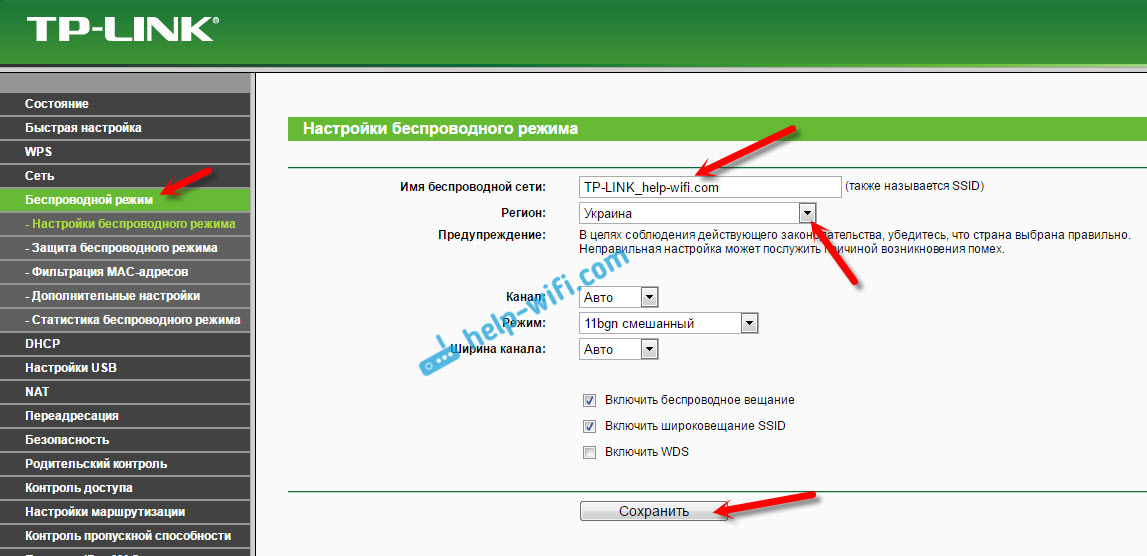
Встановлення пароля в мережі Wi-Fi
Перейдіть на вкладку "Бездротовий захист безпеки". Виділіть елемент "WPA/WPA2 - особистий (рекомендований)", Встановіть параметри для версії та шифрування, як на скріншоті нижче, і в полі пароля PSK Incond та запишіть пароль, який буде використаний для захисту вашої мережі Wi-Fi. Пароль повинен бути щонайменше 8 символів.
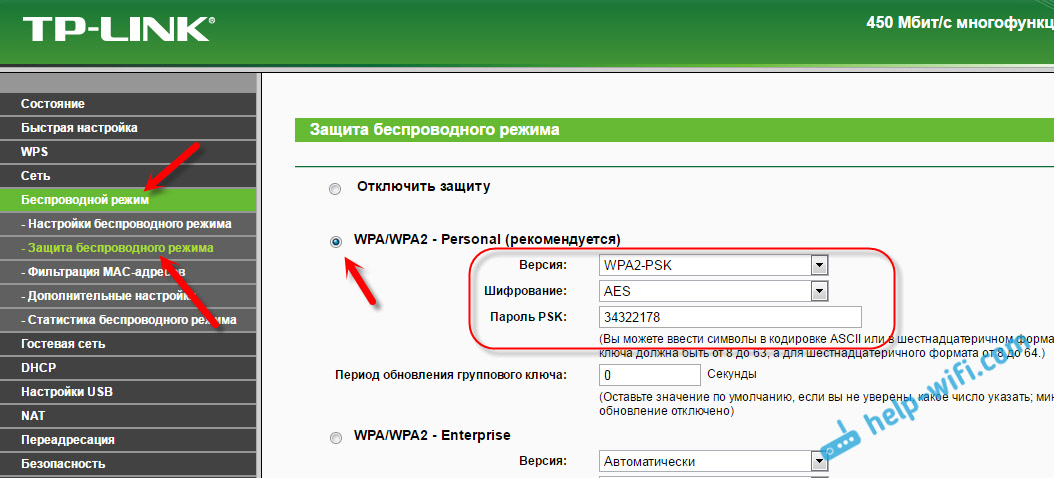
Не забудьте зберегти налаштування. І вам потрібно перезапустити маршрутизатор. Це можна зробити з панелі управління, на вкладці "Системні інструменти" - "перезавантаження), натиснувши кнопку" Перезавантажити ".
Після перезавантаження маршрутизатор транслюватиме бездротову мережу з новим іменем, яке ви встановили в налаштуваннях. Для підключення потрібно використовувати встановлений пароль.
Зміна пароля адміністратора. Захист налаштувань маршрутизатора
На вході на веб -інтерфейс маршрутизатора ми вказуємо пароль та ім'я користувача. Заводський адміністратор та адміністратор. Отже, краще змінити цей пароль, щоб ніхто не міг отримати доступ до налаштувань.
Ви можете це зробити на вкладці Інструменти системи (пароль).
Спочатку вкажіть поточне ім’я користувача та пароль, а потім вигадайте новий пароль. Ім'я користувача може залишити адміністратора.
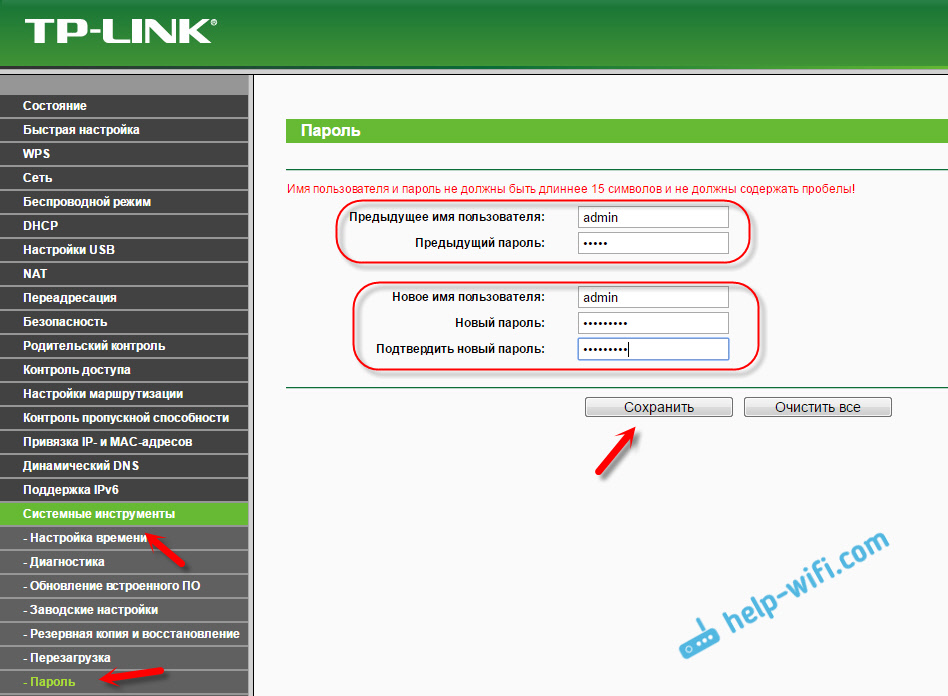
Налаштування IPTV на маршрутизаторах TL-WR1045nd та TL-WR1043nd
Якщо ваш постачальник пропонує послуги IPTV, то ви можете налаштувати його на вкладці Мережі - IPTV.
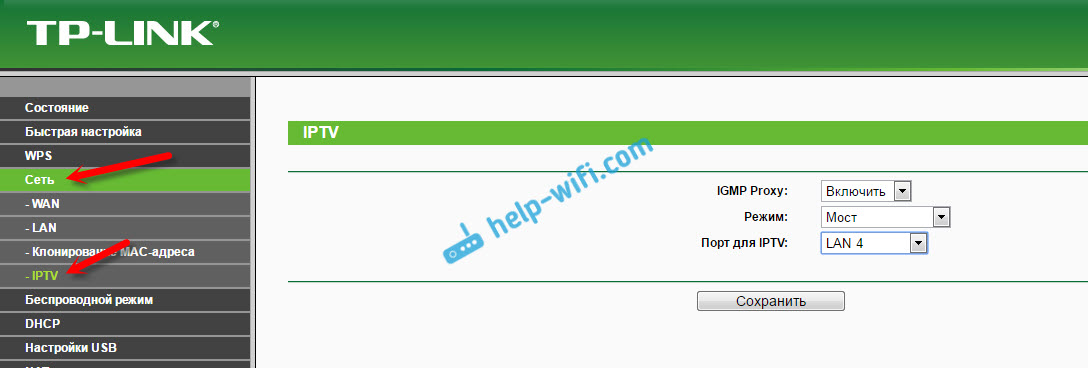
Досить вибрати режим роботи. Якщо у вас є префікс, тоді виберіть "міст", вкажіть порт локальної мережі, збережіть налаштування та підключіть дизайн STB до вибраного порту локальної мережі.
Якщо вам потрібно транслювати IPTV за допомогою Wi-Fi та кабелю, наприклад, переглянути на комп'ютері або планшет, тоді виберіть 802.1Q TAG VLAN, і увімкніть проксі IGMP.
- « Як обмежити швидкість Інтернету на маршрутизаторі Wi-Fi TP-Link
- 3-діапазонний маршрутизатор Linksys EA9500 від Linksys за 400 доларів »

