Налаштування Wi-Fi маршрутизатор TP-Link TL-WR842nd

- 885
- 52
- Ira Moore
Налаштування Wi-Fi маршрутизатор TP-Link TL-WR842nd
Привіт! Сьогодні ми налаштуємо маршрутизатор TP-Link TL-WR842nd. Як завжди, я покажу і детально розкажу. У мене сам маршрутизатор, я вже зробив фотографію на підключенні TL-WR842nd, тепер ми налаштуємо.
Цікавий маршрутизатор. Якщо ви вже купили його, я думаю, ви задоволені. Це коштує трохи більше, ніж популярний TP-Link TL-WR841N (ND), але TL-WR842nd має кілька переваг. Основна перевага - наявність USB -з'єднувача. Ви можете підключити флеш-накопичувач або жорсткий диск до TP-Link TL-WR842nd та організувати загальний доступ до файлів. Ви також можете підключити принтер та надсилати документи з усіх пристроїв у мережі для друку. І якщо у вас є друга апаратна версія маршрутизатора (V2), то ви можете підключити 3G/4G модем до TL-WR842nd та налаштувати розподіл Інтернету. А також, ви можете запустити до 4 мереж Wi-Fi з різними налаштуваннями. І мені сподобалися білі антени більше, ніж чорні.

У мене є звичайний TP-Link TL-WR842nd, апаратна версія V1. Цю інформацію можна переглянути знизу маршрутизатора на наклейці. У мене є панель управління англійською мовою, і російської прошивки немає. Але, якщо у вас є версія TL-WR842nd (RU), то ви, швидше за все, будете російською. Я зроблю скріншоти зі свого пристрою, але я також напишу імена розділів налаштувань російською мовою. Якщо у вас раптом є російська прошивка.
До речі, перед налаштуванням ви можете прошивати свій маршрутизатор. Я вже підготував окрему інструкцію для цієї моделі: TP-Link TL-WR842nd. Оновлення прошивки.
Якщо ви купили TL-WR842nd (v2) для роботи з 3G/4G модем, то ви можете налаштувати його відповідно до цих інструкцій. Ми розглянемо конфігурацію при підключенні до звичайного Інтернету через мережевий кабель.
Як підключити TL-WR842nd та перейти до налаштувань
Перш за все, ми отримуємо наш маршрутизатор з коробки. Підключіть до нього адаптер живлення та включіть його в розетку. Якщо ви налаштовуєте з комп'ютера або ноутбука, тоді візьміть мережевий кабель, який постачається з маршрутизатором, і з ним підключіть комп'ютер до маршрутизатора. На маршрутизаторі ми підключаємо кабель в один із 4 -х роз'ємів LAN. І на комп’ютері на мережевій картці. Якщо у вас вдома є комп'ютер, я рекомендую точно налаштувати маршрутизатор по кабелю.
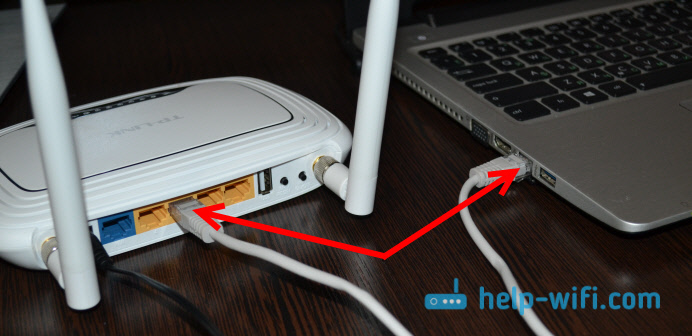
Далі, у роз'ємі WAN (це синій) вам потрібно підключити Інтернет. Кабель від вашого постачальника або від модему ADSL.

Я зрозумів з'єднання. Якщо ви хочете налаштувати маршрутизатор TL-WR842nd від Wi-Fi, то підключіться до його мережі Wi-Fi. Якщо маршрутизатор новий, він ще не налаштований, то в мережі буде стандартне ім'я, щось подібне: "TP-LINK_3CE9DA". Мережа буде без пароля, відкриється. І якщо він закритий паролем, то фабричний пароль (PIN) вказується внизу пристрою на наклейці.
Вхід на панель управління
Якщо ви вже підключені до маршрутизатора, відкрийте будь -який браузер і перейдіть на адресу Тплінклогін.Сітка, або 192.168.0.1. Адреса також вказана з нижньої частини маршрутизатора. Наклейка також вказує на заводську назву користувача та пароля: адміністратор та адміністратор.
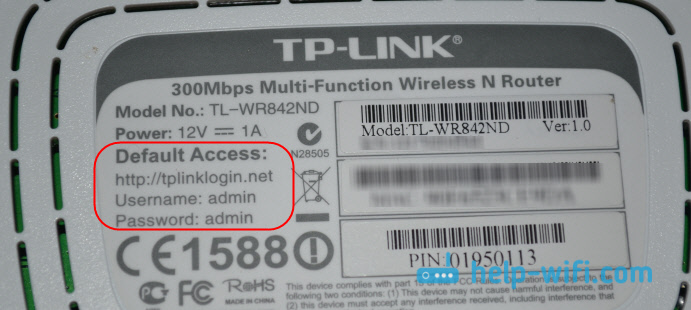
Ми переходимо до браузера за адресою та вказуємо ім'я та пароль користувача.
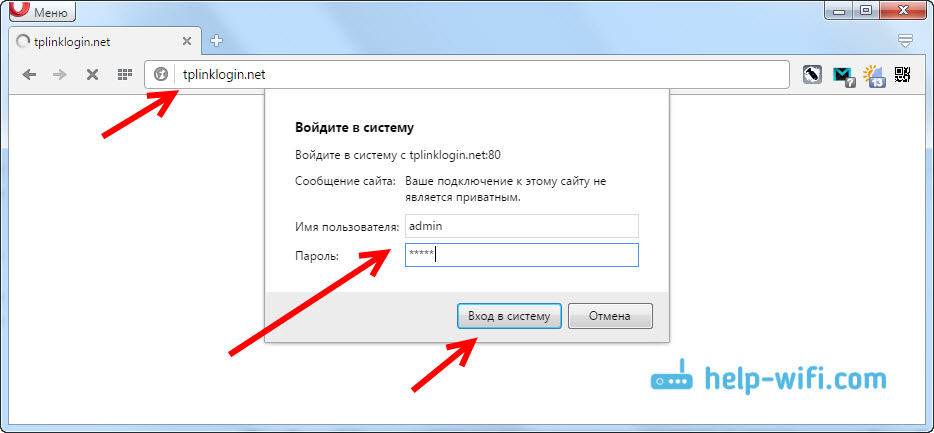
Після цих дій панель управління повинна відкрити. Якщо ви не можете перейти до налаштувань маршрутизатора TL-Link TL-WR842nd, то прочитайте цю статтю: Що робити, якщо вона не перейде в налаштування маршрутизатора 192.168.0.1 або 192.168.1.1?
Якщо маршрутизатор не новий, або ви вже налаштували його самостійно, то найкраще виписати налаштування на фабрику. Крім того, скидання слід зробити, якщо налаштування не відкриваються, або стандартний адміністратор пароля не підходить.
Щоб скинути налаштування та пароль на TL-WR842nd, просто натисніть 10 секунд і утримуйте кнопку WPS/скидання. Ми дивимось на індикатори на передній панелі, всі вони повинні загорятися і вийти на вулицю. Маршрутизатор перезавантажиться, а налаштування буде відновлено. Ось ще одна детальна інструкція на маршрутизаторі TP-Link.
TP-Link TL-WR842nd: Інтернет-налаштування (WAN)
Перш за все, нам потрібно налаштувати Інтернет. Щоб маршрутизатор міг підключитися до постачальника та розподілити Інтернет на свої пристрої. Це дуже важливо. Якщо маршрутизатор не може підключитися до постачальника, то на ваших пристроях, які ви підключаєте кабелем, або через бездротову мережу, Інтернет не буде працювати. З'єднання буде зі статусом "без доступу до Інтернету". Виявляється, маршрутизатор Wi-Fi буде розповсюджений, але в Інтернеті не буде доступу.
Перш ніж налаштувати, ви повинні дізнатися, який тип з'єднання використовує ваш постачальник. І якщо це PPPOE, L2TP або PPTP, то вам також потрібно дізнатися ім'я користувача, пароля, а в деяких випадках також адреса сервера. Вся ця інформація можна знайти у Інтернет -провайдера або в документах, які вам дали при підключенні.
Налаштування динамічного IP -з'єднання
Якщо постачальник надає вам Інтернет за допомогою динамічної технології IP, то вам потрібно майже нічого налаштувати. Інтернет, швидше за все, буде працювати відразу після підключення. Але давайте перевіримо.
На маршрутизаторах TP-Link налаштування підключення до постачальника можна змінити на вкладці Мережа (Мережа) - Бити. Тип з'єднання вибрано в меню Drop -Down Тип з'єднання WAN (Тип з'єднання WAN). Відповідно, якщо у нас є динамічне IP -з'єднання, то виберіть цю технологію та збережіть налаштування.
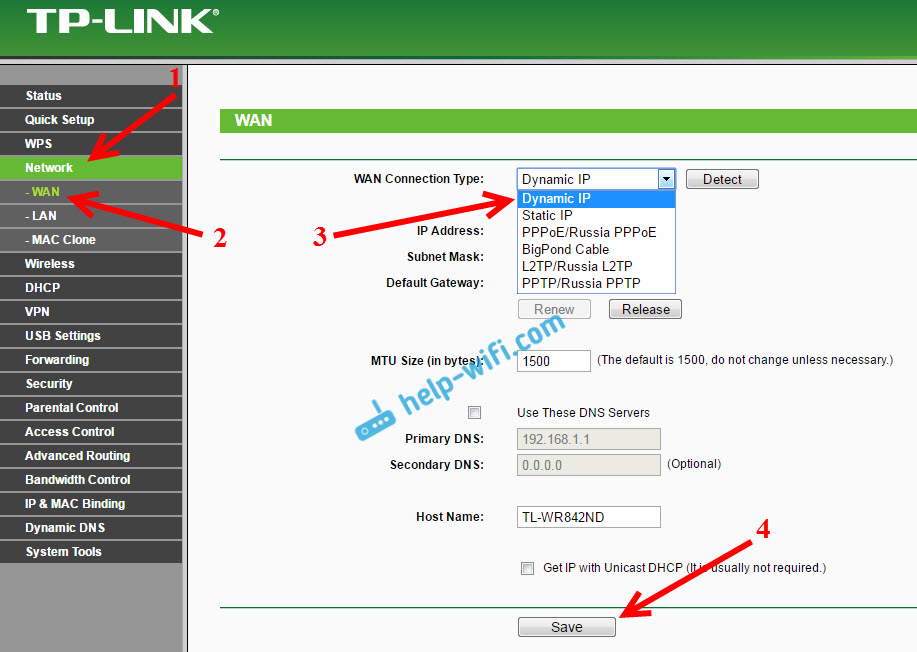
Якщо Інтернет не працює, то може бути, що постачальник використовує прив'язку на MAC -адресу. У цьому випадку див. Статтю, як клонувати (змінити) MAC -адресу маршрутизатора.
Налаштування інших з'єднань:
Налаштування з'єднання PPPOE (Rostelecom та інші постачальники)
Якщо ваш постачальник використовує тип з'єднання PPPOE, Потім виберіть відповідне з'єднання, а потім вкажіть ім'я користувача та пароль, який видає постачальник. Далі виберіть елемент "Підключіть автоматично" (підключіться автоматично).
натисніть кнопку З'єднувати (Підключитися), маршрутизатор повинен підключитися до Інтернету. І Інтернет вже повинен працювати на пристрої, з якого ви налаштовуєте. Щоб зберегти налаштування, натисніть Заощадити (Зберегти).
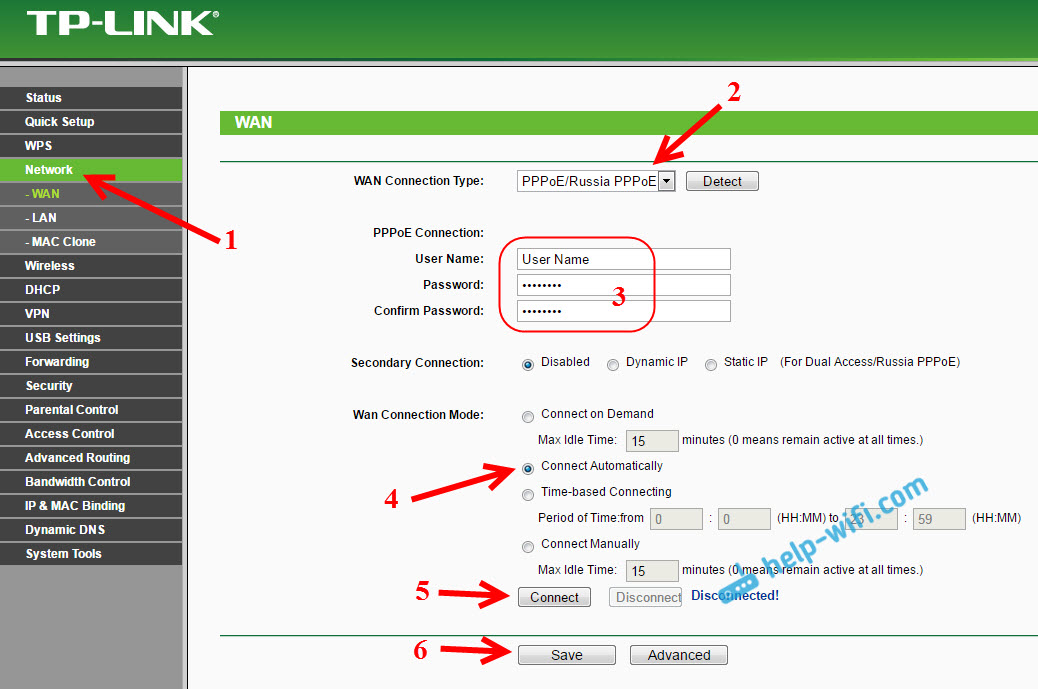
Встановлення L2TP та PPTP (Beeline та T. D.)
Тут все точно те саме. Виберіть відповідний тип з'єднання, встановіть ім'я користувача, пароль та ім’я IP -адреси/сервера (ця інформація видається постачальником). Потім покладіть перемикач біля елемента "Підключіть автоматично" (підключіть автоматично).
натисніть кнопку Заощадити, І перезавантажте маршрутизатор. Або натисніть кнопку Підключення (підключити), щоб перевірити, чи підключить маршрутизатор до Інтернету.
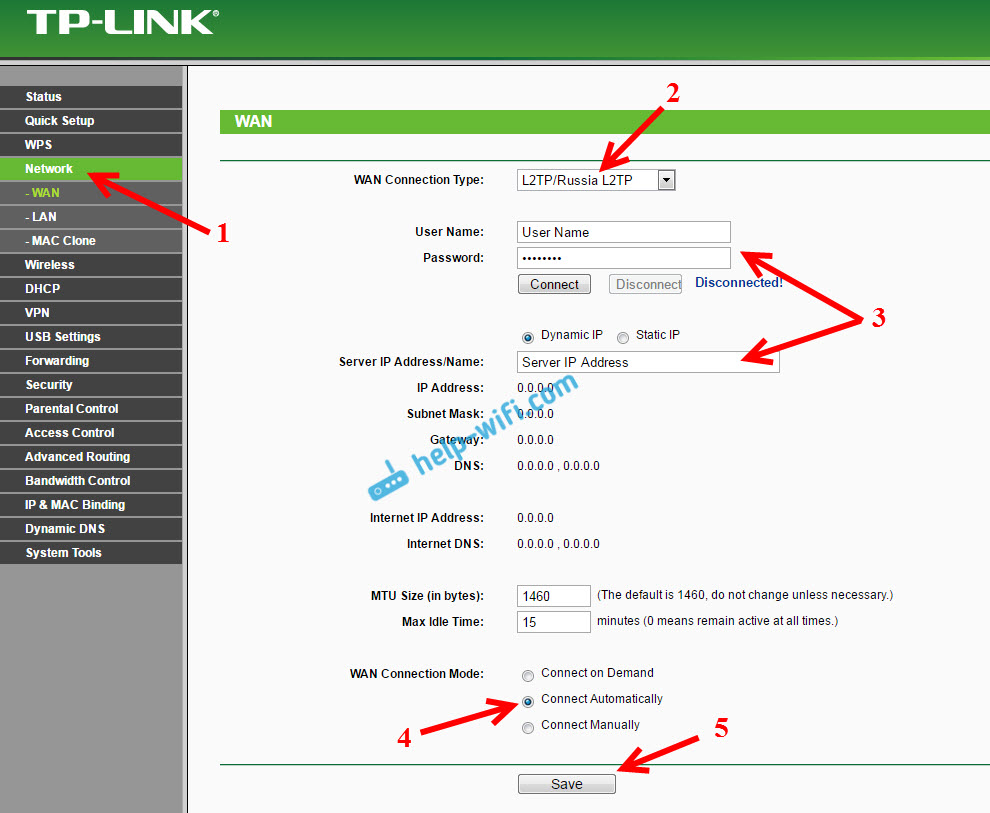
Після встановлення маршрутизатора багато хто запускає підключення до комп'ютера на комп'ютері (висока швидкість). І виявляється, що Інтернет через маршрутизатор працює до тих пір, поки з'єднання не буде запущено на комп'ютер. Вимкніть комп'ютер, Інтернет не працює через маршрутизатор.
Після встановлення маршрутизатора на комп’ютері не потрібно з'єднання. Маршрутизатор підключиться до самого постачальника, його потрібно лише налаштувати. Якщо на цьому етапі виникають проблеми з налаштуванням, то стаття допоможе вам: під час налаштування маршрутизатора пише "без доступу до Інтернету" або "обмежений".
Лише після того, як Інтернет буде працювати через маршрутизатор, ви можете продовжувати налаштувати наш TP-Link TL-WR842nd.
Налаштування Wi-Fi та встановлення пароля на TP-Link TL-WR842nd
Отже, ми налаштували Інтернет. Вам також потрібно змінити назву мережі Wi-Fi, якщо ви не задоволені стандартом, і встановіть хороший пароль на Wi-Fi. Ви можете це зробити в налаштуваннях, на вкладці Бездротовий (Бездротовий режим).
Тут ми в полі Ssid1 (Назва бездротової мережі) Винайдіть і запишіть назву для нашої бездротової мережі.
На початку статті я писав, що цей маршрутизатор може розповсюджувати до 4 мереж Wi-Fi. І всі ці мережі будуть з різними іменами та паролями. Якщо вам потрібно створити більше однієї бездротової мережі, тоді встановіть контрольне місце навпроти SSID2, SSID3 тощо. D. І якщо потрібно, тоді змініть їх ім'я.
Далі виберіть свій регіон, де ви живете, і натисніть кнопку Заощадити (Зберегти).
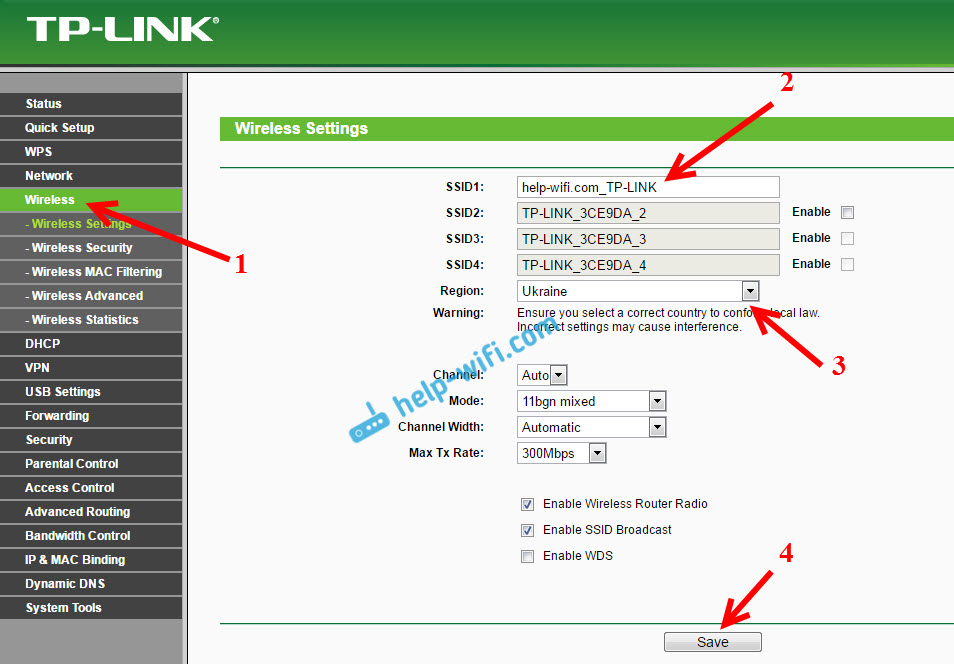
Щоб встановити пароль на Wi-Fi, перейдіть на вкладку Бездротовий - Бездротова безпека (Бездротовий режим - захист бездротового режиму).
На цій сторінці, перш за все, ми вмикаємо тип захисту "WPA-PSK/WPA2-PSK". Проти Версія (Версія) Виберіть WPA2-PSK. І в полі Пароль PSK (Пароль PSK) Ми придумаємо і записуємо пароль, який буде використаний для підключення до нашого Wi-Fi. Пароль повинен бути щонайменше 8 символів.
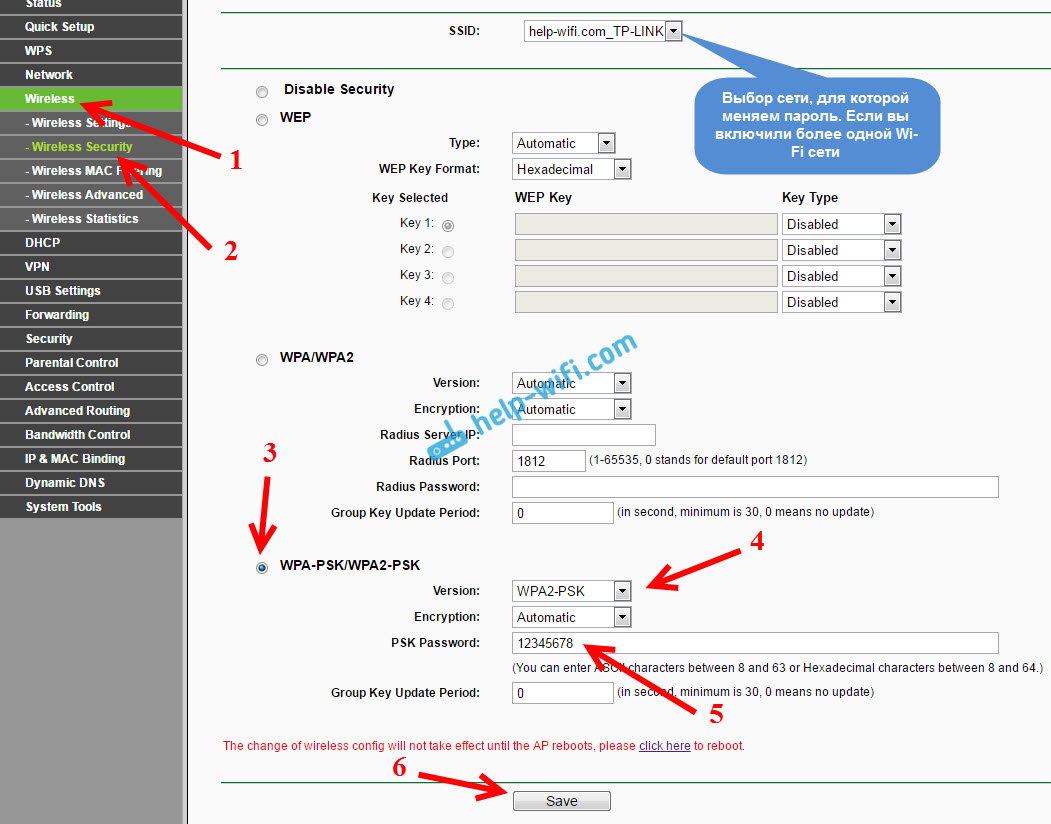
Не забудьте зберегти налаштування, натиснувши кнопку Заощадити.
Зміна пароля входу в налаштування (адміністратор)
Ми вже створили Інтернет та бездротову мережу. Я рекомендую вам також змінити стандартний пароль адміністратора, який повинен бути введений на вхід у налаштування вашого маршрутизатора. Це необхідно для захисту налаштувань маршрутизатора. Зрештою, кожен, хто приєднується до маршрутизатора Wi-Fi, матиме доступ до них.
Перейдіть на вкладку Системні інструменти - Пароль (Системні інструменти - пароль). Вкажіть там старе ім'я та пароль користувача (за замовчуванням: адміністратор та адміністратор). І встановіть нове ім'я користувача та вкажіть новий пароль двічі.
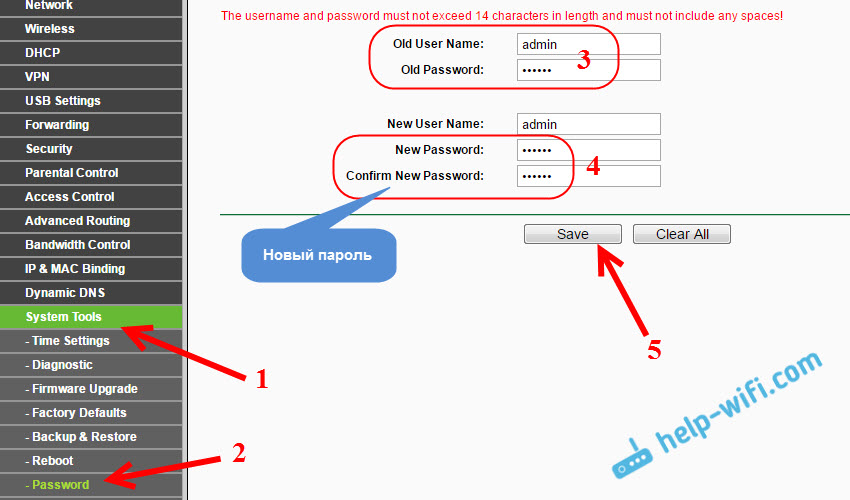
Збережіть зміни, натиснувши кнопку Заощадити. Якщо ви ще не перезавантажили маршрутизатор після встановлення, то перезавантажте. Ви можете зробити це на вкладці "Системні інструменти" - "перезавантаження" (системні інструменти - перезавантаження). Натиснувши кнопку "Перезавантаження". Ви можете просто вимкнути і увімкнути силу.
Це налаштування маршрутизатора TL-WR842nd (TL-WR842nd (Ru)). Ми встановили лише основні налаштування, яких достатньо для маршрутизатора. Намагайтеся не забувати пароль з мережі Wi-Fi та з налаштувань маршрутизатора. Бажано записати їх десь.
Ви можете задати свої запитання на тему статті в коментарях. Лише один запит, детально описати свою проблему, напишіть, яка модель та апаратна версія маршрутизатора. А також, як у вас є постачальник.
- « Як відкрити порти на маршрутизаторі Linksys (Cisco)
- Linksys Як поставити або змінити пароль на маршрутизаторі Wi-Fi »

