Налаштування Wi-Fi Tenda F3

- 3104
- 24
- Leo Kub
Налаштування Wi-Fi Tenda F3
Якщо ви вже купили, або ви збираєтеся придбати маршрутизатор Tenda F3, і ви переживаєте за налаштування цього маршрутизатора, то вам не потрібно турбуватися про це. Панель управління Tenda F3 дуже проста і зрозуміла. Крім того, російською та українською мовою. У наборі також є детальний посібник з налаштування з маршрутизатором. Ну, якщо у вас є якісь проблеми, або незрозумілі моменти в процесі встановлення Tenda F3, то ви можете зробити все відповідно до моїх інструкцій. Ви завжди можете задати питання в коментарях.

Найголовніше у налаштуванні будь -якого маршрутизатора - це правильно встановити параметри для підключення до Інтернету. Тому ви повинні знати, яким типом підключення використовується ваш Інтернет -провайдер, і вже на основі типу з'єднання, можливо, вам знадобляться необхідні параметри. Детальніше про це читайте у відповідному розділі. Процедура коригування полягає в наступному:
- Ми підключаємось до Tenda F3 через Wi-Fi або по кабелю, і підключаємо Інтернет до маршрутизатора.
- Ми йдемо в налаштування маршрутизатора.
- Ми налаштовуємо підключення до Інтернету.
- Ми створили мережу Wi-Fi. Встановлюємо пароль.
- Встановіть пароль, який захищає налаштування маршрутизатора.
Ми можемо почати налаштувати.
З'єднання маршрутизатора
Все за стандартною схемою. Підключіть адаптер живлення і включіть його в розетку. Інтернет (Інтернет -кабель провайдера) підключитися до порту WAN. На Tenda F3 його підкреслюється синьою смужкою. Використовуючи мережевий кабель, який ви знайдете в комплекті, підключіть маршрутизатор з ПК або ноутбуком.

Якщо у вас немає комп'ютера, і ви налаштовуєте з іншого пристрою (смартфон, планшет) через мережу Wi-Fi, а потім підключіть його до бездротової мережі, яка з’явиться відразу після включення маршрутизатора. У неї буде назва "Tenda_cy Numbers". За замовчуванням мережа відкрита.

Якщо мережа з іншим іменем захищена паролем (чого ви не знаєте), ви можете скинути маршрутизатори на фабрику.
Щоб повернутися до заводських налаштувань протягом 10 секунд, натисніть кнопку "WPS/RST".
Коли залишається лише індикатор SYS, кнопка може бути звільнена. Зверніть увагу! Як тільки ви підключаєтесь до маршрутизатора, статус підключення може бути "без доступу до Інтернету". Це нормально.
Вхід у веб -інтерфейс Tenda F3 та швидке налаштування
На пристрої, який ви підключили до Tenda F3, відкрийте будь -який браузер. У адресному рядку (не в панелі пошуку!) Введіть адресу 192.168.0.1. Перехрести. Якщо сторінка з налаштуваннями не відкриється, то подивіться на детальні інструкції.
Якщо маршрутизатор ще не був налаштований, він знаходиться у фабричних налаштуваннях (ви самі можете їх кинути самостійно, написати про це вище), то сторінка з швидким налаштуванням відкриється. На цій сторінці вам потрібно вказати тип з'єднання (який використовує ваш постачальник) та встановить параметри для з'єднання (вони задаються постачальником, якщо це необхідно). Там ви також можете змінити назву мережі Wi-Fi та встановити пароль у мережі Wi-Fi.
Виявляється, ви можете встановити всі налаштування на одній сторінці! Встановіть усі параметри. Переконайтесь, що все правильно, і натисніть "ОК".
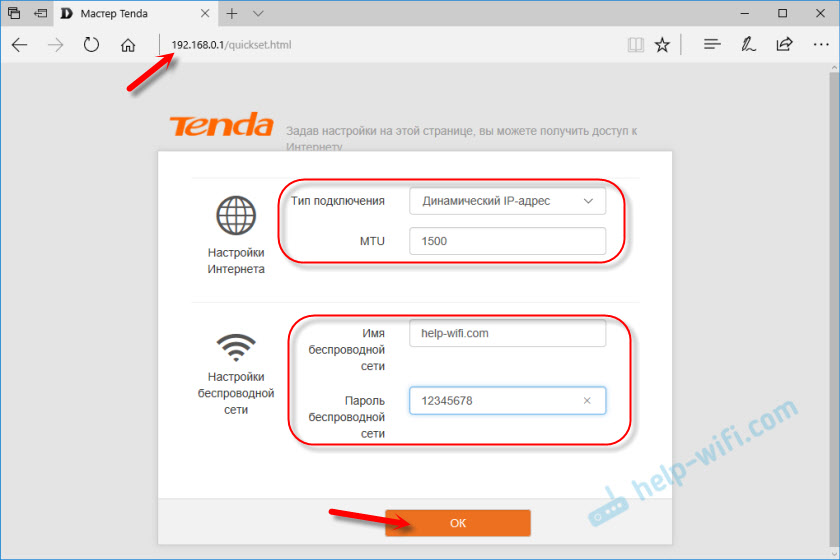
Маршрутизатор дасть повідомлення про те, що все збережено, і попросить вас підключитися до мережі з новим іменем (якщо ви його змінили). Також для підключення до цієї мережі потрібно використовувати встановлений пароль.
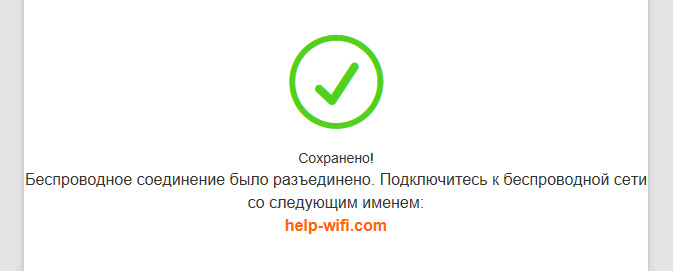
Маршрутизатор перезавантажиться.
Після цього перейдіть до 192.168.0.1. Якщо на головній сторінці ви бачите, що маршрутизатор підключений до Інтернету, то все добре. Маршрутизатор майже налаштований.
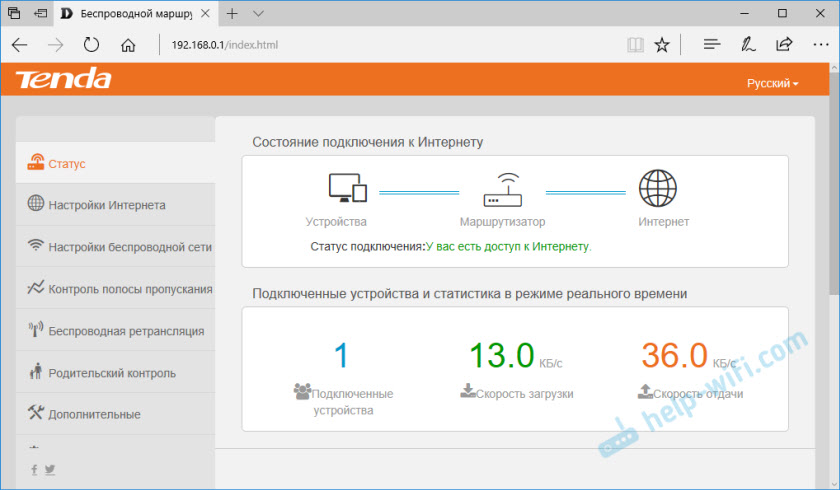
Залишається встановити пароль, який захистить панель управління (докладніше про це у статті).
Якщо між "маршрутизатором" та "Інтернету" буде написано "відключено", то вам потрібно перевірити параметри. Я покажу нижче, як це зробити та в яких розділах.
Налаштування підключення до Інтернету (WAN)
Перейдіть до розділу "Налаштування Інтернету".
Там все дуже просто. Спочатку виберіть тип з'єднання. Якщо ваш постачальник використовує "динамічний IP", то нічого іншого не потрібно налаштувати. Збережіть налаштування. Якщо PPPOE, PPTP, L2TP, вам потрібно принаймні вказати ім'я користувача та пароль.
Ви можете уточнити всі дані про з'єднання в підтримці Інтернет -провайдера, переглянути угоду про підключення до Інтернету або на веб -сайті постачальника.Стаття може стати в нагоді: який тип з'єднання вказується при налаштуванні маршрутизатора.
Наприклад: налаштування PPPOE (будинок.Ru, Rostelecom, TTK):
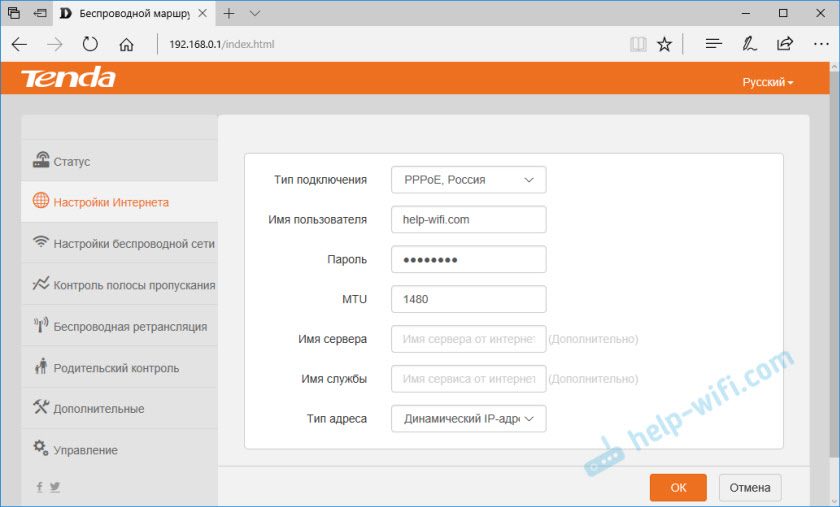
Клацніть ОК. Доцільно перезапустити маршрутизатор і перейти до налаштувань. Має бути статус: "Ви маєте доступ до Інтернету".
Як клонувати MAC -адресу (якщо постачальник робить обов'язковий)
У Tenda F3 ці налаштування приховували щось далеко. Ви можете просто написати шпиндель MAC від постачальника (по телефону або в особистому обліковому записі). Це вказано на наклейці знизу.
Якщо ви хочете клонувати Mac, тоді перейдіть до розділу "Управління". У меню "MAC -адреса клону" виберіть вручну введіть та введіть Mac комп'ютера, до якого пов'язаний Інтернет.
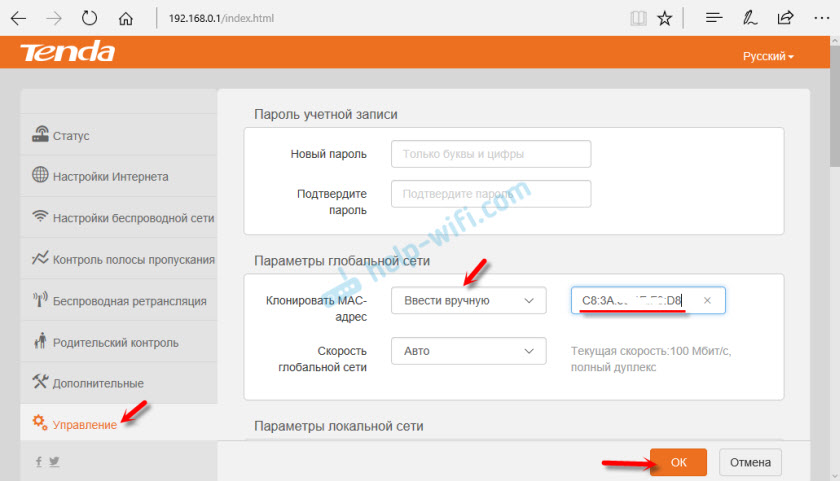
Як побачити MAC -адресу комп'ютера (мережева карта), я написав тут.
Налаштування Wi-Fi Tenda F3
У розділі "Налаштування бездротової мережі" вкажіть "бездротову мережу" та "пароль бездротової мережі". Нічого іншого не потрібно змінити.
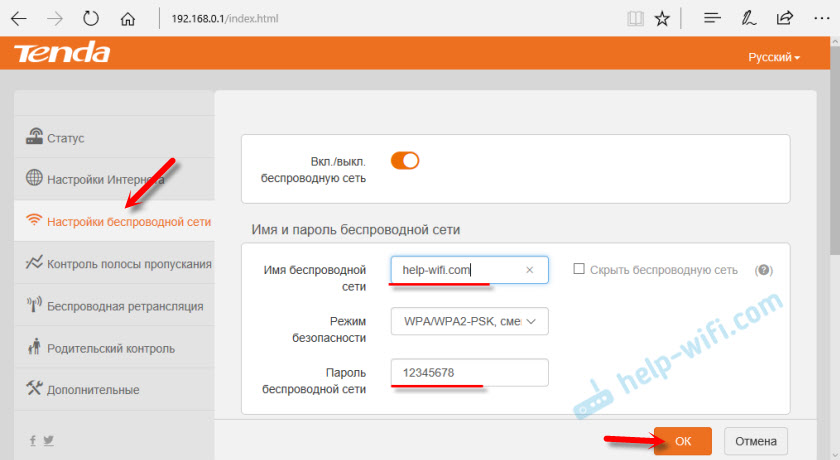
На пристроях, які вже були підключені до бездротової мережі, потрібно буде повторно встановити з'єднання.
Налаштування пароля вхід у веб -інтерфейс
Веб -інтерфейс -це сторінка з налаштуваннями маршрутизатора. І щоб кожен, хто підключений до вашого маршрутизатора, не може отримати доступ до нього, я рекомендую захистити його паролем. Ви можете встановити його в розділі "Управління". Просто вкажіть новий пароль і натисніть кнопку ОК. Запишіть пароль, щоб не забути. Якщо ви забудете це, вам потрібно буде скинути налаштування маршрутизатора.
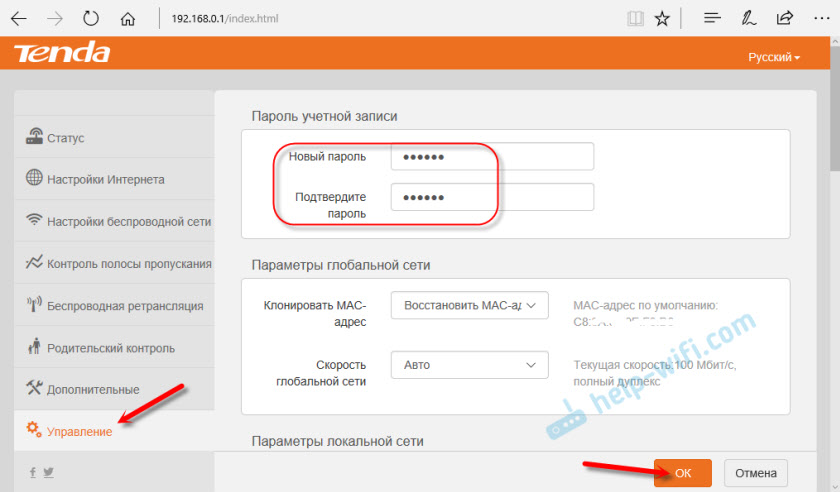
Тепер, біля входу в налаштування, потрібно буде вказати пароль.
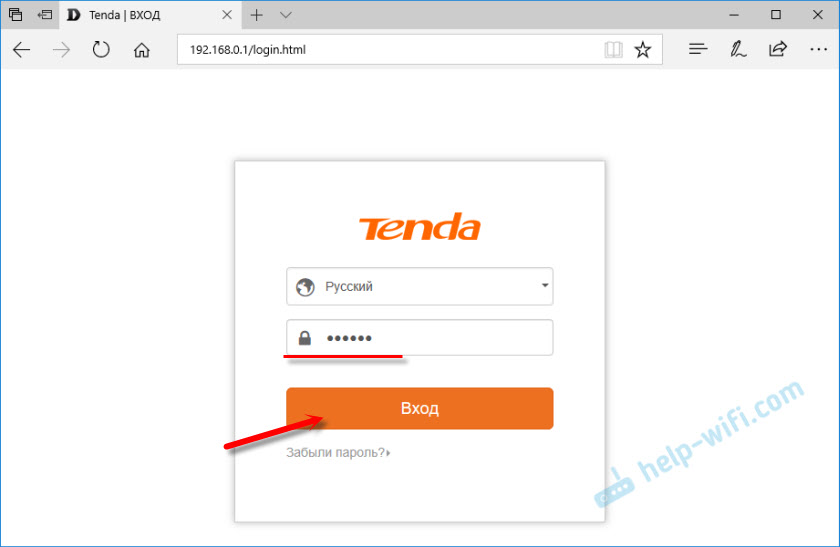
Все, панель управління захищена.
Ви можете підключити свої пристрої до Tenda F3 та використовувати Інтернет.
- « Встановлення ADSL Wi-Fi Modema TP-Link TD-W8951nd
- TP-Link TL-WA701nd та TP-Link TL-WA801nd-Access Point, Reipiter та Wi-Fi адаптер в одному пристрої »

