Встановлення маршрутизатора Wi-Fi Asus RT-N13U (Rev.B1) працювати з 3G модем

- 761
- 78
- Orville Zboncak DVM
Зміст
- Трохи про ASUS RT-N13U
- З'єднання та налаштування маршрутизатора ASUS RT-N13U
- Налаштування модему та постачальник
- Встановлення пароля в бездротовому мережі
- Ми змінюємо пароль для введення налаштувань ASUS RT-N13U
- Висновок
Привіт! Не так давно я написав статтю про те, що мій маршрутизатор TP-Link TL-MR3220, через який я розповсюджував Інтернет з 3G Modem Novatel U720, і я вирішив придбати інший, на цей раз Asus (ось стаття). Я купив це означає новий маршрутизатор Asus RT-N13U (Тому зачекайте ряду статей про налаштування маршрутизаторів ASUS, інакше про TP-Link вже все, що ви можете написати :)).

У цій статті я хочу трохи розповісти вам про цей маршрутизатор, я зроблю невеликий огляд, а потім напишу, як підключитися та налаштувати ASUS RT-N13U. Я покажу на прикладі налаштувань для мого 3G модем Novatel U720 Від постачальника Intertelecom. Але це не дуже важливо, t. До. Ця інструкція також корисна для налаштування для інших модемів та постачальників. Так, і налаштування цього маршрутизатора для звичайного кабельного Інтернету не повинно здатися вам складним. Можливо, працює трохи заздалегідь, я скажу, що дуже крута і думка -аут -панель управління для маршрутизаторів ASUS. Це набагато простіше розібратися, ніж у тих же маршрутизаторах від TP-Link. Мережева карта - крута річ. Так, і сам маршрутизатор дуже хороший. Я підключив і встановив його на дві хвилини, все дуже просто.
Трохи про ASUS RT-N13U
Довгий час я вибрав заміну TL-MR3220. Маршрутизатори з підтримкою 3G модемів не так багато. Я вирішив придбати Asus. Компанія, здається, є хорошою, функціональність моделі RT-N13U також не є поганою, а ціна не висока. Я не наважився купувати TP-Link знову, хоча мені теж подобається компанія.
Одразу здається, що конструкція не стабільна, і маршрутизатор впаде постійно, але на практиці все добре, пристрій стабільний.
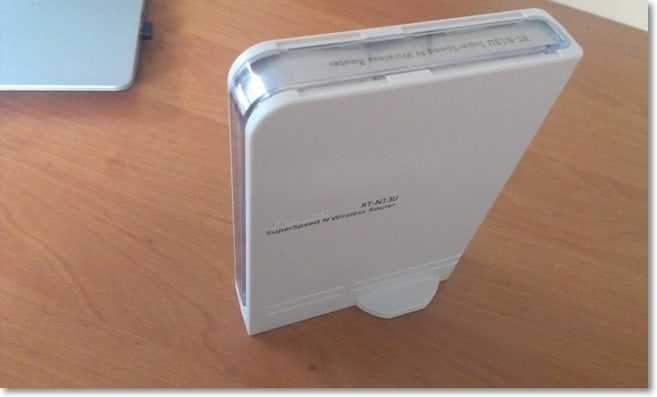
На передній панелі ви можете побачити індикатори: живлення, бездротова мережа, з'єднання кабелю WAN та 4 локальні індикатори. А також кнопка живлення WPS.

З боків немає нічого цікавого. А позаду 4 LAN -з'єднувачі, 1 WAN, 1 USB та роз'єм живлення для підключення. Що стосується USB-роз'єму, то тут він використовується порівняно з TP-Link TL-MR3220 не лише для підключення 3G модемів, але і для флеш-приводів, принтерів тощо. D. Ви можете організувати загальний доступ до вмісту флеш -накопичувача або на принтер.

Нижче ви можете побачити перемикач операції маршрутизатора та кнопки налаштувань (вам потрібно утримувати його на кілька секунд).
Для маршрутизатора є три варіанти:
- Маршрутизатор - Звичайний режим, коли ми підключаємо Інтернет до маршрутизатора, і він розподіляє його.
- Ретранслятор - Режим ретранслятора. Ви можете використовувати ASUS RT-N13U для зміцнення сигналу Wi-Fi.
- Ап - Режим точки доступу (підключення до бездротового маршрутизатора за допомогою кабелю).
Знизу пристрій дуже корисна інформація - це адреса для введення налаштувань маршрутизатора та входу з паролем, який використовується за замовчуванням.

Як ви, напевно, вже помітили, на цьому маршрутизаторі немає зовнішніх антен, вони побудовані -in. Але на якість сигналу цього не впливав. Якщо порівнювати знову з TL-MR3220, то площа покриття маршрутизатора ASUS більша.
Я забув написати про конфігурацію. Вона стандартна. У коробці ви знайдете сам маршрутизатор, джерело живлення, невеликий мережевий кабель, диск та кілька шматків паперу.
З'єднання та налаштування маршрутизатора ASUS RT-N13U
Давайте почнемо налаштувати ASUS RT-N13U і спробуємо подружитися з нашим модемом 3G.
Підключіть маршрутизатор до мережі та підключіть його з мережевим кабелем (який включає) до комп'ютера.
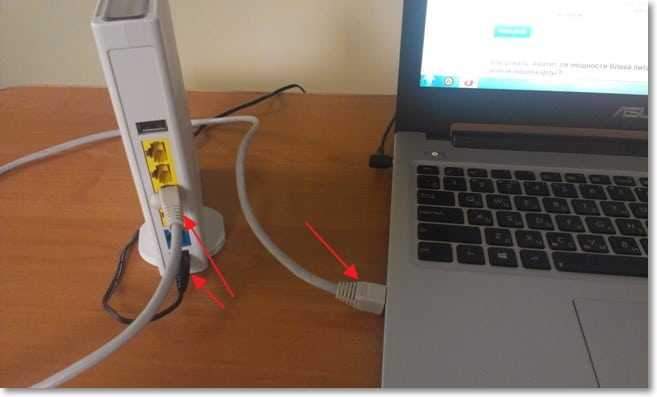
Ви також можете негайно підключити 3G модем. Я раджу вам підключити модем через невеликий USB -розширення шнура. Але я підключив його через тримірний подовжувач (мені просто потрібно підняти модем високо), і все працює нормально.
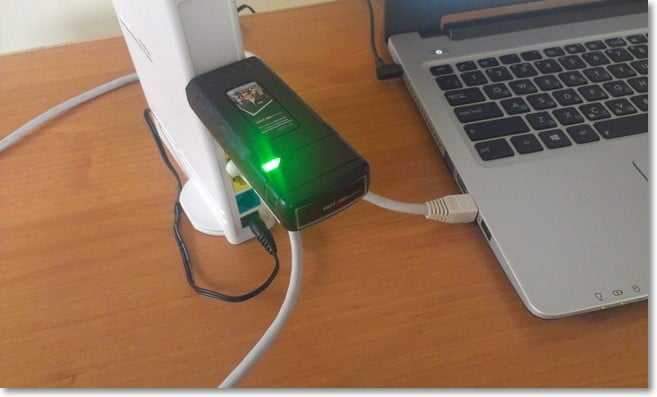
Два поради:
На момент налаштування я рекомендую підключити маршрутизатор за допомогою мережевого кабелю. Налаштування Wi-Fi небажано. А іноді й небезпечно (оновлення прошивки). Після налаштування мережевого кабелю буде можливо вимкнути ASUS RT-N13U буде працювати сам.
Модем повинен бути в мережі покриття, а Інтернет повинен бути сплачений. Так що не сталося б, що маршрутизатор просто не зможе встановити з'єднання через помилку постачальника або модем.
Все було пов'язано? Ми переходимо до налаштування.
Відкрийте браузер і наберіть адресу 192.168.1.1. Потрібно з’явитися запит на пароль та вхід для доступу до налаштувань. Увійти Адміністратор І Адміністратор. Ці дані встановлюються за замовчуванням (їх можна переглянути знизу маршрутизатора). Якщо ви не можете зайти в налаштування маршрутизатора, то подивіться на статтю не вводить налаштування маршрутизатора (на адресу 192.168.0.1, 192.168.1.1).
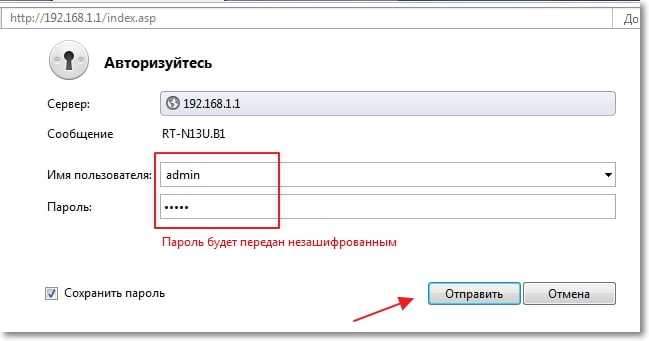
Майстер налаштувань повинен з’явитися. Якщо ми хочемо налаштувати з'єднання після 3G, то це нам не буде корисно. Але щоб налаштувати звичайне з'єднання кабелю, WAN - це те, що вам потрібно, просто дотримуйтесь інструкцій.
Але ми створили Asus RT-N13U (Rev.B1) для роботи з 3G модем. Натисніть поет у головній кнопці Кнопка кнопки "На головну сторінку".

Налаштування модему та постачальник
Модем, сподіваюся, ви вже підключилися. Якщо так, то перейдіть до пункту меню на головній сторінці USB -додаток і виберіть вкладку вгорі USB -модем. Проти Увімкніть USB -модем? Встановити Так.
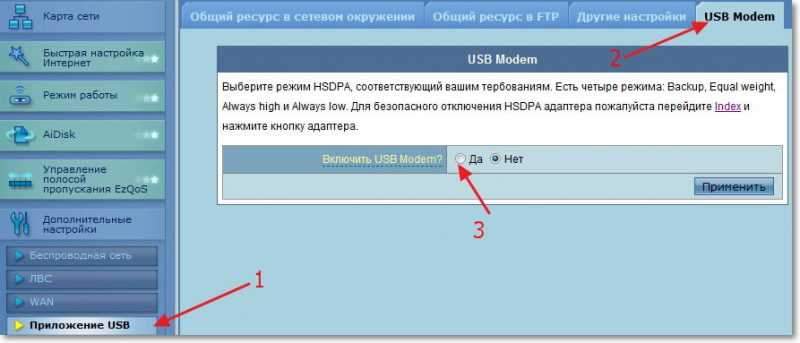
Налаштування постачальника відкриються. Виберіть своє місцезнаходження та постачальника. 3G/3.5G USB -адаптер Ви можете залишити це Автоматичний. Я більше не вводив жодних налаштувань. Не забудьте натиснути кнопку Застосовувати.
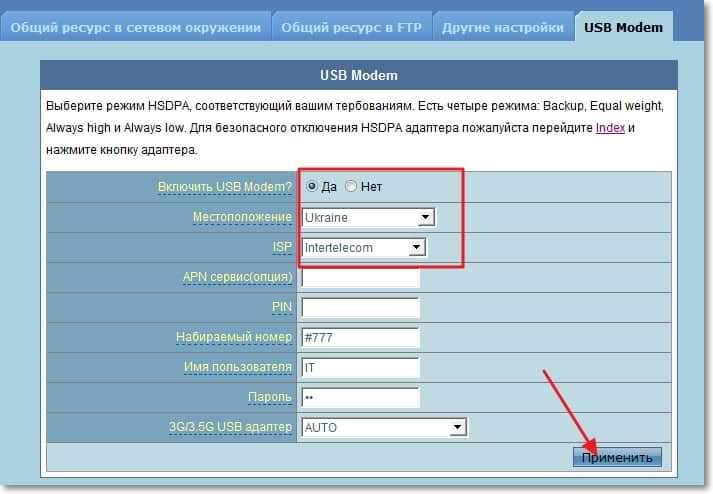
Маршрутизатор перезавантажиться і вже повинен підключитися до Інтернету.
Але після перезавантаження маршрутизатора вам потрібно трохи почекати, поки він встановлює з'єднання через модем. На панелі управління перейдіть на вкладку Мережева картка.
Ви повинні мати про наступне зображення:

Клацніть на значок "Підключений" (Якщо у вас є). Праворуч ви побачите статус з'єднання. Це означає, що все працює, і маршрутизатор може розповсюджувати Інтернет.
Для того, щоб переглянути стан модему, просто натисніть на нього і праворуч ви побачите інформацію про нього (там не так багато інформації, лише ім'я :)).
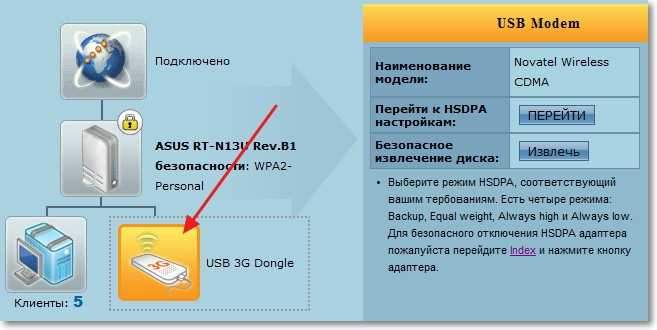
Нам все ще потрібно встановити пароль у бездротовій мережі та змінити пароль для введення налаштувань. Ви можете обійтися без нього, але краще негайно подбати про безпеку вашої бездротової мережі.
І одна мить. Якщо у вас не дуже гарне з'єднання, то раджу вам підключити модем до комп'ютера та використовувати програму AXESSTELPST EVDO Встановіть модем для найкращої техніки. Я писав про це у статті, як налаштувати 3G Інтернет за допомогою програми AXESSTELPST EVDO. Коли ви знайдете (керуючись індикаторами з програми) відмінне положення модему, а потім виправте його та підключіть до маршрутизатора.
Чим кращий і стабільний сигнал, тим швидше і стабільніший Інтернет буде працювати.
Встановлення пароля в бездротовому мережі
На панелі управління ліворуч ми переходимо на вкладку "Бездротова мережа". Тепер розглянемо параметри, які нам потрібні за пунктами:
- Ssid: Це назва вашої мережі Wi-Fi. Ви можете написати будь -яке ім’я.
- Режим бездротової мережі: Нехай автоматично буде.
- Ширина каналу: Особисто я встановив 20/40 МГц.
- Канал: Якщо у вашому будинку багато бездротових мереж, то краще встановіть Автоматичний. Детальніше про канали читайте тут.
- Метод тестування автентичності: Я раджу вам встановити WPA2 особистий.
- Попередній ключ WPA: Винайдіть і запишіть ключ до своєї бездротової мережі. Якщо ви забудете це, то вам знадобиться стаття, як дізнатися пароль у вашій мережі Wi-Fi?
Натисніть кнопку Застосовувати.
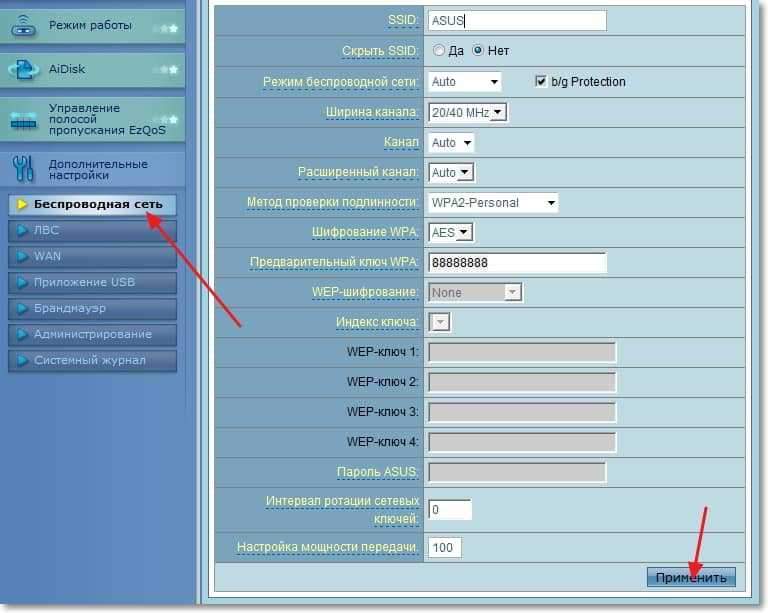
Якщо ви вже підключили пристрої до цього маршрутизатора, перед встановленням пароля, то, швидше за все, у вас виникнуть проблеми з їх повторним з'єднанням. Вам потрібно видалити з'єднання на пристрої (детальніше прочитайте в цій статті) та знову підключитися до мережі, ввівши пароль, який ми щойно встановили.
Ми змінюємо пароль для введення налаштувань ASUS RT-N13U
Перейдіть на вкладку Адміністрація. В полі Новий пароль: Введіть пароль, який ви хочете використовувати для введення панелі управління маршрутом (замість адміністратора). У полі нижче введіть цей пароль ще раз, щоб підтвердити. Натисніть кнопку Застосовувати.
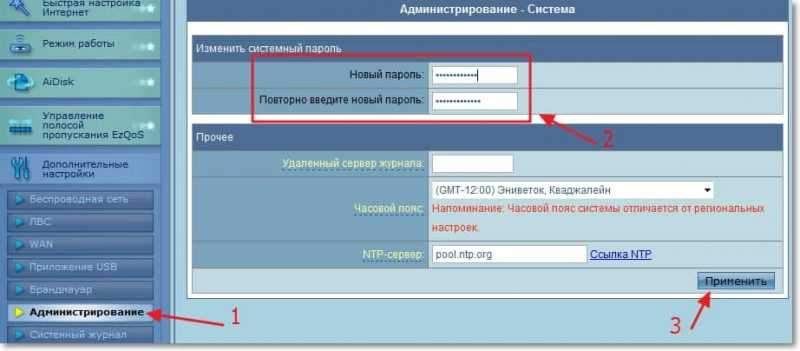
На одній сторінці ви можете змінити свій часовий пояс.
Висновок
Хороший маршрутизатор, хороша ціна та чудова панель управління. Стабільна робота з 3G модем (Туху Туху темно :)).
Asus RT-N13U з Novatel U720 Modem від Intertelecom працює чудово. Я все встановив за пару хвилин.
Якщо порівняти цей маршрутизатор з TP-Link TL-MR3220, то ASUS краще (я писав про TL-MR3220 в цій статті).
І не тому, що TP-Link зламався через пару місяців болісної роботи (можливо, лише шлюб натрапив, що завгодно). ASUS має однакову панель управління набагато простіше і зрозуміліше. І простий користувач може легко налаштувати підключення та бездротову мережу за кілька хвилин.
Якщо вам потрібен хороший і не дуже дорогий маршрутизатор, щоб розповсюдити 3G Інтернет через Wi-Fi, то маршрутизатор ASUS RT-N13U, щоб ідеально впоратися з цим завданням.
І моя інструкція допоможе вам швидко налаштувати цей маршрутизатор. Всього доброго!
- « Як видалити підключення бездротової мережі та знову підключитися до Wi-Fi?
- Мій tp-link tl-mr3220 зламався. Перестав визначати з'єднання 3G модем. Що ти думаєш про це? »

