Час відключення екрана ноутбука

- 1817
- 506
- Mrs. Delbert D'Amore
Монітори комп’ютерів та ноутбуків майже завжди доповнюються спеціалізованими функціями, що підтримують енергію, які дозволяють контролювати яскравість і час затемнення. Зокрема, спеціальні інструменти автоматично вимикають екран після певної бездіяльності. Цей варіант може суттєво заощадити споживання енергії, що особливо важливо для автономних комп'ютерів (ноутбуків), що працюють з акумулятора.

Сучасні версії операційних систем за замовчуванням мають варіанти збереження енергії, налаштовані виробником на основі основної статистики комп'ютерів. Однак за бажанням користувач завжди може налаштувати необхідні параметри окремо, щоб виконати роботу на комп’ютері максимально комфортно.
Стандартний час відключення екрана ноутбука становить 5-10 хвилин. Але цей показник може бути змінений у будь -якому напрямку відповідно до вимог певного користувача.
Через параметри
Останні версії операційної системи Windows включають окреме вікно для налаштувань різних аспектів комп'ютера. Усі необхідні інструменти збираються в розділі "Параметри", в який ви можете отримати декількома способами.
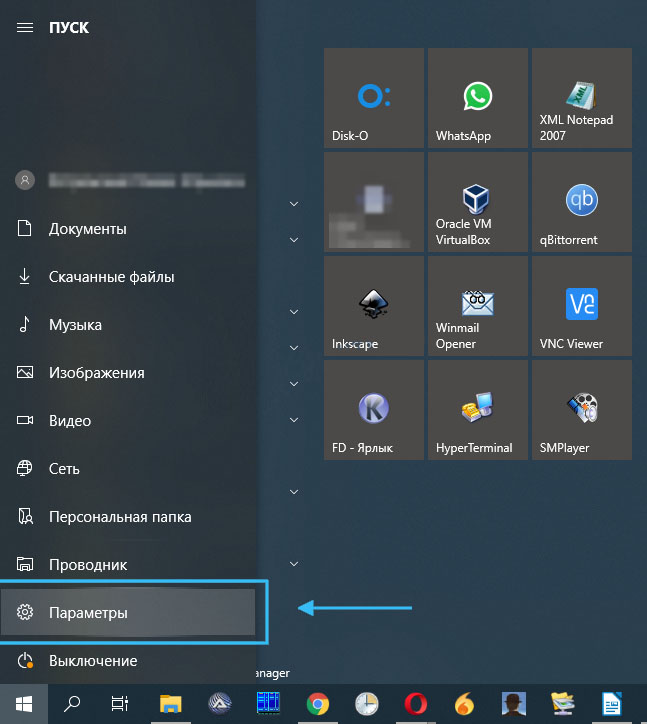
Найпростіший спосіб натиснути кнопку "запустити" на головному екрані, а потім вибрати елемент параметрів. Ви також можете використовувати стандартну комбінацію клавіш Win+I, негайно отримуючи доступ до панелі, що цікавить. Після відкриття вікна "Параметри" потрібно вибрати "Систему" для доступу до основних налаштувань комп'ютера.
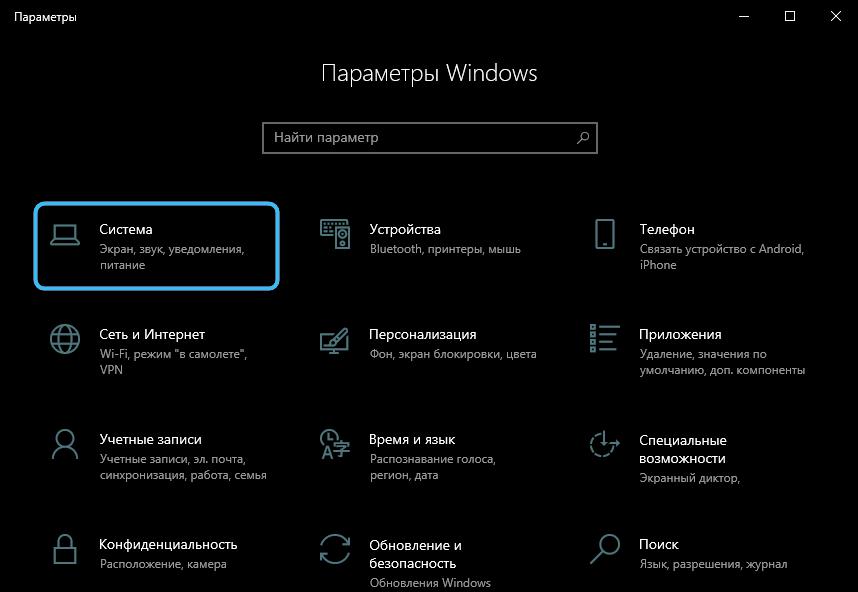
Тоді вам потрібно перейти на вкладку під назвою "Харчування та режим сну". З правого боку вікна відкрито, можна буде знайти розділ "екран". Список падіння з налаштуваннями відключення екрана у випадку комп'ютера з мережі або з вбудованого акумулятора розташований там. Введення періоду відключення екрана в годинах доступні хвилини. Ви також можете вибрати параметр "Ніколи", щоб екран комп'ютера взагалі не вимикався незалежно від часу бездіяльності.
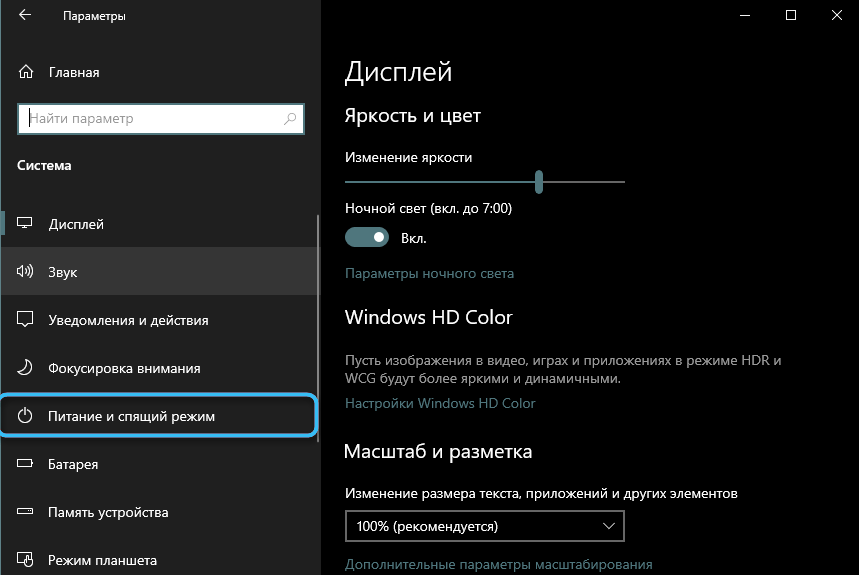
Слід мати на увазі, що останній варіант на ноутбуках не рекомендується, оскільки це призведе до дуже швидкого виснаження вбудованого акумулятора та необхідності пошуку джерела живлення.
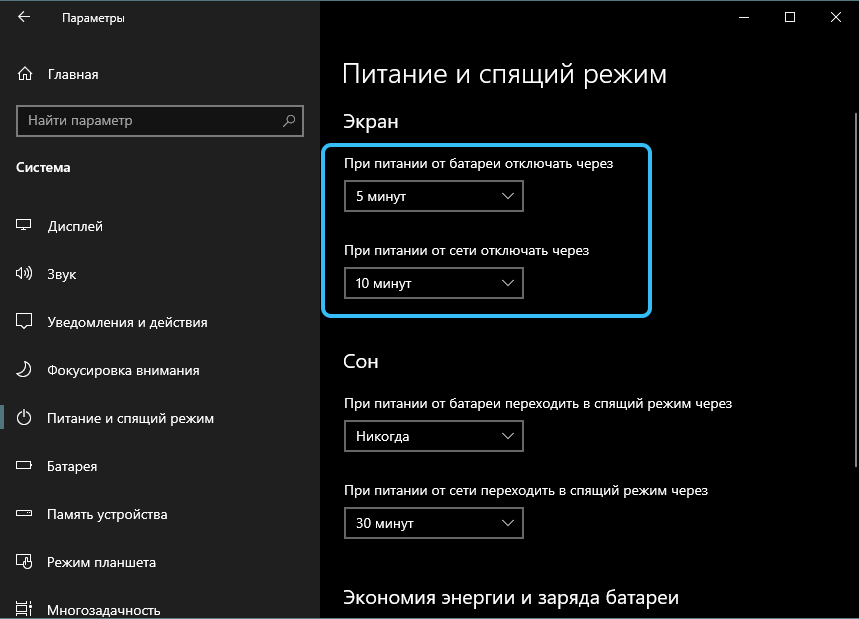
Через панель управління
Крім того, користувачі можуть використовувати класичну панель управління, яка надається майже у всіх (навіть досить старих) версіях операційної системи Windows.
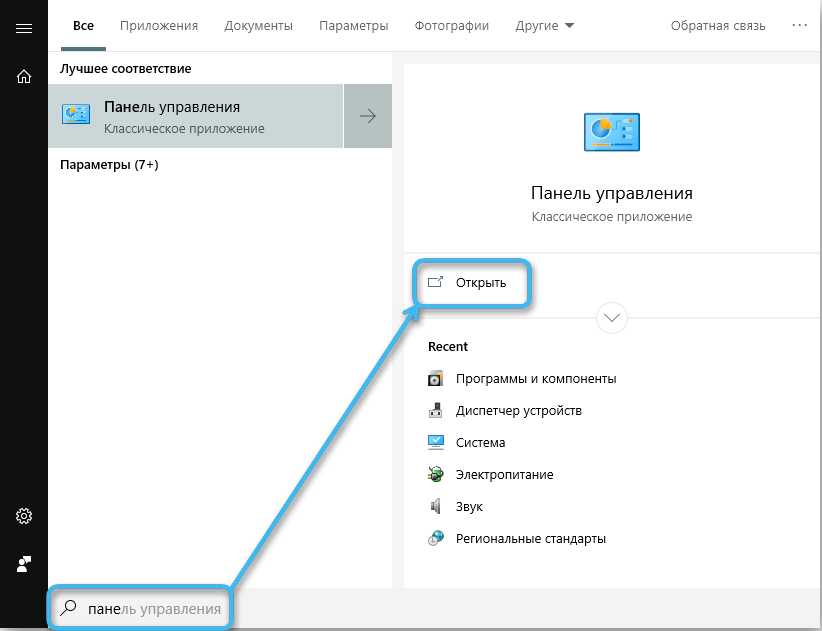
Щоб відкрити налаштування, що цікавлять, вам потрібно натиснути кнопку "запустити" та вибрати "Панель управління" у відповідному списку. Ви також можете знайти вікно, що цікавить через побудований пошук операційної системи.
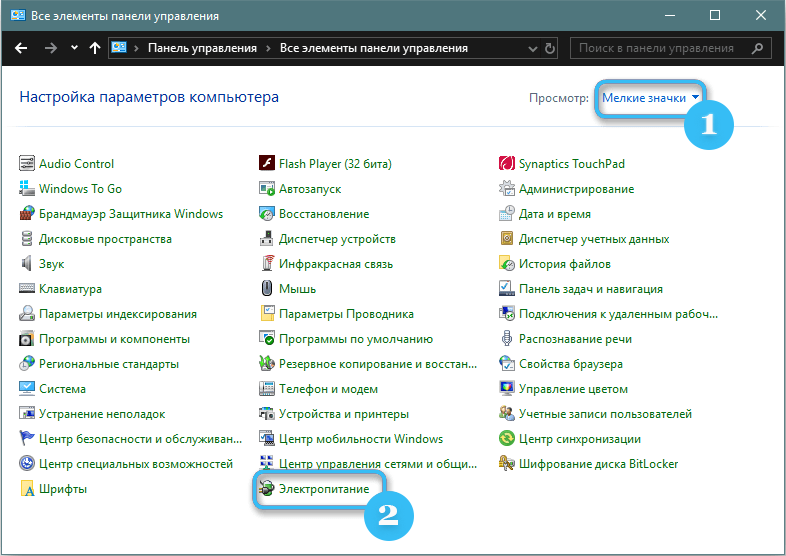
Необхідно негайно переключити дисплей панелі керування у вигляді невеликих піктограм, використовуючи невелику установку у верхній частині екрана. Після цього вам потрібно знайти розділ під назвою "Power" у списку, який з’явиться.
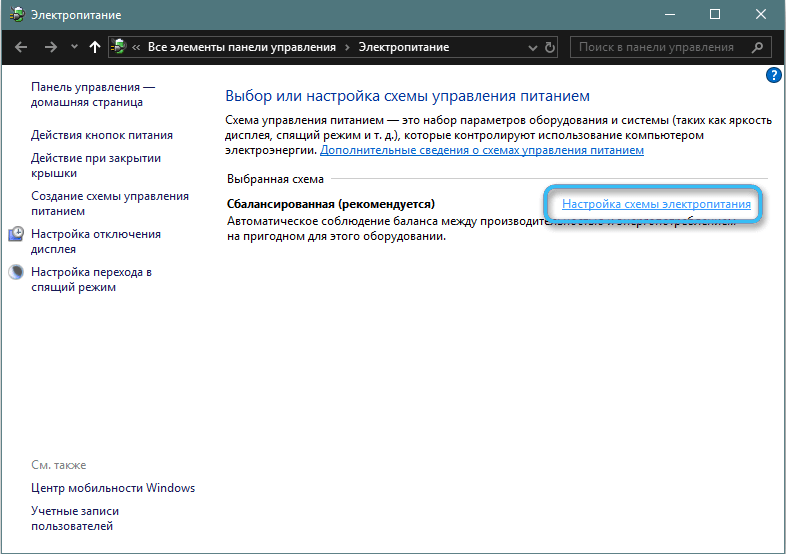
Як тільки вікно цікавить, залишається натиснути посилання "Встановлення відключення дисплея", яке направить користувача на налаштування потрібних параметрів. У розділі "Зміна параметрів схеми", у списку Drop -Down "Від'єднайте дисплей" Виберіть час, через який екран комп'ютера автоматично відключається. Вибір - це періоди за лічені хвилини, години або предмет "ніколи". Для введення в силу всіх налаштувань натисніть кнопку "Зберегти зміни".
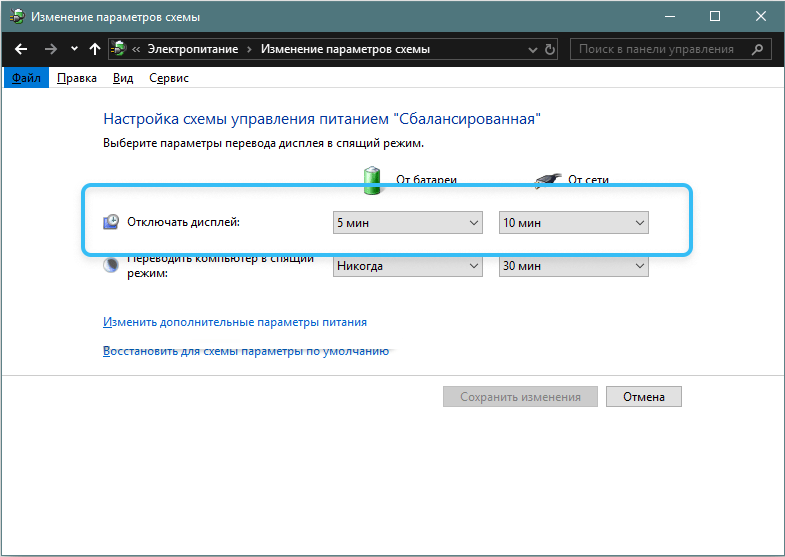
Налаштування додаткових параметрів живлення
Ви також можете внести необхідні коригування через налаштування вікна додаткових параметрів живлення.
Порядок дій:
- На клавіатурі натисніть комбінації клавіші Win+R.
- У вікні "Execute", яке з’явиться, введіть команду управління PowerCFG.Cpl ,, 1 і підтвердьте дії кнопки ОК або введіть ключ.
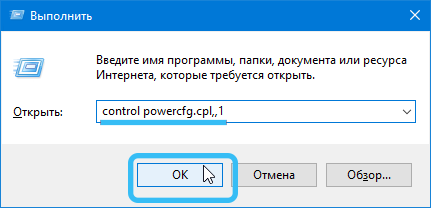
- Перейдіть до розділу "Тема живлення", де знайти екран> вимкнути екран через.
- Встановіть час інтересу та зберегти налаштування.
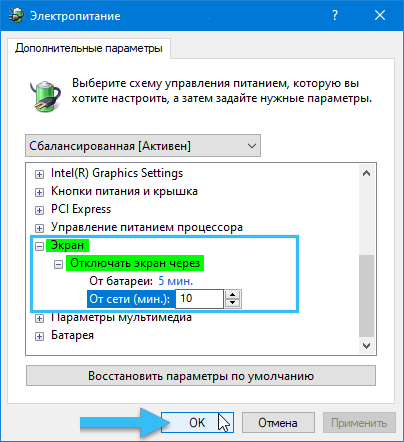
Якщо все буде зроблено правильно, екран вимкнеться точно після часу, коли користувач вказано.
Встановлення періоду відключення екрана ноутбука не представляє труднощів і доступний для всіх користувачів. Грамотно перевірені параметри живлення допоможуть підвищити автономію комп’ютера та зробити роботу над ним.
Але чи отримали ви час вимкнути екран на ноутбуці? Поділіться своїм досвідом у коментарях, це допоможе нашим читачам.
- « Найкращі програми для діагностики та тестування SSD та HDD
- Завантажте відео з Instagram на комп’ютер »

