Налаштування Ubuntu після встановлення

- 2578
- 433
- Orville Zboncak DVM
Після встановлення операційної системи будь -який користувач хотів би негайно готовий до роботи. На жаль, цього не відбувається, і вам завжди потрібно налаштувати або встановлювати будь -які компоненти. Це не було винятком для операційної системи Ubuntu. У цій статті ми детально розглянемо, як налаштувати Ubuntu після встановлення. Давайте розберемося. Йти!

Все, що вам потрібно знати про те, як налаштувати Ubuntu після того, як у нашому огляді читається встановлення
Якщо ви хочете мати безпечну систему, вона повинна підтримуватися в поточному стані. Для цього необхідно своєчасно встановити всі оновлення та інші важливі компоненти. Це особливо важливо для бета -версій.
Оновлення
Перш за все, вам слід оновити сховища програмного забезпечення. Для цього відкрийте меню "тире" та запишіть "оновлення програмного забезпечення" у пошуку. Перейдіть до програми, а потім перейдіть на вкладку "Інше програмне забезпечення". Позначте обидва пункти: "Канонічні партнери" та "Канонічні партнери (вихідний код)".
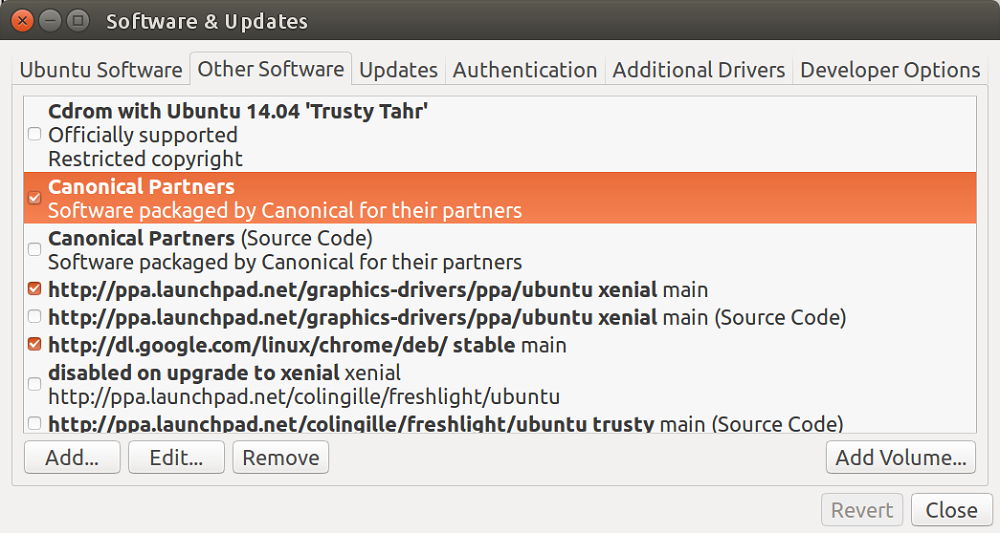
На вкладці "Інше програмне забезпечення" позначте дві точки, а потім введіть пароль
Тепер ви можете закрити заявку. Після цього з’явиться повідомлення з пропозицією ввести пароль, а потім завантажувати оновлення почне завантажувати. Коли завантаження закінчиться, знову перейдіть до "Dash" та виберіть "Оновлення програмного забезпечення", щоб встановити всі доступні оновлення. Ви також можете використовувати команди:
$ Sudo apt-get оновлення
$ Sudo apt-get оновлення
Встановлення програм
Наступним етапом є встановлення необхідних програм. Використовуйте комп'ютер, не маючи на ньому необхідних утиліт, це досить складно. Через побудований менеджер додатків Gnome ви можете завантажити та встановити такі популярні продукти, як: Скайп, Підня (Великий месенджер спеціально для Linux), Проливати (Клієнт торентів), Телеграма (Один з найпопулярніших месенджерів зараз), Мега (Служба зберігання хмарних даних), Угет (Популярний менеджер завантаження), Торг (Браузер, який дозволяє забезпечити повну анонімність в Інтернеті) і, звичайно, Хром (Google Chrome для Linux).
Музичний плеєр
Ви не можете без музики в наш час, тому наступним кроком стане встановлення музичного гравця Клементина. Він має широку функціональність і не поступається для таких гігантів, як VLC Media Player та Rthythmbox. Відмітною особливістю Клементин є можливість підключатися до музичних онлайн -сервісів безпосередньо, без використання браузера. Насправді ви можете підключити популярні послуги, як і останнє, до Клементин.FM, Spotify та інші. Щоб встановити Клементину, запишіть команду:
$ Sudo apt-get встановити клементин
Звичайно, на Клементинах світло не сходило клин, і ви можете встановити інші гідні гравці на своєму комп’ютері, наприклад, той самий VLC або аудатичність. Є вибір додатків. Нехай не буде таким великим, як в інших системах, але є. Є навіть офіційний клієнт із Spotify. Щоб встановити його, вам потрібно виконати команди:
$ Sudo apt -key adv -keyserver hkp: // keyserver.Ubuntu.Com: 80 -recv -keys bbebdcb318ad50ec68650906
$ Sudo apt-get оновлення
$ Sudo apt-get встановити Spotify-клієнт
Більшість комунальних послуг встановлені з офіційних сховищ.

Щоб встановити Клементину, вам потрібно призначити команду
Менеджер заявок
Якщо ви не захоплені менеджером додатків Ubuntu, ви можете встановити інший. Синаптичний або appgrid - чудовий вибір. Ви можете встановити обидва відразу, мати запасний варіант ніколи не буде зайвим. Щоб встановити перший, запишіть:
$ Sudo apt-get встановлення синаптики,
Для встановлення AppGrid потрібно буде виконувати команди:
$ Sudo add-apt-repository ppa: appgrid/castable
$ Sudo apt-get оновлення
$ Sudo apt-get install appgrid
Як результат, у вас буде можливість вибрати найзручніший спосіб встановити утиліти. Будь то установка через термінал чи вище програми.
Відключення онлайн -публікації
Далі вам слід вимкнути онлайн -публікацію. Це робиться для підвищення безпеки операційної системи. Звичайно, відключення онлайн -посади не є необхідним і залишається на ваш страх і ризик. Щоб вимкнути онлайн -публікацію, перейдіть до утиліти "Налаштування" та виберіть "Безпека та конфіденційність". Далі відкрийте вкладку "Пошук". Перенесіть перемикач у положення "OFF".
Незважаючи на те, що інтерфейс Ubuntu досить приємний, багато користувачів хочуть налаштувати його для себе. Спочатку така можливість відсутня, але, використовуючи утиліту інструменту Tweak, це можна виправити. Щоб встановити інструмент Tweak Ubuntu, просто перейдіть до центру додатків та завантажте його звідти.
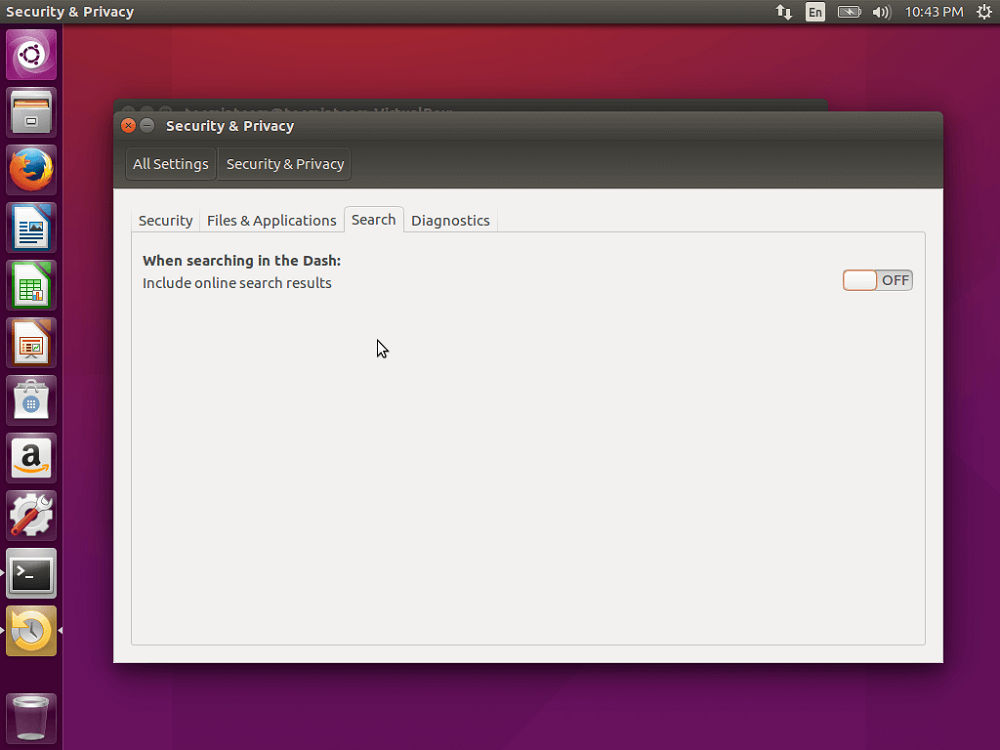
Пошук у меню тире все ще включає результати пошуку в Інтернеті, з таких сайтів, як Amazon, Wikipedia
Встановлення графічного драйвера
Наступним важливим кроком є встановлення графічного драйвера. Це буде потрібно насамперед для тих, хто збирається використовувати відеокарту свого комп’ютера до максимуму. Якщо ви збираєтеся працювати з відео, ви не можете обійтися без графічного драйвера. Щоб встановити його, вам потрібно відкрити пошук "тире" та ввести програми та оновлення ", запустити програму. У вікні, яке відкриється, перейдіть на вкладку "Додаткові драйвери". Вкажіть необхідні компоненти та натисніть кнопку "Застосувати".
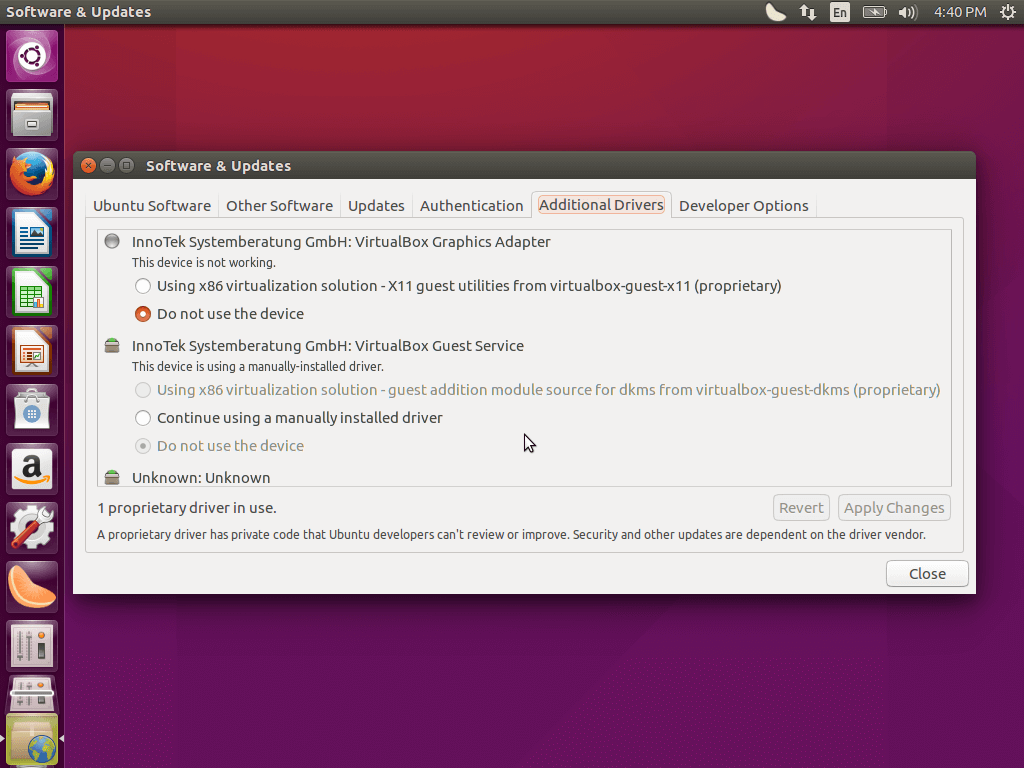
Перейдіть на вкладку Додаткові драйвери та виберіть необхідні компоненти
Налаштування клавіатури
Після цього ви можете налаштувати клавіатуру, якщо це необхідно. Для цього перейдіть до "параметрів введення". Крім того, якщо ви не хочете, щоб система надсилала розробників на невдачу, перейдіть до терміналу та виконуйте команду:
$ Sudo sed -i “s/enabled = 1/увімкнено = 0/g” '/etc/default/apport'
У нових версіях Ubuntu стало можливим перенести пусковий пристрій Unity. Ви можете це зробити за допомогою інструменту Unity Twiak. На вкладці "Launcher" виберіть "ліворуч" або "знизу" у рядку "Позиція".
Видалення зайвих програм
Крім того, не зашкодить видаляти непотрібні програми, якими ви не збираєтеся використовувати, щоб не зважувати систему і не зайняти оперативну пам’ять.
Варто почати з видалення зайвих системних програм:
- Zeitgeist datahub Зареєструйте діяльність користувача, створивши позначки, встановлені як вручну, так і автоматично, хронологічно організовуючи її. Щоб видалити цю утиліту, виконайте команду:
Sudo apt-get purge zeitgeist Zeitgeist-core Zeitgeist-datahub
- Зчитувач екрана ORCA Дозволяє читати текст із екрана ПК для користувачів із вадами зору. Варто зазначити, що програма працює лише з англійською. Щоб видалити зчитувач екрану ORCA, запишіть у терміналі:
Sudo apt-get чистка gnome-orca
- Ви також можете видалити індикатор Амазонка На панелі Unity, а також з пошуку головного меню тире. Дотримуйтесь команди:
Sudo apt-get чистка Unity-webaps-common
- Не соромтеся зняти чат Телепатія та інтеграція рахунків. Ви можете зіткнутися з цим у Firefox, коли ви зайшли в соціальні мережі, або на Y, ви повинні ввести: ви повинні ввести:
Sudo apt-get чистка телепатії-*
- Якщо ви не використовуєте програму Deja-dup, Призначений для резервного копіювання, тоді також не буде зайвим видаляти з системи. Ви можете це зробити з командою:
Sudo apt-get чистка deja-dup
Окрім системних, також є попередньо встановлені програми, з яких також дуже мало користі. Серед них гравці Rythmbox та Totem. Досить важка і погано робота з кириликом. Рекомендується завантажувати більш успішні аналоги, описані раніше у статті.
Тепер ваш комп'ютер з операційною системою Ubuntu повністю готовий вирішити будь -які проблеми. Напишіть у коментарях, які інші налаштування можна зробити відразу після встановлення системи, розкажіть решті користувачів про свій досвід та запитайте все, що вас цікавить на тему статті.

