Встановлення TP-Link TL-WR841nd Connection, Wi-Fi, Інтернет, IPTV

- 2469
- 495
- Bradley Turner PhD
Встановлення TP-Link TL-WR841nd: Connection, Wi-Fi, Інтернет, IPTV
Незважаючи на те, що маршрутизатор TP-Link TL-WR841nd вже припинено, я вирішив підготувати детальні інструкції для його налаштування. З фотографіями, скріншотами та детальним описом процесу налаштування. Посібник для манекенів слід отримати. Що, як мені здається, буде корисним для багатьох не тільки для конфігурації, але і в процесі вирішення деяких проблем з маршрутизатором. Оскільки це дуже популярний маршрутизатор, я впевнений, що це керівництво буде актуальним протягом більше одного року.
TP-Link TL-WR841nd-це дуже популярна модель. Цей маршрутизатор разом із своїм "молодшим братом" TL-WR841N (який відрізняється по суті лише незворотними антенами) майже завжди займав найкращі продажі в найпопулярніших інтернет-магазинах. І їх популярність помітна навіть відповідно до інструкцій на цьому сайті та з питань коментарів. Ця модель була оновлена та вдосконалена багато разів. Є 11 апаратних версій. Дійсно успішний маршрутизатор з хорошим співвідношенням ціни/якості.
Що стосується налаштувань TP-Link TL-WR841nd, то там все дуже просто. Налаштування можна виконати з диска, який постачається з комплектом, або через веб -інтерфейс. Я буду налаштувати через панель управління (через браузер). Як і у випадку з будь -яким маршрутизатором, головне - встановити правильні параметри для підключення до Інтернету. Тоді вам потрібно налаштувати мережу Wi-Fi, і доцільно змінити пароль для введення панелі управління. Якщо у вас є IPTV, вам також потрібно буде виконати деякі налаштування.
Я спробую намалювати все максимально детально. У деяких випадках я дам посилання на інші корисні статті. Так, мені не доведеться збирати всі налаштування (які не корисні для багатьох) на одній сторінці, і щоб інструкції були не дуже великими і заплутаними.
Доцільно зробити перед конфігурацією:
- Якщо маршрутизатор вже налаштований, або ви вже встановили деякі параметри, я рекомендую скинути налаштування. Вам потрібно вичавити кнопку скидання протягом 10 секунд (яка потонула у справу).
 Це видалить усі старі та непотрібні налаштування.
Це видалить усі старі та непотрібні налаштування. - Також бажано перевірити наявність нової прошивки, і якщо вона є, то прошквіть ваш TP-Link TL-WR841nd. Як це зробити, я написав в окремій статті: Як прошивати маршрутизатор TP-Link TL-WR841N (TL-WR841nd).
Як підключити TP-Link TL-WR841nd та перейти до налаштувань?
Ви можете негайно підключити адаптер живлення до маршрутизатора та включити його в розетку. Якщо індикатори не освітлюються, тоді перевірте, чи живлення знаходиться на кнопці, яка розташована біля роз'єму для підключення адаптера живлення.
Якщо у вас є стаціонарний комп'ютер або ноутбук, то я раджу налаштувати маршрутизатор на мережевому кабелі, підключивши його до комп'ютера. Мережевий кабель, який включений у комплект, підключіть TP-Link TL-WR841ND до комп'ютера.
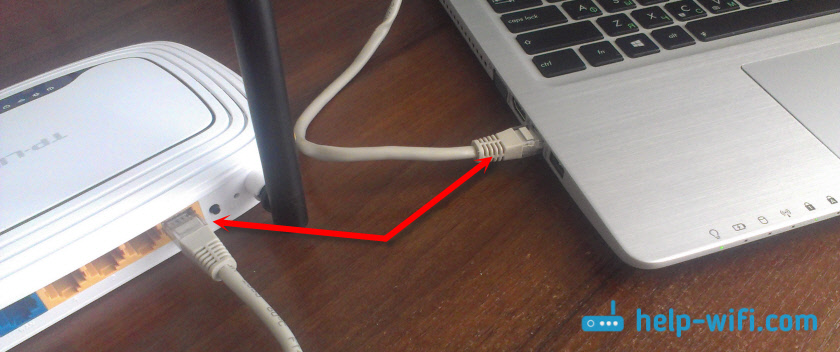
Потім підключіть кабель від вашого Інтернет -провайдера або модем ADSL до WAN.
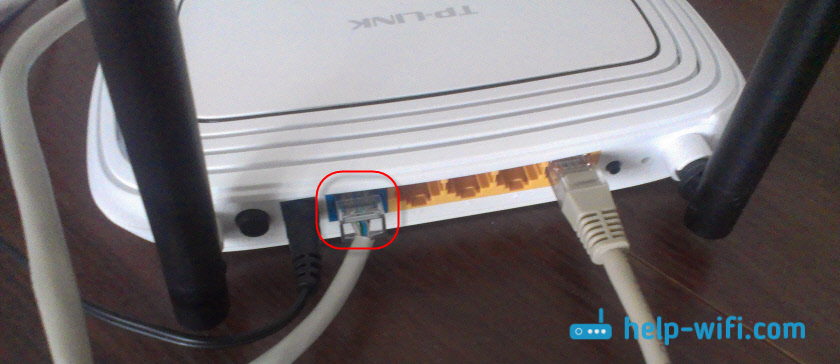
Переконайтеся, що ви все правильно підключили.
Що робити, якщо немає комп'ютера/ноутбука?
У цьому випадку ви можете налаштувати TL-WR841nd з телефону або планшета. Зрозуміло, що він не буде працювати на мережевому кабелі. Тому вам потрібно підключитися до мережі Wi-Fi, яку маршрутизатор розподіляє відразу після увімкнення. Фабрична назва мережі Wi-Fi вказана (хоча і не завжди) на наклейці з нижньої частини маршрутизатора. Якщо мережа закрита паролем, то сам пароль (PIN) також вказаний на самому маршрутизаторі.

У цій ситуації стаття може стати в нагоді: як налаштувати маршрутизатор Wi-Fi з планшета або телефону.
Коли все підключено, ми сідаємо за комп’ютером або беремо мобільний пристрій, з якого ми налаштуємо TP-Link TL-WR841nd, відкриємо будь-який браузер та перейти на адресу Tplinkwifi.Сітка. Налаштування також можна відкрити за адресою 192.168.0.1, або 192.168.1.1.
Ви можете побачити адресу для введення налаштувань маршрутизатора та фабричного входу/пароля на наклейці на самому пристрої.Адреса може залежати від апаратної версії маршрутизатора. На сторінці авторизації вам потрібно вказати вхід та пароль. Фабрика: адміністратор та адміністратор.
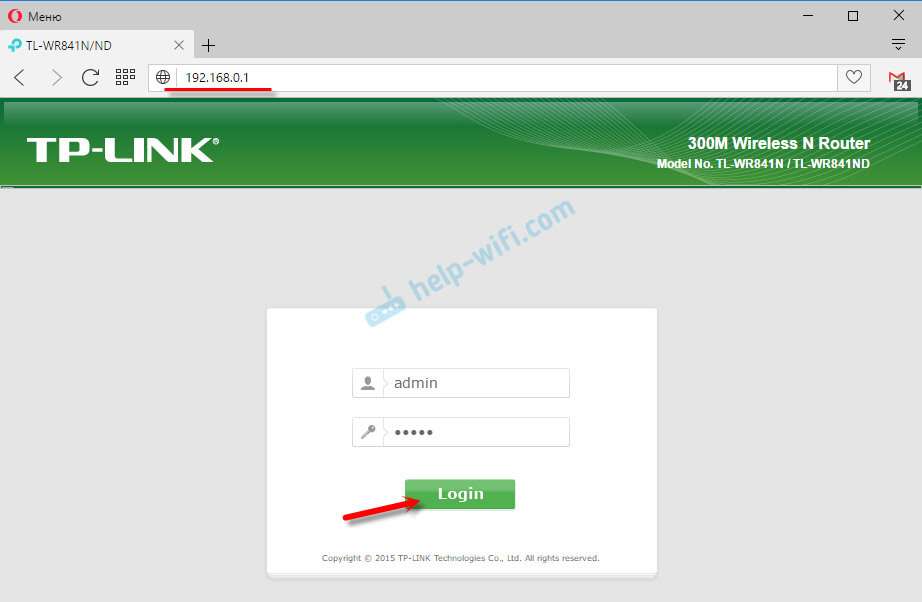
Статті, які можуть стати в нагоді на цьому етапі:
- Як перейти до налаштувань маршрутизатора TP-Link
- Що робити, якщо він не вступає в налаштування маршрутизатора на 192.168.0.1 або 192.168.1.1.
Для конфігурації ви можете використовувати головне "швидке налаштування" (швидке налаштування). Можливо, це буде зручніше для вас.
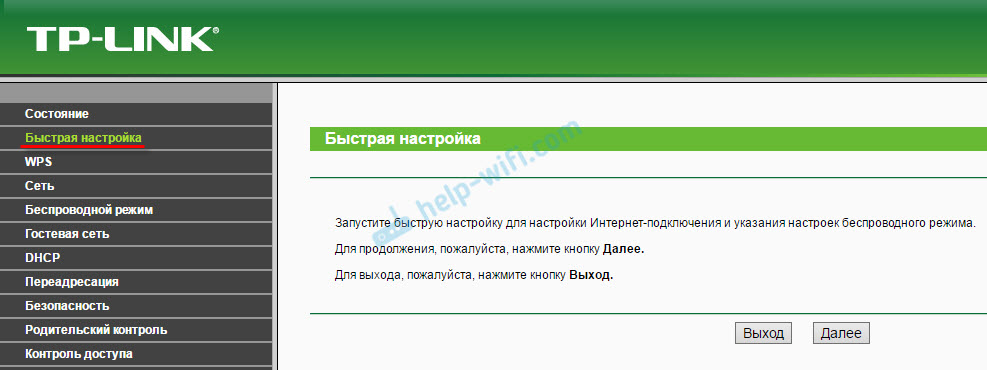
Я покажу процес налаштування без майстра.
Налаштування підключення до Інтернету
Як тільки ми зайшли у веб -інтерфейс маршрутизатора, спочатку вам потрібно налаштувати Інтернет -з'єднання. Простіше кажучи, у налаштуваннях маршрутизатора виберіть тип з'єднання, який використовує ваш постачальник, і, якщо необхідно, встановіть потрібні параметри.
Щоб налаштувати все без проблем, ви повинні мати точну інформацію про підключення. Потрібно знати, який тип з'єднання для вказівки в налаштуваннях. Ви можете уточнити цю інформацію в підтримці постачальників. І якщо у вас немає "динамічного IP", то вам потрібно буде встановити додаткові параметри. Зазвичай це ім'я користувача та пароль. Все ще може бути адреса сервера. Ця інформація видається постачальником. Також було б непогано уточнити, чи є обов'язкова в MAC -адреса.Тільки коли у вас є необхідна інформація, ви можете почати налаштувати. В іншому випадку може бути багато невдалих спроб.
Динамічний IP (DHCP)
Якщо ваш постачальник використовує цей тип з'єднання, то Інтернет через маршрутизатор повинен працювати без додаткового коригування (якщо маршрутизатор у фабричних налаштуваннях). Оскільки "Динамічний IP" за замовчуванням.
У розділі "мережа" - "wan" вам потрібно перевірити, чи встановлено необхідний тип з'єднання.
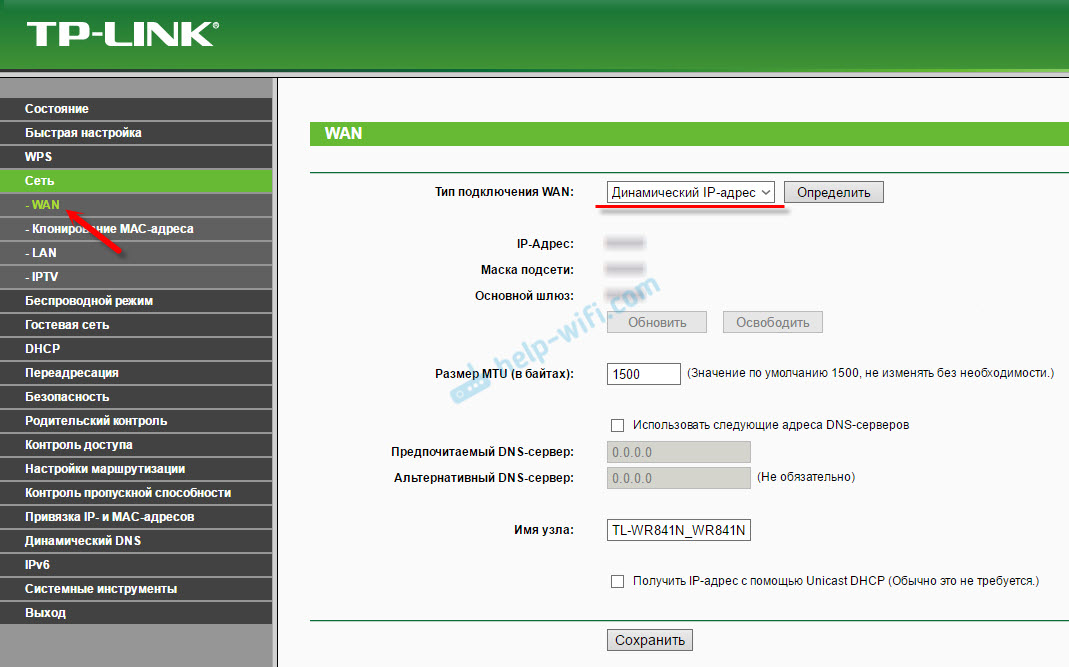
Якщо все підключено і налаштовано правильно, але Інтернет не працює через маршрутизатор, то, швидше за все, ваш постачальник обов'язкове до MAC -адреси. Перевірте цей момент. Якщо є прив'язка, то вам потрібно клонувати MAC -адресу з комп'ютера, на який Інтернет використовувався для підключення на маршрутизаторі, або призначити маршрутизатор провайдера ротера. Це вказано знизу на наклейці.
Ви можете клонувати Mac на вкладці "Мережа" - "Клонування масових адресів".
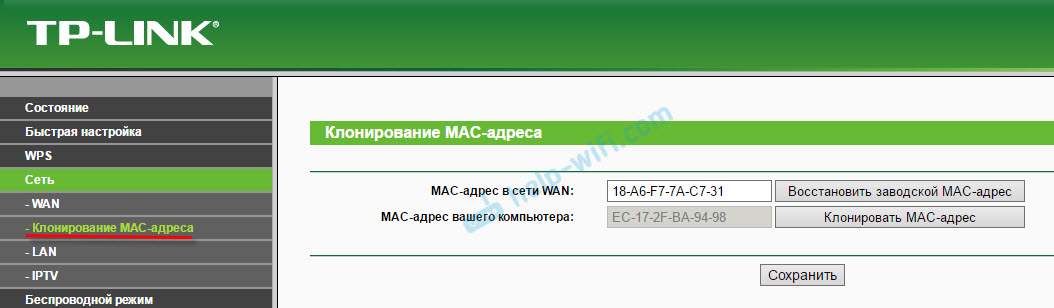
Маршрутизатор повинен бути підключений кабелем до ПК, до якого було додано Інтернет.
PPPOE та PPTP на TL-WR841nd (Rostelecom, Beeline)
У розділі WAN виберіть відповідний тип з'єднання PPPOE або PPTP. І нижче вказують необхідні параметри. Зазвичай це ім'я користувача та пароль. Крім того, швидше за все, вам потрібно встановити "Динамічний IP", і обов'язково перевірите, чи встановлено "Automate Connect".
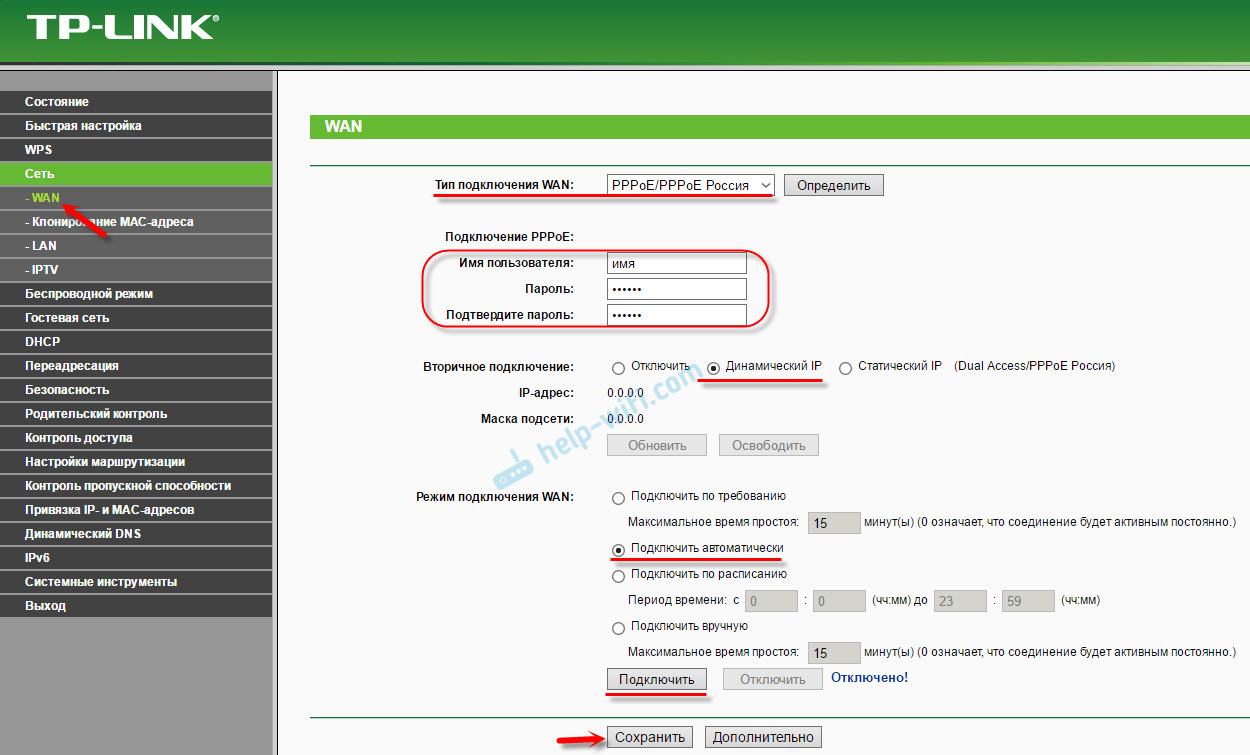
Після цього ви можете спробувати розпочати з'єднання. І якщо з'єднання встановлено, тоді збережіть налаштування.
Межі PPTP так само. Тільки там все ще можна вказати адресу сервера (вона, як і інші параметри, дає постачальнику).
Що робити, якщо немає підключення до Інтернету?
Перевірте підключення кабелю до WAN-PORT. Переконайтесь, що ви встановлюєте потрібні параметри. І вкажіть, чи є зв'язування MAC -адреси. Ви можете дізнатися все це у свого постачальника. Також зверніть увагу на те, як поводиться індикатор Інтернету. На tp-link tl-wr841nd він повинен активно моргнути зеленим. Переконайтесь, що Інтернет працює безпосередньо (без маршрутизатора).
Важливий! Якщо ви запустили постачальника для встановлення маршрутизатора перед встановленням маршрутизатора на комп’ютер, тепер це не потрібно це робити. Ми налаштували цей зв’язок на маршрутизаторі. Тепер він встановить зв’язок з Інтернетом.Якщо Інтернет не працює через маршрутизатор, то немає сенсу продовжувати налаштування.
Корисні статті на цю тему:
- Доступу до Інтернету немає через маршрутизатор TP-Link
- Маршрутизатор не бачить Інтернет -кабелю. Порт WAN не працює- якщо маршрутизатор не реагує на підключення кабелю від постачальника.
TP-Link TL-WR841nd: Wi-Fi Network and Password
Щоб встановити налаштування мережі Wi-Fi, вам потрібно перейти до розділу "Wireless). Тут нам потрібно вказати наш регіон та змінити назву мережі Wi-Fi. Я не раджу вам залишити фабричну назву.
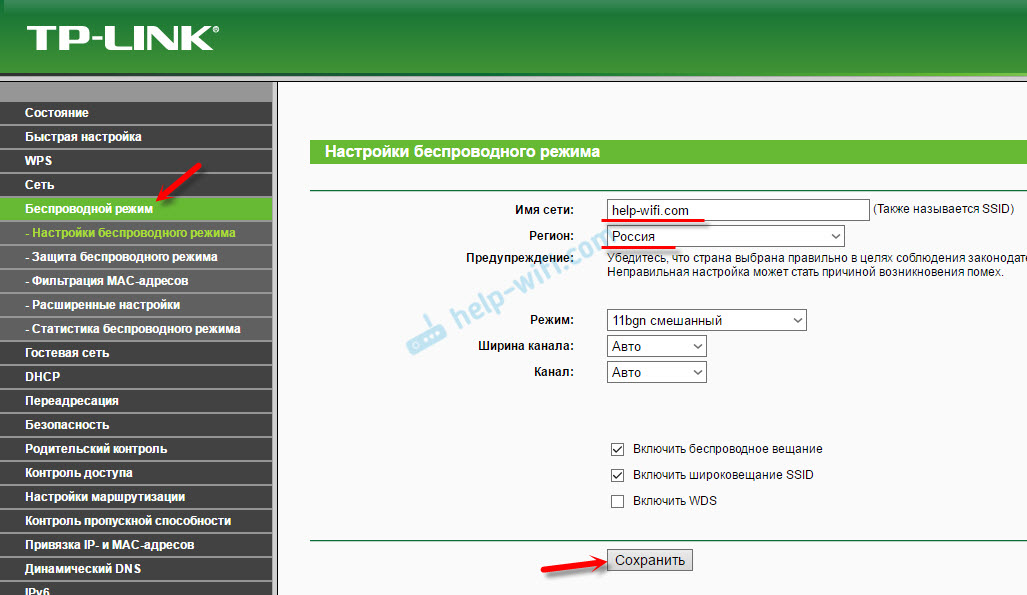
Ліворуч ми переходимо до наступного розділу "Захист бездротової безпеки) та встановимо пароль у нашій мережі Wi-Fi. Тип безпеки поставити WPA/WPA2 - особистий та встановіть пароль. Пароль англійською мовою. Має бути щонайменше 8 символів.
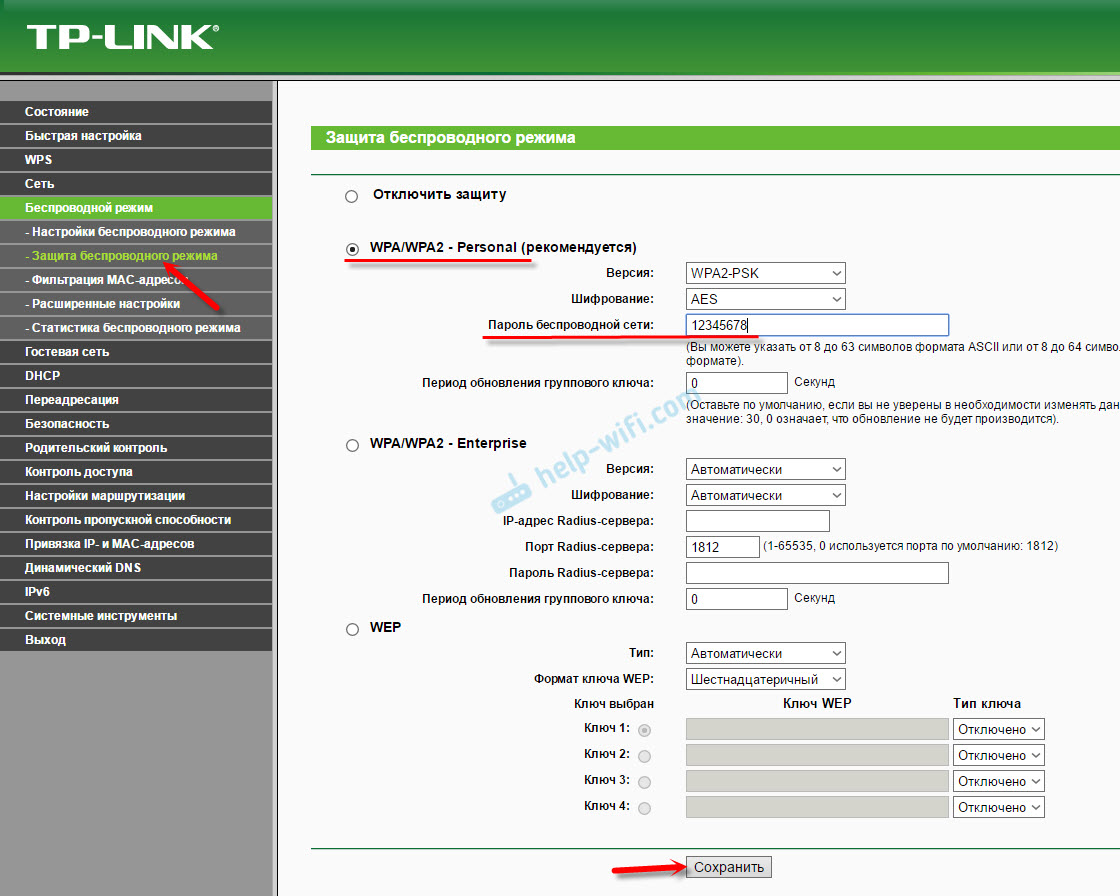
Збережіть налаштування. Бажано негайно записати пароль. Якщо ви забудете це в майбутньому, ви можете подивитися на панелі управління або змінити його. Ви можете додати статтю до своїх закладок: як змінити, або поставити пароль Wi-Fi на TP-Link.
На цьому завершено основне налаштування маршрутизатора. Ви можете перезапустити його. Ви можете зробити це на вкладці "Системні інструменти" - "Перезавантаження".
Вам потрібно підключити пристрої до Wi-Fi з новим паролем, який ви встановили в налаштуваннях.
Захист панелі управління
Я раджу вам знову зайти в налаштування та змінити пароль фабрики адміністратора, який повинен бути введений біля входу в налаштування маршрутизатора. Ви можете зробити це в розділі "Системні інструменти" - "пароль". Вам потрібно вказати старий адміністратор та адміністратор. Потім встановіть нове ім'я користувача та новий пароль двічі.
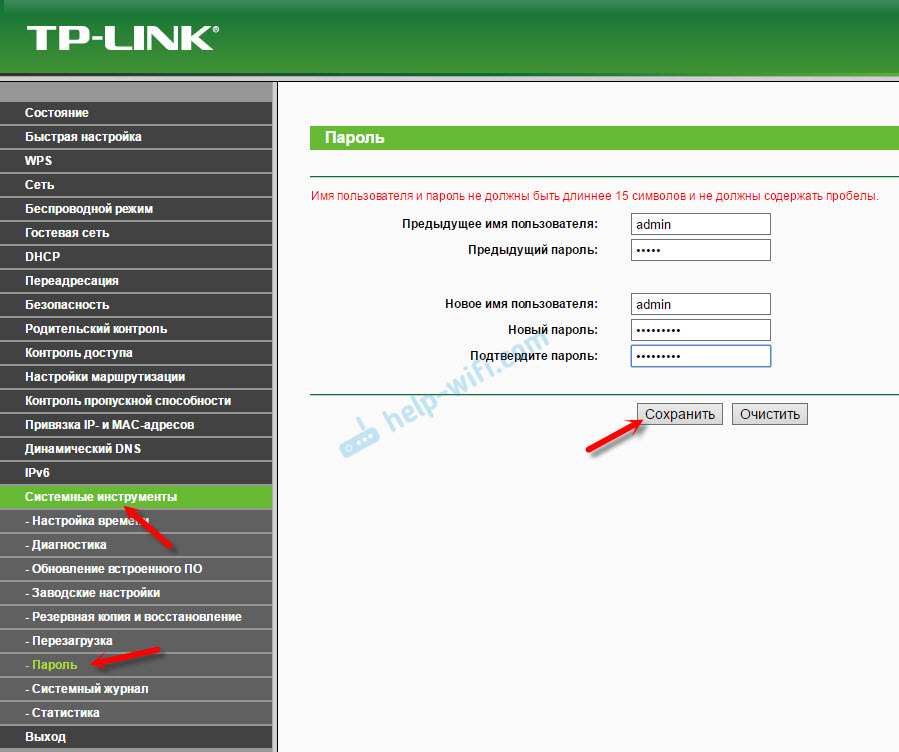
Після збереження налаштувань, щоб отримати доступ до веб -інтерфейсу, вам потрібно буде вказати новий пароль та ім’я (якщо ви його змінили).
Налаштування IPTV на TP-Link TL-WR841nd
У випадку, якщо ваш постачальник надає цифрову інтерактивну телевізійну послугу, вам потрібно встановити деякі налаштування на маршрутизаторі. Ви можете зробити це в мережній "Мережі" - "IPTV".
Перевірте, чи увімкнено проксі IGMP, виберіть найбільше режиму та виберіть номер порту локальної мережі, який (або який) буде зарезервований для IPTV. Вам потрібно підключити префікс до цього порту.
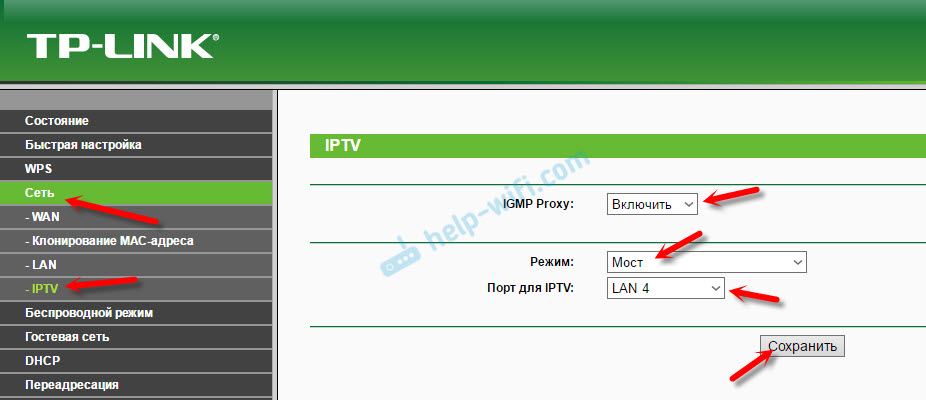
Якщо після підтримки налаштувань та перезавантаження, TL-WR841nd IPTV не спрацює, то дивіться статтю: Встановлення IPTV на маршрутизаторі TP-Link. Там я детальніше описав. Можливо, у вашому випадку вам потрібно призначити інший ідентифікатор VLAN.
На цьому все. Як завжди, ви можете залишити запитання в коментарях. Я відповім усім!
- « Як переглянути онлайн-відео з ноутбука на телевізорі LG на Wi-Fi?
- MU-MIMO Router TP-Link Archer C3150 Огляд, налаштування, огляди »

