Налаштування SSD для Windows 10
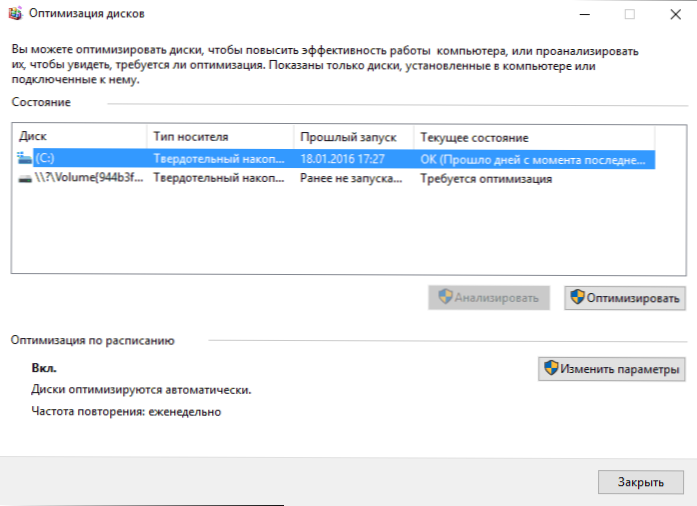
- 4559
- 1071
- Leroy Luettgen
Давайте поговоримо про те, як налаштувати SSD для Windows 10. Я почну просто: у більшості випадків будь-яких налаштувань та оптимізації твердотільних приводів для нової ОС не потрібно. Більше того, згідно з працівниками служби Microsoft, незалежні спроби оптимізації можуть завдати шкоди як роботі системи, так і самого диска. На всякий випадок, для випадкового входу: що таке SSD та які його переваги.
Однак деякі нюанси все ще слід враховувати, і в той же час уточнити речі, пов’язані з тим, як працюють диски SSD у Windows 10, і говорять про них. В останньому розділі статті є також інформація про більш загальний характер (але корисний), пов'язаний з роботою суцільних накопичувачів на апаратному рівні та застосовною до інших версій ОС.
Відразу після Windows 10 було багато інструкцій щодо оптимізації SSD, переважна більшість з яких - копії посібників для попередніх версій ОС, виключаючи (і, мабуть, намагаються їх зрозуміти) зміни, які з’явилися: наприклад, вони Продовжуйте писати, що вам потрібно запустити Winsat, щоб система визначила SSD або відключила автоматичну дефрагментацію (оптимізацію) за замовчуванням, включеним для таких накопичувачів у Windows 10.
Налаштування Windows 10 для накопичувачів SSD за замовчуванням
Windows 10 налаштована максимальною продуктивністю для твердотільних дисків (з точки зору Microsoft, яка близька до точки зору виробників SSD), в той час як він визначає їх автоматично (без запуску Winsat) і застосовує відповідні налаштування, будь -яким чином потрібно ініціювати це.
А тепер, згідно з точками, як саме Windows 10 оптимізує роботу SSD, коли вони виявляються.
- Від'єднає дефрагментацію (це буде далі).
- Відбиває функцію Readyboot.
- Використовує Superfetch/Prefetch - функція, яка змінилася, оскільки Windows 7 і не вимагає відключення для SSD у Windows 10.
- Оптимізує потужність твердого приводу.
- Функція обробки за замовчуванням увімкнена для SSD.
Що залишається незмінним у налаштуваннях за замовчуванням і викликає розбіжності щодо необхідності налаштування під час роботи з SSD: індексація файлів, захист системи (точки відновлення та історія файлів), кешування записів для SSD та очищення кешу кешу, щодо цього - про це - Після цікавої інформації про автоматичну дефрагментацію.
Дефрагментація та оптимізація SSD у Windows 10
Багато хто помітив, що за замовчуванням автоматична оптимізація (у попередніх версіях ОС-дефрагментації) включена для SSD у Windows 10, і хтось кинувся вимкнути його, хтось вивчає те, що відбувається під час процесу.
Загалом - Windows 10 не виконує дефрагментацію SSD, а оптимізує його, виконуючи блокування блоків за допомогою обробки (а точніше, ретріма), що не шкідливо, але навіть корисно для твердих накопичувачів. На всякий випадок перевірте, чи Windows 10 визначили ваш диск як SSD і включили обробку.
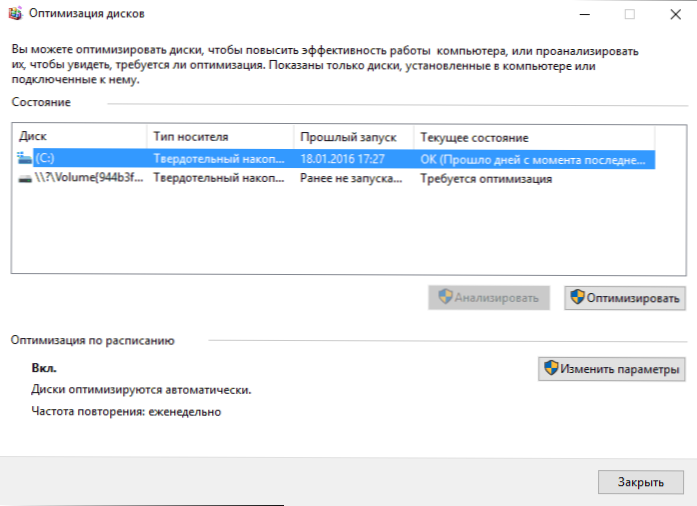
Деякі писали об'ємні статті про те, як працює оптимізація SSD у Windows 10. Я цитую частину цієї статті (лише найважливіша для розуміння частини) від Скотта Гензельмана (Скотта Гензельмана):
Я заглибився глибше і спілкувався з командою розробників, які працюють над впровадженням приводів у Windows, і ця публікація була написана в повному обсязі з тим, що вони відповіли на питання.
Оптимізація барабанів (у Windows 10) виконує дефрагментацію SSD раз на місяць, якщо копію тіньової гучності (захист системи) включена. Це пов’язано з впливом фрагментації SSD на ефективність. Існує неправильна думка, що фрагментація не є проблемою для SSD - якщо SSD дуже фрагментований, ви можете досягти максимальної фрагментації, коли метадані не можуть представляти більше фрагментів файлів, що призведе до помилок, коли ви намагаєтеся записати або збільшити розмір файлу. Крім того, більша кількість фрагментів файлів означає необхідність обробки більшої кількості метаданих для читання/запису файлу, що призводить до втрати втрат.
Що стосується ретрима, ця команда виконується відповідно до розкладу і необхідна через те, як команда Trim виконується у файлових системах. Команда виконує асинхронно у файловому системі. Когда -Файл мудютештсі іліштоухокумождатся другимоме,. Через обмеження на пікове навантаження, ця лінія може досягти максимальної кількості запитів на обробку, в результаті чого наступні будуть ігноровані. Надалі оптимізація диска Windows автоматично виконує ретрім для очищення блоків.
Підводячи підсумок:
- Дефрагментація виконується лише за умови захисту системи (точки відновлення, історія файлів за допомогою VSS).
- Оптимізація свердла використовується для позначення невикористаних блоків на SSD, які не були позначені під час роботи обробки.
- Дефрагментація SSD може знадобитися і, якщо необхідно, автоматично використовується. Більше того, (це вже з іншого джерела) для твердих накопичувачів, використовується інший алгоритм дефрагментації порівняно з жорстким дисплеєм.
Однак, якщо хочете, ви можете відключити дефрагментацію SSD у Windows 10.
Які функціонують для відключення для SSD та чи це потрібно
Кожен, хто замислювався над налаштуванням SSD для Windows, відповідав порадам, пов’язаним із відключенням суперфетча та попереднього вибору, відключенням файлу Swing або його передачі на інший диск, вимкнення захисту системи, гібернації та індексації вмісту диска, передачі папки , тимчасові файли, а решта на інші диски, вимкнення кешування запису на диск.
Деякі з цих порад надходили з Windows XP та 7 і не застосовуються до Windows 10 та Windows 8 та до нового SSD (відключення суперфетча, записуючі кешування). Більшість із цих порад справді здатні зменшити кількість даних, записаних на диск (і SSD має обмеження на загальну кількість даних, записаних на весь термін служби), що теоретично призводить до продовження його служби служби. Але: втрачаючи ефективність, зручності під час роботи з системою, а в деяких випадках до невдач.
Тут я зазначаю, що, незважаючи на те, що термін служби SSD вважається меншим, ніж жорсткий диск, з високою ймовірністю, твердий накопичувач, придбаний сьогодні за звичайним використанням (ігри, робота, Інтернет) у сучасному ОС і в присутності резервної потужності (за відсутність результатів втрат та продовження терміну служби слід зберігати 10-15 відсотків простору SSD, і це одна з порад, яка є актуальною і правдою) триватиме довше, ніж вам потрібно (т.Е. буде замінено в результаті з більш сучасним та місткісним). На скріншоті нижче - мій SSD, термін використання року. Зверніть увагу на колонку "завершено", гарантія 300 ТБ.

І тепер, згідно з точками різних способів оптимізації роботи SSD у Windows 10 та доцільності їх використання. Я знову зазначу: ці налаштування можуть лише трохи збільшити термін служби, але не покращать результативність.
Примітка. Я не буду вважати такий метод оптимізації, як встановлення програм на жорсткому диску з SSD, оскільки з тих пір не ясно, чому суцільний драйвер був придбаний взагалі - не для швидкого запуску та роботи цих програм?
Відключення файлу Swing
Найчастіша порада - вимкнути насосний файл (віртуальна пам'ять) Windows або перенести його на інший диск. Другий варіант призведе.
Перший варіант (відключення файлу Swing) дуже суперечливий. Дійсно, комп’ютери з 8 або більше ГБ оперативної пам’яті у багатьох завданнях можуть працювати з файлом Swing Swing (але деякі програми можуть не запускати або виявляти несправності, наприклад, від продуктів Adobe), тим самим резерв твердого драйву (менші операції запису зберігаються).

У той же час, слід мати на увазі, що в Windows насосний файл використовується таким чином, як можна якнайменше контактувати з ним, залежно від розміру доступної оперативної пам’яті. Відповідно до офіційної інформації Microsoft, коефіцієнт читання для запису для накачування файлу із звичайним використанням становить 40: 1, t.Е. Значна кількість операцій запису не відбувається.
Там варто додати, що виробники SSD, такі як Intel, Samsung рекомендує залишити файл Pivocation ввімкнено. І ще одна примітка: деякі тести (два роки тому, правда) показують, що відключення накачування файлу для непродуктивного дешевого SSD може призвести до збільшення їх продуктивності. См. Як відключити файл насосів Windows, якщо ви раптом вирішите спробувати.
Відключення гібернації
Наступна можлива установка - це відключення гібернації, яка також використовується для швидкого запуску Windows 10. Файл hiberfil.SYS, записаний на диск при вимкненому (або перекладеному в режим Gibbernation) комп'ютера або ноутбука і використовується для подальшого швидкого запуску, на привід займає кілька гігабайт (приблизно дорівнює зайнятим пам'яттю на комп’ютері).
Для ноутбуків гиббернація відключається, особливо якщо вона використовується (наприклад, автоматично вмикає деякий час після обкладинки ноутбука) може бути недоречним і призвести до незручностей (необхідність вимкнути та включати ноутбук) і зменшити час автономної роботи (швидкий стартовий та гібринація може заощадити заряд заряду. Порівняння зі звичайним включенням).
Для ПК відключення Gibberry може мати сенс, якщо потрібно зменшити кількість даних, записаних на SSD, за умови, що вам не потрібна функція швидкого завантаження. Існує також спосіб залишити швидке завантаження, але вимкніть сплячку, зменшивши розмір файлу hiberfil.Sys подвійний. Детальніше про це читайте: Windows 10 Windows 10.
Захист системи
Автоматично створені точки відновлення Windows 10, а також історія файлів, коли відповідна функція увімкнена, звичайно, записується на диск. У випадку з SSD деякі рекомендують відключити захист системи.
Серед деяких - Samsung, який рекомендує зробити це у своєму комунальному магісниці Samsung та в офіційному робочому посібнику до SSD. У той же час вказується, що резервне копіювання може спричинити велику кількість фонових процесів та зниження продуктивності, хоча насправді захист системи працює лише при внесенні до системи та під час простою комп'ютера.

Intel для свого SSD не рекомендує це. Так само, як Microsoft не рекомендує вимкнути захист системи. І я б не був: значна кількість читачів цього сайту може вирішити проблеми з комп'ютером багато разів швидше, якби вони вмикали на захист Windows 10.
Детальніше про вмикання, вимкнення та перевірку стану захисту стану у статті про точку відновлення Windows 10.
Передача файлів та папки на інші колеса HDD
Ще одним із запропонованих варіантів оптимізації роботи SSD є передача папки та файлів користувачів, тимчасові файли та інші компоненти на звичайний жорсткий диск. Як і в попередніх випадках, це може зменшити кількість даних, записаних із одночасним зниженням продуктивності (при передачі місця зберігання тимчасових файлів та кеш - HDD).
Однак у присутності окремого місткого жорсткого жорсткого диска в системі є сенс зберігати справді об'ємні медіа -файли (фільми, музика, деякі ресурси, архіви), які не потребують частого доступу, тим самим випускаючи місце на SSD та продовження періоду послуг.
Superfetch та попереднє вирізання, індексація вмісту дисків, кешування записів та очищення кеш -буфера
Існують деякі неоднозначності з цими функціями, різні виробники дають різні рекомендації, які, я думаю, слід знайти на офіційних сайтах.
За словами Microsoft, Superfetch та попереднє визначальне використання успішно використовуються для SSD, самі функції зазнали зміни та працюють по -різному в Windows 10 (і в Windows 8) при використанні суцільних накопичувачів. Але Samsung вважає, що ця функція не використовується драйверами SSD. См. Як відключити суперфетч.

Про буфер кешу в цілому рекомендації зводиться до "залишків увімкненого", але для очищення кешу змінюється. Навіть в рамках одного виробника: у Samsung Magician рекомендується відключити кеш -буфер, а на їх офіційному веб -сайті кажуть, що рекомендується тримати його.

Ну, щодо індексації вмісту дисків та пошуку, я навіть не знаю, що писати. Пошук у Windows -це дуже ефективна і корисна річ для роботи, однак, навіть у Windows 10, де видно кнопку пошуку, майже ніхто не використовує її, не використовуючи необхідних елементів на початку та багаторівневого рівня меню папки та багатоквартирні папки. У контексті оптимізації SSD відключення індексації вмісту диска не є особливо ефективним - це більше, ніж операція читання, ніж записи.
Загальні принципи оптимізації SSD у Windows
До цього моменту мова йшла в основному про відносну непотрібність ручних налаштувань SSD у Windows 10. Однак є деякі нюанси, однаково застосовні до всіх брендів твердих накопичувачів та версій ОС:
- Щоб покращити характеристики та термін служби, корисно мати близько 10-15 відсотків вільного простору. Це пов’язано з особливостями зберігання інформації на суцільних накопичувачах. Усі виробники комунальних послуг (Samsung, Intel, OCZ тощо.) для налаштування SSD мають можливість вибрати це місце "над забезпеченням". При використанні функції на диску створюється прихований порожній розділ, який просто забезпечує наявність вільного простору в потрібній кількості.

- Переконайтесь, що ваш SSD працює в режимі AHCI. У режимі IDE частина функцій, що впливають на продуктивність та термін служби, не працюють. См. Як увімкнути режим AHCI у Windows 10. Ви можете побачити поточний режим роботи в диспетчеві пристрою.
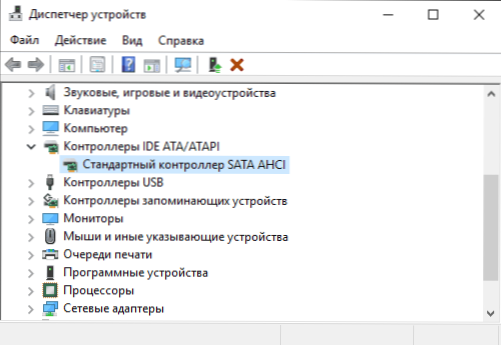
- Не критично, але: при встановленні SSD на ПК рекомендується підключити його до портів SATA 3 6 GB/S, які не використовують третьої чіпси. Багато материнських дощок мають порти SATA на чіпсеті (Intel або AMD) та додаткові порти на сторонніх контролера. Краще підключитися до першого. Інформація про те, який з портів є "родичами", можна знайти в документах для материнської плати, нумерації (підписи на дошці) вони перші і зазвичай відрізняються кольором.
- Іноді подивіться на сайт виробника вашого накопичувача або використовуйте фірмову програму, щоб перевірити оновлення прошивки SSD. У деяких випадках нова прошивка помітно (на краще) впливає на роботу накопичувача.
Можливо, поки що все. Загальний результат статті: робити що-небудь із твердим приводом у Windows 10 загалом, загалом, не очевидно для потреби. Якщо ви щойно придбали SSD, то, можливо, вам буде цікаво та корисно для інструкції, як перенести вікна з жорсткого диска на SSD. Однак у цьому випадку, на мою думку, більш доречно, буде чиста установка системи.

