Налаштування самби на сервері Ubuntu

- 4796
- 923
- Loren VonRueden
Бажання прокласти міст між Linux та Windows, а може бути, просто інтерес та цікавість підштовхує користувачів до пошуку різних відповідних програм. Самба включає таке програмне забезпечення. Вам потрібно знати, як налаштувати Samba на сервері Ubuntu, якщо ви хочете зробити базу даних або зберігання файлів поза комп’ютером.

Установка Samba на сервері Ubuntu дозволяє створити базу даних.
Що таке самба?
Якщо ви думали, що сторінка присвячена вивченню танцю, ви трохи помилилися. Samba - вільно розподілене програмне забезпечення. Він реалізує доступ до принтерів та файлів. І робить це в різних операційних системах.
Що потрібно для?
Порівняно з іншими пакетами цієї мети, SAMBA має кілька переваг та функцій.
- Дозволяє поєднувати систему, що нагадує Unix, один з одним, t. Е. Будь -яка система в Linux та Windows. І не тільки вікна. Програма дуже "всеїдна": MacOS, Solaris та інші OSS різного ступеня популярності.
- SAMBA дозволяє користувачам Windows використовувати комп’ютери на Ubuntu як сервер. Тобто використовуйте файли, до яких встановлюється доступ, а також частину підключених пристроїв.
- Підтримує структуру домену домену, контролює користувачів NT, підтримує функції учасника, основного контролера.
Напевно, для багатьох, головне з цього - це з'єднання з автомобілями на Windows. У цьому випадку вони виступають як клієнт, а комп'ютер на Ubuntu як сервер. З іншого боку, користувач Ubuntu також може отримати доступ до Windows Network Papers.
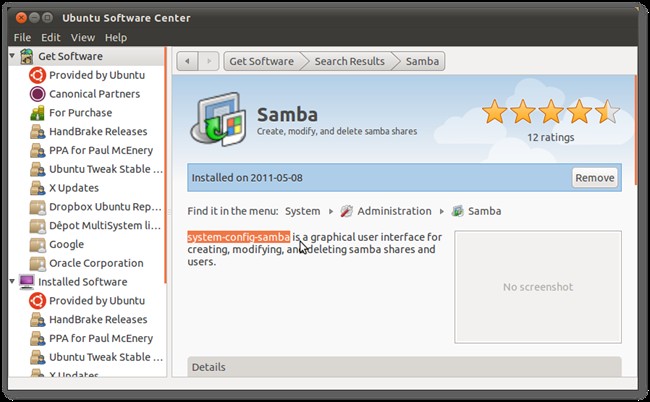
Самба виробляється з 1992 року. І, найголовніше, нові версії все ще виходять. Останнє було випущено сьомого березня 2017 року. Щороку розробники намагаються встановити сумісність з великою кількістю різних версій операційних систем, але основною особливістю є підключення систем Linux з Microsoft. Порівняно з Windows Server Samba, він може поступатися через відсутність підтримки частини протоколів та інфраструктури вузлів. Однак багато хто стверджує, що швидкість самби значно вища.
Ми встановлюємо самбу
Перед налаштуванням безпосередньо, програму потрібно встановити. Установка SAMBA виконується так само, як і у випадку інших програм - використовуючи вхід у термінал команди:
Sudo apt-get встановити samba
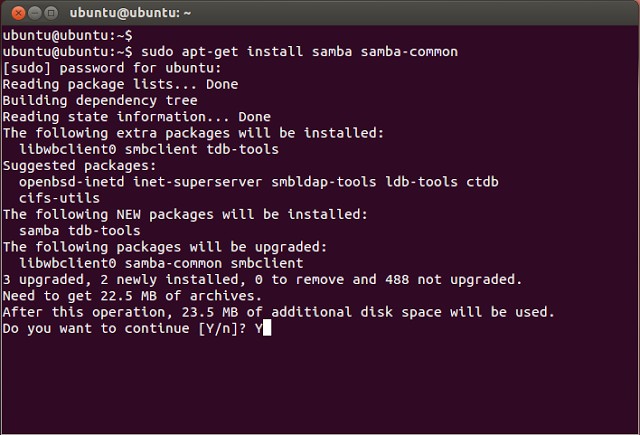
Негайно зауважте: всі дії, які будуть описані, включаючи встановлення програми, можуть бути виконані як на простому Ubuntu, так і на сервері Ubuntu. Лише на останньому доступний лише текстовий інтерфейс.
Після встановлення слід зробити файл конфігурації резервного копіювання:
$ Sudo mv/etc/samba/smb.Conf/etc/samba/smb.Конфігурація.Бак
Тоді ми робимо наш документ із глобальними параметрами:
$ Sudo vi/etc/samba/smb.Конфігурація
Або редагувати існуючий. Цей файл містить основні установи сервера Samba. Щоб зрозуміти, що ми будемо робити далі, вам потрібно зрозуміти, що означають різні лінії.
- Робоча група - Робоча група. Значення цього параметра також часто буде робочою групою, оскільки в Windows домен робочої групи за замовчуванням виглядає таким чином.
- Назва NetBios - це ім'я комп'ютера Ubuntu, який бачить користувачі Windows. Тут ви можете ввести значення на свій розсуд.
- Безпека - режим авторизації користувача. За замовчуванням коштує користувача, тобто автентифікацію на рівні користувача. Поки що краще залишити це.
- Рівень ОС - вказує на пріоритет, який має Samba над іншими клієнтами (ПК) у локальній або Інтернет -мережі.
- Назва Розв’язання Замовлення - Розширення роздільної здатності IP -адреси NetBIOS.
- Читайте лише - привілей читання чи запису каталогу. Значення може бути "так" - виключно читання, "ні" - запис.
Ми створюємо користувача
Це найпростіша дія, з якою ви можете почати працювати з Sambo.
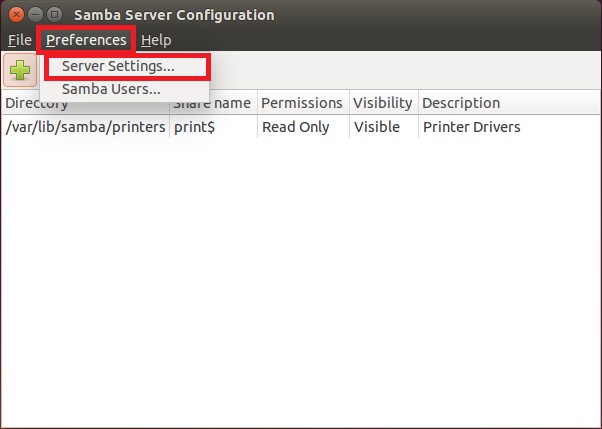
Додайте користувача до самої ОС:
$ usaradd -m -l -s /sbin /nologin ім'я
Ми створюємо для нього пароль:
$ passwd ім'я користувача
Давайте принесемо нашого користувача до бази Samba:
$ smbpasswd -a ім'я користувача
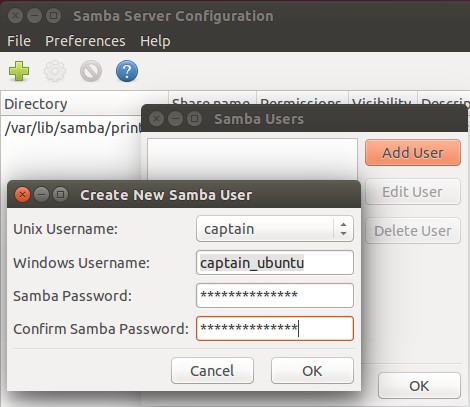
Використовуючи команду $ smbpasswd, ви можете виконати інші різні дії:
- $ SMBPASSWD Ім'я користувача - зміна пароля
- $ SMBPASSWD -x Ім'я користувача - видалення користувача
- $ smbpasswd -d ім'я користувача - користувач
Сервер повинен бути перезавантажений, якщо ви внесете зміни у файл конфігурації. Це робиться за допомогою команди:
$ Systemctl перезапуск SMB
Це основні налаштування самби. Тепер ви можете спробувати застосувати програму на практиці.
Доступ до папки
По -перше, давайте спробуємо створити папку, доступ до якої буде відкритий для всіх користувачів, навіть тих, хто не уповноважений у Самбі.
Ми створюємо папку, з якою потім будемо працювати над двома комп’ютерами:
$ Sudo mkdir -p /samba /доступ
Тепер ми робимо розширений доступ до цієї папки, щоб будь -який клієнт нашої локальної мережі міг її відкрити:
$ CD /SAMBA
$ Sudo chmod -r 0755 доступ
$ Sudo Chown -R Ніхто: Nogroup Access/
Власник згідно з кодом - це ніхто.
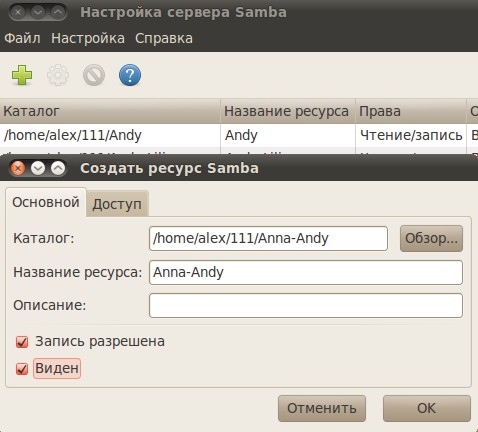
Тепер у файлі з конфігурацією сервера потрібно зробити два розділи: перше містить основну інформацію:
[Глобальний]
Робоча група = робоча група
Server String = samba server %v
NetBios name = srvr1
безпека = користувач
Карта для гостя = поганий користувач
Назва Розв’язання Замовлення = bcast host
DNS проксі = ні
#=================
І другий містить дані в папці Access:
[Доступ]
Шлях = /Самба /доступ
Броузл = так
WRATEAT = так
гість добре = так
Читати лише = ні
Розділи слідкують один за одним в одному порядку.
Ми оновлюємо зміни сервера:
$ Sudo Service SMBD перезавантаження
Дія з комп’ютером на Windows
Windows також потрібно виконати деякі дії, щоб ви могли легко відкрити нову загальну папку та редагувати її.
- Відкрийте командний рядок. Доцільно зробити це з розширеними правами, t. Е. Від імені адміністратора.
- Ми виконуємо команду:
- Блокнот C: \ Windows \ system32 \ драйвери \ тощо \ хости
- Файл відкривається, в якому ми вводимо наступний рядок:
- 168.0.1 srvr1.Домен.Com srvr1
Завдяки їй папка стане доступною. - Ви можете відкрити його за допомогою рядка "виконати". Клацніть Win + R, введіть: Після цього ми відкриємо папку.
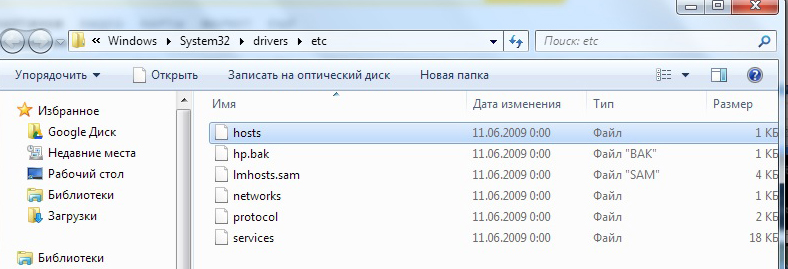
Закрита папка
Сервер, налаштований Samba, також може бути використаний для створення мережевих папок з обмеженим доступом. Таку папку також потрібно створити спочатку, а потім додати Самбу до конфігурації.
Ми робимо папку з назвою "Закрито":
$ Sudo mkdir -p/samba/allaccess/закритий
Ми робимо спеціальну групу, яка може мати доступ до цієї папки:
$ Sudo addgroup Securedgroup
Ми створюємо особливі права для різних груп:
$ Cd /samba /доступ
$ Sudo Chown -R Richard: Securdgroup закрився
$ Sudo chmod -r 0770 закритий/
Як і у випадку з відкритим папкою, додайте інформацію до конфігурації:
[ЗАЧИНЕНО]
Шлях =/Самба/Доступ/закритий
Дійсні користувачі = @securedgroup
гість добре = ні
WRATEAT = так
Броузл = так
Перезавантажити сервер.
Як ви можете зрозуміти, ми зробили закриту папку всередині доступу. Таким чином, кожен користувач місцевої мережі може відкрити доступ, але для перегляду та редагування закрито, вам потрібно мати особливі права.
Щоб переконатися, що все працює саме так, як ми встановлюємо його у командному файлі, ви можете виконати кілька простих дій.
Ми створюємо користувача та додаємо його до нашої закритої групи:
$ Sudo usermod -a -g securodgroup winston
Користувач - це наше ім'я як пачка сигарет (або прем'єр -міністра Британії).
Ми робимо пароль для Вінстона:
$ Sudo smbpasswd -a winston
Після цього нам буде запропоновано ввести новий пароль, щоб знову перейти під новостворений обліковий запис. Не забудьте зробити перезавантаження після цього. Тепер ви знаєте, як встановити сервер через самбу в Ubuntu.
Звичайно, можливості самби не вичерпані лише створенням простих папок. Але ці прості інструкції та приклади показують, що можна зробити за допомогою цієї програми. Це буде першим кроком до розуміння сутності серверних ПК та їх контролю.
- « Як записується в живий компакт -диск на флеш -накопичувачі USB
- Налаштування сервера NFS в Ubuntu »

