Налаштування роту TP-Link C20i. Підключення, налаштування Інтернету та Wi-Fi

- 3043
- 377
- Ira Moore
Налаштування роту TP-Link C20i. Підключення, налаштування Інтернету та Wi-Fi
Друзі, спеціально придбали маршрутизатор TP-Link Archer C20I (AC750), щоб побачити, що це за модель, і розповісти, як її налаштувати. Як виявилося, хороший маршрутизатор, цілком за звичайну ціну. Основна особливість TP-Link Archer C20I (фото, огляд та огляди див. Тут), яку ми зараз налаштуємо,-це те, що це дводіапазон. Тобто він транслює дві мережі Wi-Fi: одна на звичайній частоті 2.4 ГГц, а другий на частоті 5 ГГц. Це, мабуть, найдоступніший двосмуговий маршрутизатор від TP-Link.

Існує також USB -роз'єм для підключення флеш -накопичувачів, і принтери, до яких можна організувати загальний доступ з мережі. Але більше про це в окремих статтях. До речі, я не розумію, чому, якщо є USB -роз'єм, не робіть підтримки USB -модемів 3G/4G.
Мені сподобався Archer C20I, за винятком справи, а точніше його передньої частини. Він виготовлений з чорного глянсового пластику. Я ще не встиг усунути плівку з неї, пил вже дотримувався її, і я навіть не хочу говорити про відбитки пальців 🙂, але якщо маршрутизатор витере, і не торкається його, то це виглядає досить досить. Окремо я хочу відзначити сині, не дуже яскраві показники. На чорній глянсової панелі вони виглядають круто.
TP-Link Archer C20I
- Сам маршрутизатор.
- Білий, красивий мережевий кабель для підключення комп'ютера, телевізора тощо. D.
- Адаптер живлення.
- Різні частини паперу та диск з програмою для налаштування Archer C20i.
Елементи керування та роз'єми
На задній стороні ви побачите 4 роз'єм LAN, 1 WAN та роз'єм живлення. На бічній панелі є 1 USB -роз'єм, кнопка живлення ввімкнення/вимкнення, окрема кнопка для VKL./Вимкнено. Wi-Fi Network та комбінована кнопка WPS/RESET (утримуючи, що становить 10 секунд, ви можете скинути налаштування на TP-Link Archer C20I).

Це був невеликий огляд і мій огляд. Ми переходимо до основної частини цієї статті, щоб встановити наш Archer C20i.
TP-Link AC750 Archer C20i Router Connection
Перш за все, ми підключаємо адаптер живлення до маршрутизатора, включимо його в розетку та вмикаємо кнопку живлення збоку зв'язку. Що індикатори освітлювали б. Далі до роз'єму Blue Wan (він підписаний як Інтернет) Ми підключаємо Інтернет. Кабель від нашого Інтернет -провайдера або ADSL Modem.
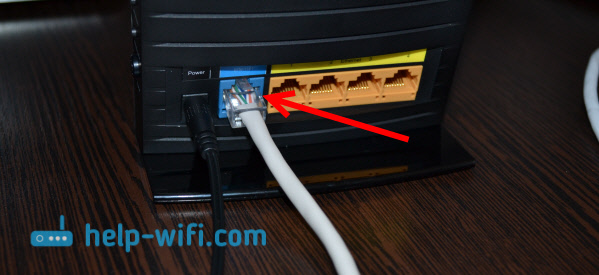
Якщо ви налаштовуєте маршрутизатор з комп'ютера через кабель, просто підключіть комп'ютер або ноутбук з Archer C20i за допомогою кабелю, який включений.
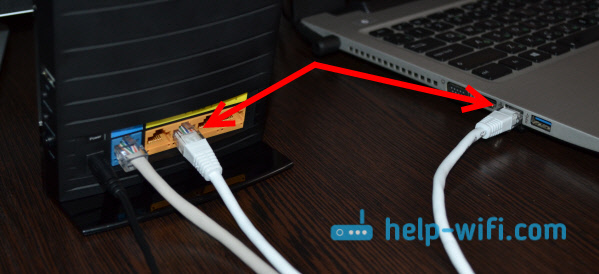
Якщо ви хочете налаштувати маршрутизатор у бездротовій мережі, тоді підключіться до мережі Wi-Fi, яка з’явиться після включення нашого маршрутизатора. Він матиме стандартну назву, наприклад: "TP-LINK_9729". Дозвольте нагадати вам, що можуть бути дві мережі, другий буде з "5G" повністю іменами. Але не всі пристрої бачать сітки з частотою 5 ГГц (писали про це тут). За замовчуванням Wi-Fi мережа захищена. Пароль вказується внизу маршрутизатора, на наклейці. Назва бездротової мережі вказується також.

Якщо ви хочете налаштувати свій маршрутизатор з мобільного пристрою, то це можна зробити за допомогою фірмової програми TP-Link Tether. Писав про це в окремому статті: налаштування та управління маршрутизатором TP-Link через програму TP-Link Tether.
Вхід на панель управління Archer C20i та налаштування Інтернету
Якщо ваш маршрутизатор не новий, і ви вже намагалися його налаштувати, тоді я раджу скинути налаштування. На боці Archer C20i є кнопка WPS/скидання. Клацніть на нього і утримуйте 10 секунд, поки всі індикатори на передній панелі загоряються і не вийдуть.
Відкрийте будь -який браузер і перейдіть за адресою http: // tplinkwifi.Сітка, або 192.168.0.1. З'явиться ім'я користувача та запит пароля (якщо ви підключені до маршрутизатора). За замовчуванням це Адміністратор І Адміністратор (Ці дані також позначені з нижньої частини маршрутизатора). Відкривається панель управління, де ми налаштуємо маршрутизатор. Якщо ви потрапляєте в налаштування, то подивіться цю інструкцію.
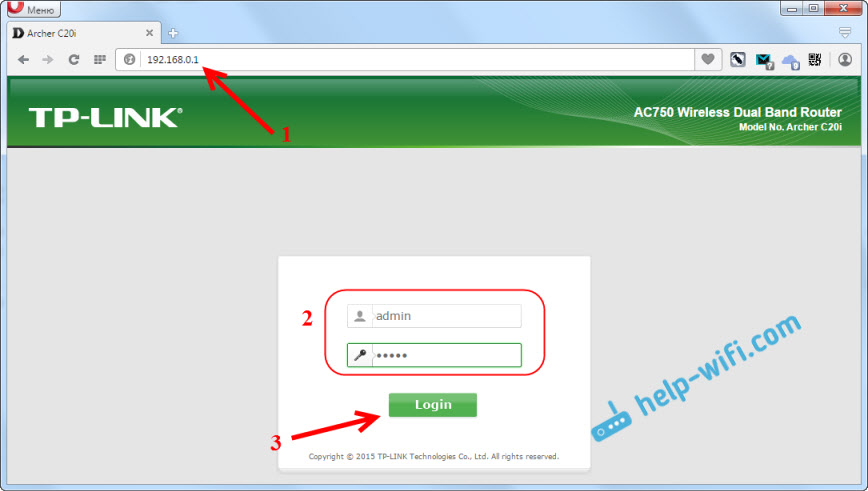
Налаштування підключення до Інтернету (WAN)
Якщо ваш Інтернет вже працює через маршрутизатор, то вам не потрібно нічого налаштувати, негайно перейдіть до налаштування мережі Wi-Fi.
Головне, що ви повинні знати перед початком налаштування, який тип підключення використовує ваш Інтернет -провайдер, і всі необхідні параметри: ім'я користувача, пароль, IP -адреса (якщо це необхідно). Цю інформацію може бути уточнена постачальником або див. Угоду про підключення до Інтернету.
У налаштуваннях перейдіть на вкладку Мережа - Бити. У меню Drop -Thown Тип з'єднання Нам потрібно вибрати тип з'єднання: динамічний IP, статичний IP, PPPOE, L2TP, PPTP.
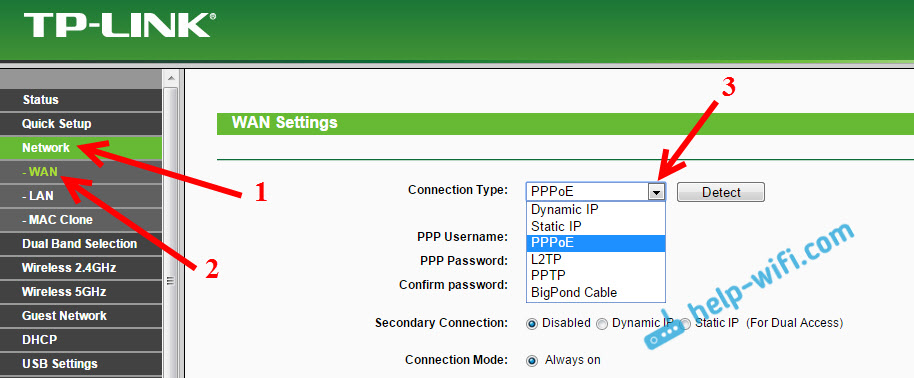
Залежно від вибраного типу з'єднання, потрібно буде встановити необхідні параметри, які видає постачальник. Тільки якщо у вас є динамічний IP, то вам не потрібно налаштувати нічого іншого. Я негайно зберігаю налаштування, і все спрацює.
Якщо у вас є, наприклад, популярний тип з'єднання PPPOE, тоді вам потрібно буде встановити принаймні ім'я користувача та пароль. І натисніть кнопку Заощадити.
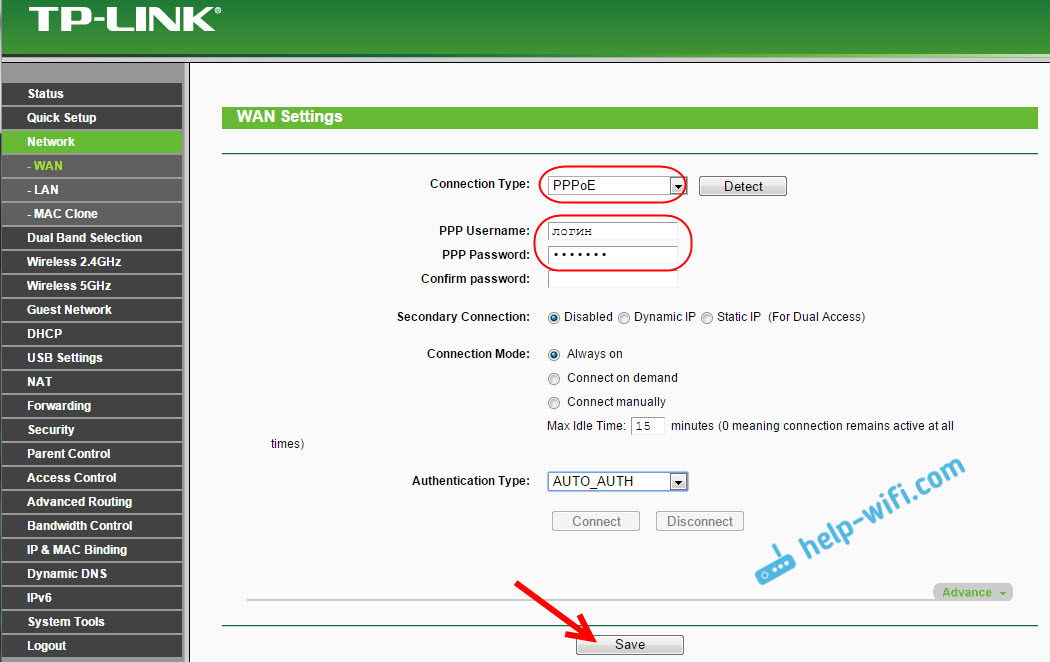
Якщо ваш провайдер зобов’язує MAC -адресу, вам потрібно клонувати його відповідно до цих інструкцій.
Тільки після того, як Інтернет заробляється через маршрутизатор, ви можете перейти до наступних налаштувань.
Налаштування Wi-Fi та встановлення пароля на TP-Link Archer C20i
Оскільки у нас є дводіапазонний маршрутизатор, вам потрібно окремо налаштувати мережу Wi-Fi та захист для діапазону 2.4 ГГц і 5 ГГц. Або просто вимкніть одну з мереж Wi-Fi. Якщо бездротова мережа з частотою 5 ГГц, наприклад, вам ще не потрібно. Для цього вам потрібно перейти на вкладку в налаштуваннях Вибір подвійного смуги. Видаліть поле з мережі, яку потрібно вимкнути, і натисніть кнопку Заощадити.
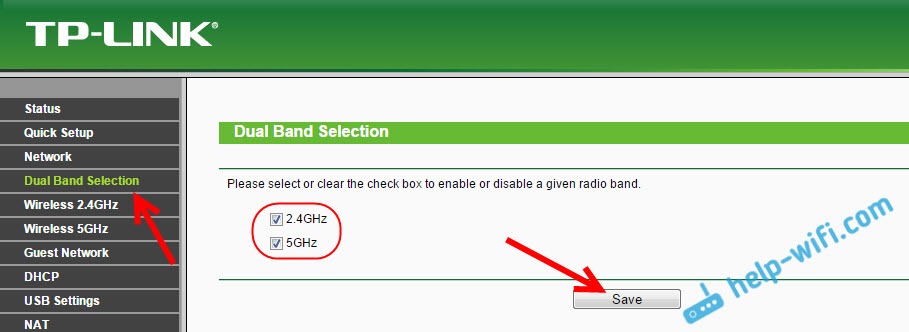
Давайте налаштуємо мережу Wi-Fi. Змініть назву мережі та встановіть пароль. Для цього перейдіть на вкладку мережі, яку ви хочете налаштувати. По -перше, встановіть мережу на частоті 2.4 ГГц. Відкрийте вкладку Бездротовий 2.4 ГГц. В полі Назва бездротової мережі Встановлюємо назву бездротової мережі. Вкажіть наш регіон та збережіть налаштування.
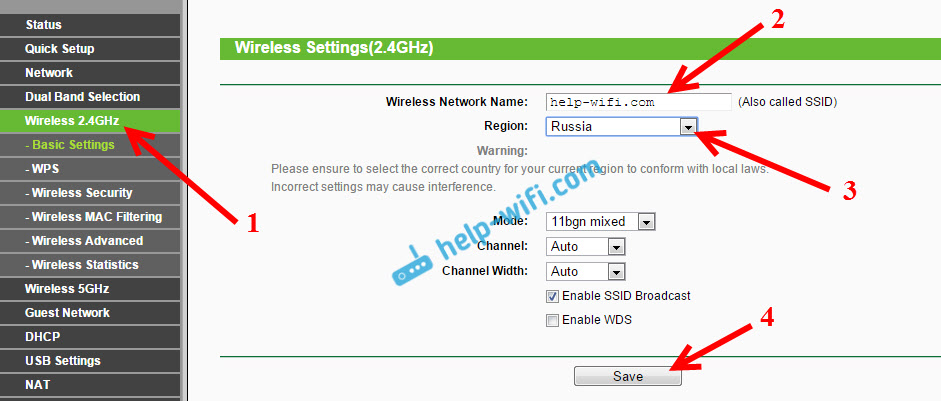
Переходимо на наступну вкладку Бездротова безпека Щоб встановити бездротову мережу пароля. Виберіть тип безпеки WPA/WPA2 - особистий, Встановлюємо всі параметри, як на скріншоті нижче, та в полі Бездротовий пароль Ми придумуємо і записуємо пароль. Це повинно бути щонайменше 8 символів. Ви можете використовувати англійські літери та цифри. Пам'ятайте, або збережіть встановлений вами пароль, щоб не забути його. Натисніть кнопку Заощадити Щоб зберегти налаштування.
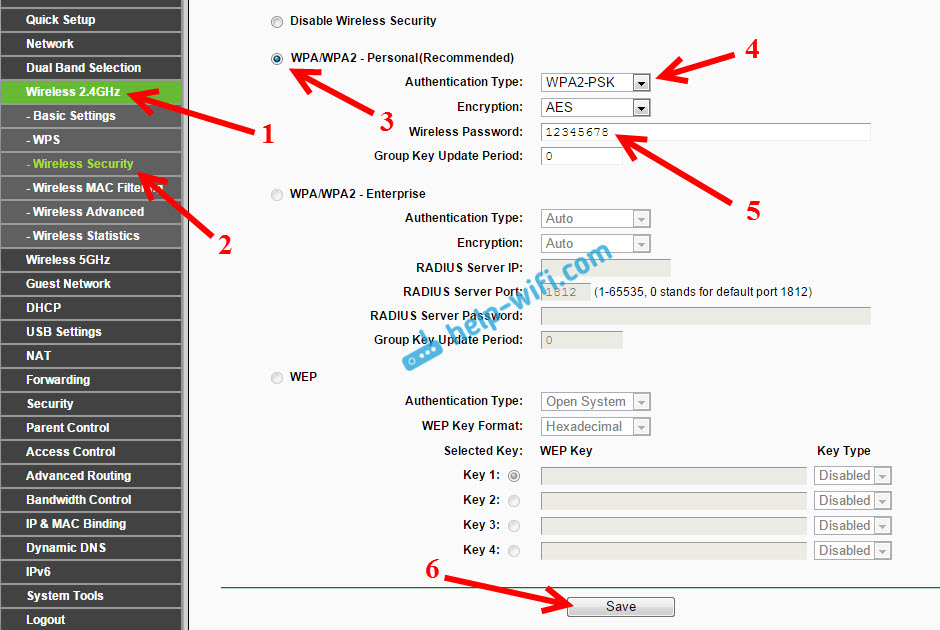
Якщо ви налаштувались під час підключення через Wi-Fi (а не через кабель), то після зміни імені мережі та/або паролів вам потрібно буде повторно підключитися до бездротової мережі з новими параметрами. І якщо є проблеми з з'єднанням, то вам потрібно видалити мережу на комп’ютері та встановити з'єднання ще раз.
Якщо ви не вимикаєте мережу в діапазоні 5 ГГц, і ви будете використовувати її, то для неї потрібно виконати точно ті самі налаштування. Змініть назву мережі та встановіть ключ. Це робиться на вкладці Бездротовий 5 ГГц.
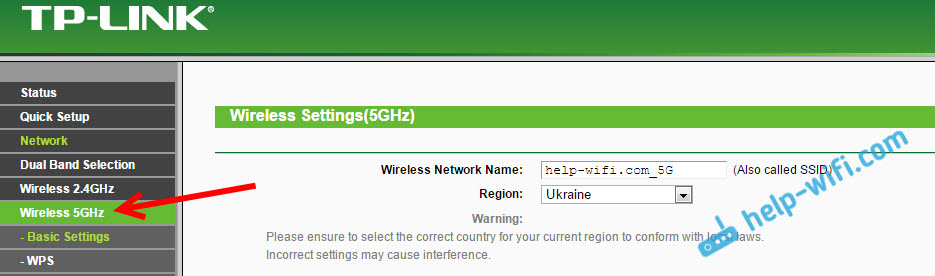
Бездротова мережа була налаштована та захищена паролем.
Захист налаштувань пароля (зміна адміністратора)
Я вже писав, як змінити стандартний адміністратор пароля, який використовується для захисту налаштувань маршрутизатора. Давайте розглянемо це за прикладом TP-Link Archer C20I. У налаштуваннях потрібно відкрити вкладку Системні інструменти - Пароль.
Там потрібно вказати старе ім'я користувача та старий пароль (я нагадую вам, що за замовчуванням це адміністратор). І вам потрібно вказати нове ім'я користувача (ви можете залишити адміністратора), і двічі вам потрібно вказати новий пароль. Щоб зберегти, натисніть кнопку Заощадити.
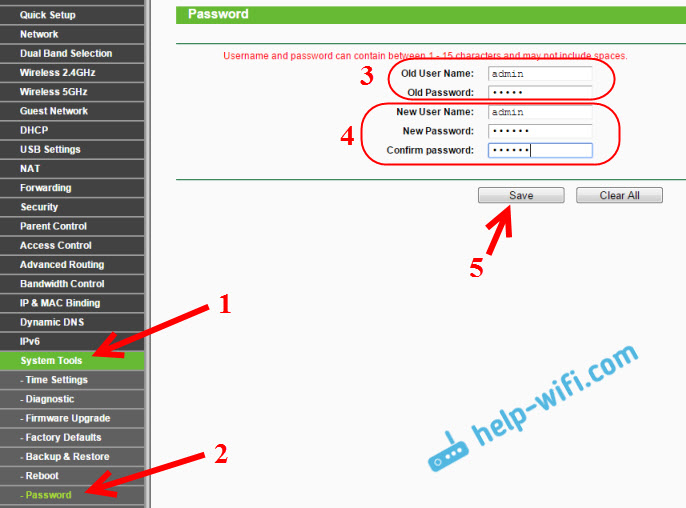
Тепер біля входу на панель управління, потрібно буде вказати новий пароль. І намагайтеся не забувати цього, інакше вам доведеться опустити налаштування на фабрику.
Післясуд
Я писав лише про найважливіші налаштування, які потрібно виконати, і якого достатньо для використання маршрутизатора. Звичайно, там багато налаштувань. І вони не вважають їх в одній статті. Ви знайдете багато інструкцій щодо маршрутизаторів TP-Link в окремому розділі на нашому веб-сайті: https: // help-wifi.Com/категорія/tp-link/. Усі вони легко підходять для TP-Link AC750.
Якщо, наприклад, ви хочете оновити прошивку Archer C20i, то це можна зробити відповідно до стандартних інструкцій, які є тут.
Я був би вдячний, якби ви поділилися своїм відгуком про маршрутизатор TP-Link Archer C20i в коментарях. Ну, задайте питання, якщо вас щось цікавить, або ви не можете налаштувати.
- « Встановлення та зміна пароля мережі Wi-Fi на TP-Link TL-WR741nd (TL-WR740N)
- Netis маршрутизатор як репусатор, мережевий ретранслятор Wi-Fi »

